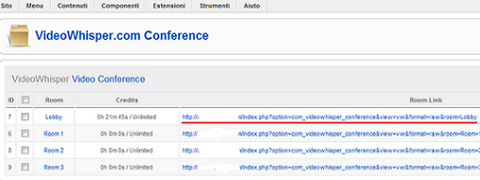Vedremo in quest'articolo come integrare nel nostro sito un semplice sistema di videoconferenza basata su Joomla, operazione resa possibile tramite l'ausilio del componente VideoWhisper. Il componente in questione è distribuito gratuitamente nella versione free sia per il CMS Joomla che WordPress.
Caratteristiche del componente
La versione free mette a disposizione fino ad un massimo di quattro stanze, ognuna delle quali può ospitare un massimo di dieci utenti. È possibile reperite il componente sulle pagine del sito ufficiale. Il plugin è sviluppato nativamente per Joomla 1.5 e al momento non è disponibile per la versione 1.6. Uno dei limiti del componente, risiede nell'assenza della traduzione italiana per le varie funzionalità.
Analizzandone le funzionalità troviamo al suo interno una chat, un sistema di upload file così da rendere semplice la condivisione di file tra i diversi utenti partecipanti alla videoconferenza. Per poter utilizzare il componente in tutte le sue funzionalità occorrerà avere installato una webcam, un microfono e qualsiasi apparato di riproduzione audio, in assenza di questi componenti si dovrà utilizzare il componente come una normale chat.
Installazione
Per poter scaricare il componente viene richiesta una registrazione, una volta eseguita la stessa siamo pronti per procedere al download del componente.
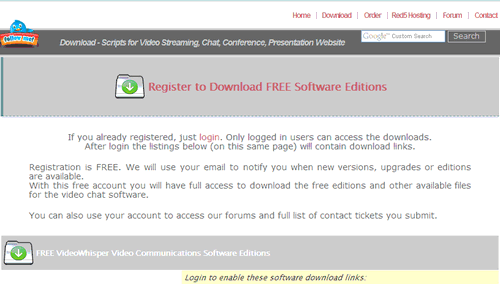
All'interno della sezione download, tra i vari pacchetti proposti si dovrà individuare il pacchetto "Video Conference" "Joomla Component" (così come mostrato in figura 2) oppure se preferite potrete scaricare il "Joomla Module".
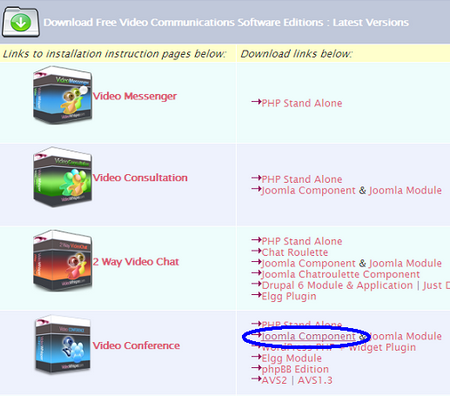
L'installazione segue la procedura classica di Joomla, per default il componente crea 4 stanze con nomi standard (Lobby, Room 1, Room 2, Room 3), è naturalmente possibile modificare a proprio piacimento i nomi delle stanze.
Configurazione server RTMP
Per poter funzionare il componente occorre utilizzare un server RTMP. Il setting di un server RTMP avviene utilizzando il tasto "Preferenze" all'interno della finestra VideoWhisper.com Conference, selezionato tale tasto verrà mostrata dal sistema la form presente in figura 3, dove all'interno del campo "RTMP path" occorrerà inserire il server RTMP che utilizzeremo, mentre nel campo landing Room specificheremo la stanza di default all'interno della quale saranno ospitati inizialmente i nostri utenti.
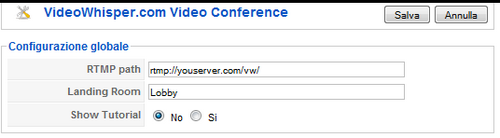
Personalizzazione
Come in precedentemente detto il nome delle stanze (Room) può essere personalizzato in qualsiasi momento. Come per tutte le personalizzazioni occorrere entrare nella finestra di configurazione delle preferenze del componente, utilizzando il menu Componenti > "VideoWhisper.com Video Conference".
Supponiamo di voler modificare la stanza Lobby. Clicchiamo pertanto su tale stanza, il sistema ci porterà nella sezione configurazione, quest'ultima è suddivisa in quattro parti "Room Details" dove vengono contenuti tutti i dettagli della stanza come ad esempio il nome (Room) oppure il messaggio di benvenuto (Welcome Message), lo "Streaming Setting" all'interno del quale impartiamo tutte le direttive di settaggio dello streaming, "Usage Limitations", ed infine la parte relativa alla gestione dei permessi "User Permissions". Ma analizziamo i campi più significati delle varie sezioni.
Personalizziamo la stanza
In figura 4 viene mostrata la sezione Room Details, all'interno della quale è possibile impostare il nome della stanza, il messaggio di benvenuto mostrato ai vari utenti, l'eventuale codice da associare al layout e la possibilità di impostare la finestra di visualizzazione di tipo Fill Windows oppure no, nonché permettere l'accesso pubblico alla stanza.
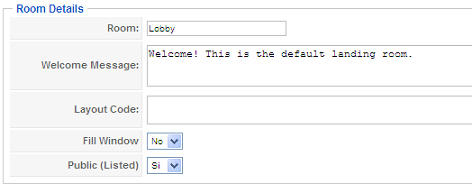
Impostazioni dello streaming
Impostare correttamente i parametri di streaming può rendere maggiormente fruibile la nostra videoconferenza, tra i parametri che è possibile personalizzare vi è la risoluzione, il numero di frames acquisiti per secondo la larghezza di banda e la sua suddivisione nonché l'indirizzo dell'RTMP Applicatione Address. Vale la pena ricordare che una risoluzione molto elevata migliora sicuramente l'accuratezza dell'immagine, ma appesantisce contemporaneamente la connessione utilizzata, quindi occorre ponderare bene sia la scelta della risoluzione che del numero di frames da acquisire.
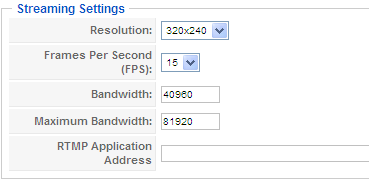
Usage Limitations
All'interno dell'unità "Usage Limitations" è possibile come detto in precedenza gestire la sospensione dell'attività di videoconferenza. Per abilitare la sospensione occorrerà selezionare l'opzione Si dalla voce "Suspended". È possibile limitare il numero di partecipanti ad una stanza di videoconferenza impostando il valore in corrispondenza del campo Capacity, per default tale valore è impostato a 100, opzionalmente possiamo settare il tempo di vita di una stanza, impostando il valore di "Expiration (days)", specificando il valore 0 non imposteremo alcuna scadenza per la stanza.
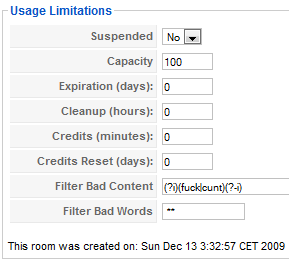
Permessi utente
Agendo sulla sezione "User Permissions" potremo impostare alcune politiche di sicurezza. È possibile limitare la visualizzazione dei video a tutti i visitatori oppure permettere tale operazione ai soli utenti registrati (voce "Allow Visitors"). Altre impostazioni di sicurezza consistono nel poter settare i moderatori (Moderators), ogni moderatore ad esempio può eventualmente sospendere la pubblicazione, altra impostazione importante è la possibilità di permettere ai partecipanti di una videoconferenza di eseguire l'upload di un file (File upload = Members). Tra le altre voci interessanti presenti in questa sezione segnaliamo le voci "Rooms Create" e "Rooms Delete", tramite le quali possiamo specificare quali utenti potranno creare o cancellare le stanze.
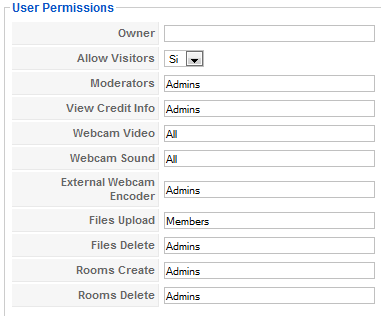
Inserimento di una voce menu
L'inserimento di una voce relativa al componente di videoconferenza oggetto di questo articolo, avviene utilizzando la normale procedure di Joomla. Una volta creata la nuova voce occorrerà testarne il corretto funzionamento, infatti alcuni utenti lamentano purtroppo il verificarsi dell'errore 500 all'invocazione della voce appena creata, nel caso in cui tale problema dovesse verificarsi occorrerà creare la voce menu in modo alternativo.
Il modo più semplice è quello di utilizzare la voce "Room Link" contenuta nella finestra Componenti > VideoWhisper.com Conference, così da creare una nuova voce menu di tipo Link esterno ad esempio.