Pubblicare sul proprio sito un filmato video in streaming (o, meglio, web streaming) è semplicissimo. Bastano pochi passi, un po' di pazienza e un po' di impegno e, se si ha a disposizione una discreta attrezzatura Hardware e Software e uno spazio web che consenta la riproduzione del flusso di dati in streaming, sarà possibile trasmettere dal proprio sito qualunque filmato che si desidera. Il tutto senza spendere una lira.
Prima di fornirvi tutte le soluzioni per pubblicare un video su uno spazio web è bene introdurre un po' di teoria basilare.
Cosa si intende per streaming
Per streaming si intende la trasmissione di un flusso di dati (stream) video e/o audio da una sorgente senza che sia necessario il preventivo scaricamento sul computer dell'intero file contenente il video o il suono. La più normale delle situazioni di streaming si ha quando visualizziamo un filmato da Internet attraverso, ad esempio, il Real Player della Real Networks. In questo caso infatti il file contenente l'audio o il video digitalizzato non viene preventivamente scaricato dall'utente sul proprio Hard Disk ma viene riprodotto progressivamente nel momento stesso in cui viene scaricato.
È bene anche distinguere due diverse modalità di streaming: in diretta (live streaming) e in differita. Per streaming in diretta si intende la diffusione sul web di un evento nel momento stesso in cui questo avviene nella realtà. Esempi di questo tipo sono le trasmissione di concerti, oppure la trasmissione di convegni o, ancora, la trasmissione in live streaming del concorso Flash organizzato lo scorso settembre da HTML.it. Per streaming in differita si intende invece la trasmissione di un evento video o audio già avvenuto e registrato su un supporto digitale, successivamente archiviato nel server da dove sarà visualizzabile da tutti.
La differenziazione non vi sembri così sottile. Questi due tipi di streaming devono essere gestiti in modo completamente differente. Nel caso del video in diretta sarà necessario avere a disposizione un server appositamente dedicato allo scopo, dotato di propri protocolli di trasferimento. Nel caso di un video in differita sarà semplicemente necessario utilizzare un normale server Web che gestisca il protocollo HTTP.
Di quali strumenti abbiamo bisogno
Gli strumenti da utilizzare sono sostanzialmente di tre tipi: hardware, software e di distribuzione.
- Hardware. Se avete necessità di produrre un filmato in proprio avrete bisogno di una telecamera che supporti formati digitali, oppure di una scheda video che possa importare filmati analogici sull'hard disk. Una volta importato il filmato sull'hard disk sarà possibile gestirlo con i programmi di video editing (come ad esempio il semplice "Canon Video") e successivamente prepararlo per lo streaming. Nel caso di streaming in diretta avrete bisogno forzatamente di un device di acquisizione video, come una telecamera o anche una piccola webcam, che catturi l'evento da riprodurre.
- Software. Se avete già a disposizione un filmato da pubblicare o avete una webcam con cui distribuire il filmato, l'unico software di cui avrete bisogno è quello che vi premetterà di convertire il filmato dal formato originale al formato di streaming compresso e distribuirlo sulla rete. Negli articoli successivi analizzeremo in dettaglio i tre software più utilizzati per questa operazione (i prodotti della Real Networks, della Microsoft e della Apple).
- Distributori. Alla fine vi servirà anche uno spazio Web dove poter pubblicare il proprio filmato. Molti fornitori di spazio gratuito permettono la pubblicazione di filmati video ma pochi di essi forniscono un esplicito supporto a questo tipo di file. Geocities, ad esempio, permette esplicitamente la pubblicazione di filmati in RealVideo fornendo anche alcune pagine di aiuto per il servizio. Nel caso di filmati in diretta avrete bisogno di uno spazio web che abbia un server adatto alla gestione del flusso.
I protocolli di streaming
Dal punto di vista della comunicazione dei dati sono sostanzialmente due i metodi per distribuire un proprio filmato sulla rete: attraverso un normale server web e protocollo HTTP, oppure attraverso un server dedicato e protocollo RTSP (Real Time Streaming Protocol). Se volete pubblicare un filmato live dovrete per forza basarvi su un server con supporto al protocollo RTSP.
La differenza fra i due tipi di comunicazione è grande. Il protocollo HTTP, basato sul TCP/IP, è stato messo a punto per la distribuzione di file di testo e di immagini, non di filmati in streaming. Il normale procedimento di una richiesta HTTP, quella che avviene in ogni sito web, prevede l'apertura della comunicazione tra client (il browser) e web server, la richiesta del file, l'invio del file e la chiusura della comunicazione. Non c'è spazio per la "riproduzione" di un file.
Il protocollo RTSP, appositamente dedicato allo streaming, introduce invece il concetto di "tempo" nella comunicazione. Con il protocollo RTSP si può controllare la "durata" temporale del file che può essere riprodotto con maggiore o minore velocità, può essere controllato dall'applicazione server, può essere interrotto e nuovamente riprodotto, la sua riproduzione può essere modificata in tempo reale in base a parametri di qualità del servizio ecc.
Quando un filmato viene trasmesso con il protocollo HTTP (dunque da un normale web server) non si parla di streaming ma di progressive download: il file video viene scaricato piano piano (viene "bufferizzato") e la riproduzione inizia quando una sua piccola porzione viene gestita dal programma di riproduzione.
I server Web che gestiscono le comunicazioni RTSP sono prodotti dalle tre aziende citate sopra. Vedremo in dettaglio ogni server negli articoli successivi. Qui basti sapere che con il protocollo HTTP si può comunque distribuire con semplicità un filmato perdendo però inevitabilmente qualche funzionalità avanzata.
Come funziona lo streaming
Dal punto di vista della gestione dei file i passi da compiere sono piuttosto semplici. Nel caso vogliate pubblicare un filmato "in differita" sul proprio sito sarà necessario comprimere la sorgente video con l'encoder che preferite e con le opzioni che preferite (l'encoder è un software di compressione basato su particolari algoritmi), caricare sul server (HTTP o RTSP) il proprio filmato e successivamente preparare la pagina che dovrà contenerlo. La procedura di visualizzazione dalla parte del visitatore sarà di questo tipo:
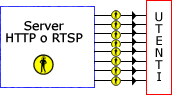
Ogni utente richiederà il file dal server utilizzando il proprio player visualizzandolo sul proprio browser o sul software esterno.
Per un filmato in diretta invece il discorso cambia. Poniamo che volete riprendere in diretta una conferenza. Il personal computer cui sarà collegata la videocamera (o anche una piccola webcam) adibita alle riprese della conferenza dovrà sia acquisire le immagini dalla videocamera sia comprimerle sia inviarle al server RTSP il quale provvederà a distribuirle a tutti gli utenti. L'acquisizione, la compressione e l'invio sarà gestito interamente da un unico software. La rappresentazione sarà dunque di questo tipo:
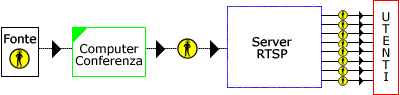
Quale software utilizzare
Prima di distribuire un filmato è bene decidere su quale piattaforma distribuirlo in base alla qualità dei filmati e alla diffusione del software di riproduzione sui computer degli utenti. Real Networks, Microsoft e Apple sono i tre produttori che si spartiscono il mercato del web streaming producendo sia i programmi per visualizzare i filmati, sia i programmi per produrli sia i server attraverso i quali distribuirli. Real e Microsoft si spartiscono equamente (ad oggi c'è un piccolo margine di vantaggio per Real) il 90% dei player installati. Probabilmente in Italia, che in passato, quando Real aveva praticamente il monopolio del web streaming, soffriva di scarsa diffusione dei collegamenti, Microsoft detiene la maggiore porzione di questo mercato. Distrbuire su piattaforma Microsoft è probabilmente preferibile per il supporto lato utente. Tuttavia la scarsa flessibilità dei suoi prodotti (non esiste, ad esempio, una versione del server Microsft per piattaforme Linux) spingerebbe a scegliere Real. Per la qualità video ad alte velocità di connessione (ADSL e superiore) Apple può rappresentare una valida altrenativa.
I Limiti del web streaming
Il limite principale delo streaming via Web è rappresentato dalla banda e dallo scarso supporto dei fornitori di spazio web per questo tipo di servizi. In Italia sono pochi i fornitori di Hosting che hanno tra i loro piani un servizio di streaming con server appositamente adattati a questo scopo (uno di questi è, ad esempio, Euroweb97) e i prezzi sono tuttora molto alti. Anche se, come abbiamo più volte ripetuto, è possibile distribuire un filmato attraverso un normale spazio web, lo spreco di banda e lo scarso supporto nativo per lo streaming porteranno non pochi problemi a chi volesse avventurarsi in questo campo.
Finita la teoria, vedremo in pratica come pubblicare in pochi semplici passi un filmato sul Web.
Cerchiamo di pubblicare da zero un filmato sul web utilizzando la tecnologia prodotta da RealNetworks compatibile con il noto RealPlayer. In attesa del rilascio definitivo del nuovo RealPlayer ONE, le versioni cui faremo riferimento nell'articolo sono quelle della famiglia 8.
Tutti gli strumenti utili a questo scopo saranno prelevati direttamente da Internet. Lo stesso spazio web che utilizzeremo per la pubblicazione del Video sarà creato ad hoc su una comunità gratuita - volendo, potrete naturalmente utilizzare anche il vostro spazio web personale -.
I tool che utilizzeremo per questa prova sono solo tre:
- Real Producer Basic: il software gratuito messo a disposizione dalla Realnetorks per la creazione di contenuti multimediali.
- Notepad o il vostro personale editor HTML: per creare il file HTML che dovrà contenere il video.
- Real Basic 8: il software di riproduzione del filmato (player) che installerà anche i plug-in per i browser.
Il file AVI utilizzato per l'esempio è stato reperito in rete in uno dei molti siti ad argomento umoristico. Il file, sicuramente del tutto falso, è stato filmato sulla falsariga del più noto «Badday» e rappresenta una persona che lancia un computer al di fuori di una finestra. Il file è stato scelto perché mantiene per quasi tutta la sua durata una scena fissa che garantisce una maggiore resa nella compressione.
I link per scaricare il software e il file AVI sono disponibili nella pagina di supporto. Vi consiglio di scaricare immediatamente tutti i file necessari perché ne avremo bisogno da subito.
Scelta dello Spazio Web
Come già detto nel primo articolo, lo spazio web è una componente fondamentale in un sistema di web streaming. Una trasmissione video potrebbe essere riproducibile benone anche su un qualsiasi spazio web. Tuttavia il miglior compromesso è 1) utilizzare uno spazio con server di streaming (RTSP) oppure 2) utilizzare uno spazio web (HTTP) che abbia un esplicito supporto per la trasmissione di file video. Uno spazio web gratuito con supporto streaming è raro (un elenco è disponibile su FreeWebSpace); optiamo dunque per uno spazio HTTP con supporto per lo streaming.
Tra questi c'è Geocities, che abbiamo scelto come spazio per l'esempio. La scelta è caduta su Geocities sia perché è uno spazio gratuito, sia per la inossidabile affidabilità sia perché nelle pagine di supporto si fa esplicito riferimento a file RealAudio e RealVideo [dopo la scrittura di questo articolo Geocities ha interrotto il supporto per i file in streaming]. L'account viene creato immediatamente e Geocities supporta sia il trasferimento di file via Web, sia il trasferimento di file via FTP.
Compressione del file con RealProducer Basic
Se avete già istallato RealProducer possiamo iniziare a modificare il file Video fornito nell'esempio.
RealProducer lavora in due modalità differenti: attraverso una creazione guidata passo passo (Recording Wizard) oppure attraverso la modalità standard a impostazione avanzata. Nella versione Basic di Real Producer le differenze tra le due modalità sono minime, utilizziamo dunque il Wizard che si presenta immediatamente all'avvio.
La creazione guidata inizia con la schermata che vedete qui sotto.
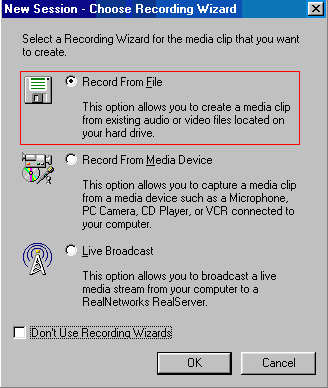
Le tre possibilità indicano:
- Record From File: permette di comprimere in formato RealVideo un file che si possiede già sul proprio Hard Disk
- Record From Media Device: permette di acquisire e comprimere un filmato da una sorgente audio/video presente nel sistema (una telecamera ma anche una semplice WebCam)
- Live Broadcast: è la modalità Live. Scegliendo questa opzione si può trasmettere un unico video (acquisito o già registrato) ad un Real Server in modo da trasmetterlo in modalità "broadcast", ossia permettendo che un solo flusso video venga trasmesso verso più utenti.
L'opzione che interessa noi è naturalmente la prima: Record From File.
Cliccate su OK, scegliete il file che volete comprimere (II schermata), inserite, se volete, le informazioni che saranno visualizzate sul Real Player durante la trasmissione del file (III schermata), scegliete il tipo di supporto dal quale saranno trasmesse le informazioni (IV schermata): nel nostro caso, poiché andremo a distribuire il file su un server HTTP, sceglieremo Single-Rate Web Servers.
In Target Audiende (V schermata) dovremo scegliere la velocità per la quale ottimizzare il filmato. Se avessimo a disposizione un Real Server potremmo scegliere più di una velocità poiché sarà lo stesso server a calibrare automaticamente la velocità di distribuzione in base alla velocità del collegamento dell'utente. Il nostro server HTTP invece permette solamente di scegliere un flusso unico: scegliamo 56K.
Le opzioni Audio e Video (VI schermata) dipendono dal filmato che abbiamo tra le mani. Il file AVI distribuito assieme a questo articolo è composto solo da parlato e, se non verso la fine, non ha movimenti bruschi poiché la videocamera rimane quasi sempre fissa sui soggetti. Scegliamo dunque Voice Only e Smoothest Motion Video. Nel caso il filmato comprendesse anche musica e i movimenti della videocamera fossero più marcati dovremmo scegliere Voice with Background Music e Sharpest Image Video.
La penultima schermata ci permette di specificare la directory in cui salvare il video in formato .rm. Dalla schermata riassuntiva verifichiamo che tutte le opzioni siano giuste, clicchiamo su Fine e dal pannello di controllo clicchiamo su Start. Inizierà la compressione del file AVI.
Pubblicazione sul Web
Una volta ottenuto il nostro file .rm dovremo pubblicarlo sul Web. Il RealProducer (nel menu Tools) incorpora già le opzioni per creare una pagina web con all'interno il file .rm già posizionato. In più nell'articolo Embedding a RealVideo clip in your web page reperibile sul sito RealNetwork è disponibile un breve tutorial su come integrare file Real in una pagina Web.
Il codice seguente lascia che un file RealVideo sia integrato in una pagina Web e visualizzabile sia in Netscape sia in Internet Explorer. Netscape infatti ignorerà il tag OBJECT (l'ActiveX Microsoft) utilizzando il tag EMBED:
<html>
<object id=video1 classid="clsid:CFCDAA03-8BE4-11cf-B84B-0020AFBBCCFA" height="180" width="240">
<param name="controls" value="ImageWindow">
<param name="CONSOLE" value="Clip1">
<param name="AUTOSTART" value="true">
<param name="SRC" value="crash.rm">
<embed height="180" width="240" controls="ImageWindow" src="crash.rm" console="Clip1" type="audio/x-pn-realaudio-plugin"
autostart="true">
</object>
</html>
Due parole sul codice:
<object>
apre il codice cui spetterà il compito di integrare il componente ActiveX per Microsoft Internet Explorer. I parametri che include sono classid (un indentificativo unico per il tipo di File ad uso del browser) height (la dimensione del filmato in altezza) e width (la dimensione del file video in larghezza). I parametri successivi indicano le proprietà del controllo: la proprietà autostart farà partire il filmato non appena aperta la pagina mentre src indica il percorso del file.
<embed>
contiene il codice per Netscape, molto simile a quello per Explorer.
Importante è che le dimensioni della finestra (tag height="" width="") siano identiche alle dimensioni del video reperibili direttamente dal Real Producer:
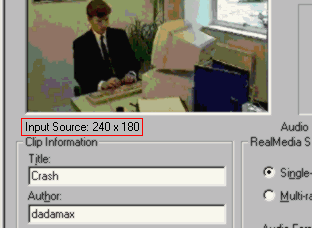
Nel nostro caso il video ha un formato di 240 (in lunghezza) x 180 (in larghezza) pixel.
A questo codice base è possibile aggiungere anche altre funzionalità. Per aggiungere un pulsante Play basterà inserire, nel punto in cui desiderate sia visualizzate l'immagine del pulsante, il seguente codice:
<object
id=video1
classid="clsid:CFCDAA03-8BE4-11cf-B84B-0020AFBBCCFA"
height="25" width="45">
<param NAME="controls" VALUE="PlayButton">
<param NAME="console" VALUE="Clip1">
<embed type="audio/x-pn-realaudio-plugin" console="Clip1" controls="PlayButton" height="25" width="45"
autostart="false">
</object>
Lo stesso codice base che vedete sopra può essere adattato per utilizzare i molti altri strumenti gestibili da RealPlayer. Basterà sotituire a PlayButton le altre definizioni secondo la tabella che segue (tra parentesi indichiamo anche le dimensioni degli strumenti che dovranno essere sostituite rispettivamente nei tag width e height):
|
Un'altra strada per visualizzare la barra standard consiste nell'inserire come parametro controls all e come dimensioni 375x100 pixels: si avrà così a disposizione il pannello completo delle maggiori funzionalità. Per chi volesse invede approfondire l'argomento, il sito della RealNetworks ha l'elenco di tutte le funzionalità accessorie.
Pubblicare un file video con gli strumenti messi a disposizione da Microsoft è semplice e veloce come pubblicare utilizzando gli strumenti della Real. Basta scaricare il programma utile alla compressione del file, comprimere il file video e pubblicarlo.
Anche in questo caso però dovremmo fare attenzione al problema che abbiamo più volte sottolineato: il file compresso non potrà essere trasmesso su Internet in modalità di streaming "puro" se non attraverso un server dedicato che permetta tale operazione. Gli spazi web dedicati allo streaming sono piuttosto costosi e trovarne di gratuiti è operazione difficoltosa.
I file audio e video possono essere trasmessi anche attraverso il semplice protocollo HTTP, e dunque essere ospitati su un normalissimo sito web. n questo caso non si parla di streaming ma di progressive download: il filmato non viene riprodotto in tempo reale ma una sua porzione viene scaricata dal programma e poi riprodotta. Ma, oltre alla mancanza dei controlli di qualità e delle caratteristiche peculiari di un servizio di streaming, spesso i gestori degli spazi web impediscono agli utenti di trasmettere video o audio in flusso continuo. Lo spreco di banda sarebbe eccessivo.
Seguite le istruzioni di questo tutorial e poi provate a pubblicare il vostro filmato su un sito web. Se il filmato non venisse riprodotto durante lo scaricamento ma semplicemente scaricato e poi riprodotto, significa che il vostro spazio web non supporta il progressive download via HTTP.
Di seguito ci occuperemo di come pubblicare un filmato video su uno spazio web che non ha un server dedicato allo streaming.
Per prima cosa è necessario scaricare i software necessari alla compressione e un filmato di prova che abbiamo già utilizzato nell'articolo per Real Networks, tutti gli strumenti sono disponibili sulla pagina di esempio.
Windows Media o Real Player?
Utilizzare la tecnologia proposta da Microsoft per distribuire i propri video significa contare sulla compatibilità di ogni sistema in cui è installato Microsot Windows. Per i vostri utenti non sarà necessario scaricare un altro software come accade per video compressi per Real Player: il Windows Media Player è gia installato sul vostro sistema operativo. Ciò porta anche a delle controindicazioni. Ad esempio i file compressi per Windows Media 7.1 non sono compatibili, per un problema di plugin e in determinate circostanze, con Netscape 6.
Compressione del file con Windows Media Encoder
Se già avete scaricato il software per la compressione (il "Windows media Encoder 7.1") e il filmato AVI utilizzato come esempio possiamo procedere alla compressione del file.
Anche l'Encoder di Windows funziona in due modalità differenti: una personalizzata e una secondo una procedura guidata passo passo (Wizard). Le due opzioni possono essere scelte direttamente dalla prima schermata. A noi interessa seguire il wizard di configurazione, successivamente, quando avremo preso confidenza con i comandi, potremo invece seguire le altrettanto semplici opzion personalizzate. Dalla I schermata, scegliamo dunque l'opzione "Broadcast, Capture, or convert a file using the New Session Wizard".
La II schermata è quella che invece ci permetterà di scegliere le modalità di diffusione del nostro video. La schermata la vedete qui sotto.
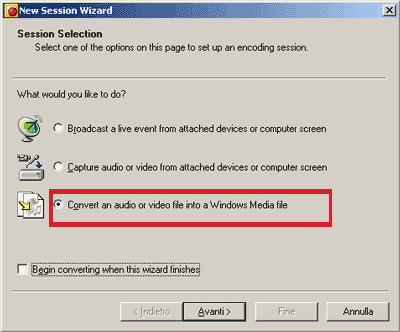
Le opzioni sono tre:
- Broadcast a live event: permette di diffondere un video, ripreso in diretta o registrato, direttamente al server di broadcasting in modo che il solo flusso video che parte dal vostro Windows Encoder venga diffuso a tutti gli utenti che lo desiderano. Per utilizzare questa opzione è necessario possedere naturalmente un Windows Media Server connesso a banda larga ad Internet.
- Capture content from an attached device: permette di acquisire e comprimere un filmato da una sorgente audio/video presente nel sistema (una telecamera ma anche una semplice WebCam)
- Convert an existing file to Windows Media Format: permette di comprimere in formato Windows Media un file che già possediamo nell'hard disk
Scegliamo naturalmente Convert an existing file to Windows Media Format.
Andiamo avanti. Nella III schermata bisogna scegliere il file da comprimere. Nella IV schermata del programma bisognerà scegliere il "target" di distribuzione. La scelta è fra un normale Web Server e il Windows Media Server. Non possedendo il Windows Media Server sceglieremo l'opzione "File will stream from a Web Server...".
La V schermata è dedicata alla scelta della qualità del filmato prodotto, suddivise per profili. Ogni profilo è infatti associato ad una diversa e differente qualità del risultato finale. I profili potranno poi essere personalizzati e adattati alle proprie esigenze. Le differenze tra i vari profili dipendono da molti fattori: la qualità del video, il frame rate, la qualità dell'audio ecc. L'encoder Microsoft ne propone alcuni già configurati e in base alle nostre esigenze sceglieremo:
- WM8 Video for DSL/Cable Delivery (250Kbs, 320x240, 30fps) se sappiamo che i nostri visitatori hanno una connessione ADSL light
- WM8 Video for DSL/Cable Delivery (500Kbs, 320x240, 30fps) se sappiamo che i nostri visitatori hanno una connessione ADSL full
- WM8 Video for Modem Delivery (56Kbs, 160x120, 15fps) se sappiamo che i nostri visitatori si connettono con il semplice modem
Un altro click su Avanti e nella VI schermata inseriremo i dati sul videoclip da visualizzare durante la riproduzione. Nell'immagine qui sotto riportiamo la modalità di visualizzazione dei campi:
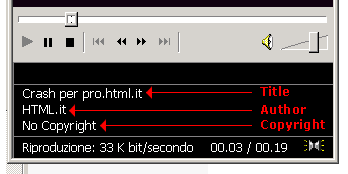
Un click avanti e siamo all'ultima schermata da dove partirà il processo di compressione e di produzione: cliccate su Start e, dopo poco tempo, avrete il vostro filmato compresso e pronto per lo streaming. Lo troverete nel percorso selezionato nella III Schermata.
Pubblicazione sul Web
Abbiamo così ottenuto un file wmf (Windows Media Format) con il nome che abbiamo scelto nel processo di compressione (per questo articolo scegliamo il nome filmato.wmf). Ora dovremmo integrarlo in una pagina Web. Ci sono due modalità: la prima è quella di inserire un link nella pagina web che faccia aprire il filmato nel Windows Media Player (oppure, se si dispone di Internet Explorer 6, nella "Barra Multimediale");la seconda è quella di aprire il filmato e i comandi di riproduzione direttamente all'interno della pagina web.
In entrambi i casi bisognerà utilizzare un il link ad un metafile che a sua volta conterrà il link al filmato. Questa procedura si rende necessaria per evitare che i browser scarichino il filmato piuttosto che visualizzarlo.
Creazione del metafile
Niente di più semplice. Basterà creare, con un semplice editor testuale, un file dal seguente contenuto
<asx version="3.0">
<entry>
<ref href="filmato.wmv" />
</entry>
</asx>
Se volete aggiungere anche il titolo e l'autore del filmato, che sovrascriveranno i dati del filmato stesso specificato durante la creazione, utilizzate quest'altro codice:
<asx version="3.0">
<entry>
<title>Titolo del video</title>
<author>Autore del Video</author>
<ref href="filmato.wmv"/>
</entry>
</asx>
Salvate il codice con il nome filmato.wvx e tenetelo da parte. Naturalmente se il video non risiede nello stesso punto del metafile dovrete specificare nel tag REF HREF il percorso completo ed esatto.
Video nel Windows Media Player
È probabilmente la soluzione più semplice da ottenere. Basterà creare, all'interno della vostra pagina, un semplice link al metafile appena creato:
<a href="filmato.wvx">Riproduci il filmato</a>
In explorer 6 verrà chiesto all'utente se si vuole riprodurre il filmato nella Barra Multimediale, negli altri browser Microsoft invece verrà aperto il Windows Media Player e inizierà la riproduzione del filmato. In Netscape il codice non funzionerà e sarà necessario linkare direttamente il filmato (e non il metafile) con un semplice:
<a href="filmato.wmv">Riproduci il filmato</a>
Video all'interno di una pagina Web
Per riprodurre il filmato direttamente nella pagina Web si dovrà fare ricorso ad un componente ActiveX che si preoccuperà di caricare nella pagina l'interfaccia del media player. Il codice da utilizzare suggerito da Microsoft è il seguente:
<script language="VBScript">
<!--
On Error Resume Next
lngMP70 = IsObject(CreateObject("WMPlayer.OCX"))
' Windows Media Player 7 Code
If (lngMP70) then
document.write "<OBJECT ID=MediaPlayer "
document.write " CLASSID=CLSID:6BF52A52-394A-11D3-B153-00C04F79FAA6"
document.write " standby=""Loading Microsoft Windows Media Player components..."" "
document.write " TYPE=""application/x-oleobject"" width=""286"" height=""225"">"
document.write "<PARAM NAME=""url"" VALUE=""filmato.wvx"">"
document.write "<PARAM NAME=""AutoStart"" VALUE=""true"">"
document.write "<PARAM NAME=""ShowControls"" VALUE=""1"">"
document.write "<PARAM NAME=""uiMode"" VALUE=""mini"">"
document.write "</OBJECT>"
' Windows Media Player 6.4 Code
else
document.write "<OBJECT ID=MediaPlayer "
document.write " CLASSID=CLSID:22d6f312-b0f6-11d0-94ab-0080c74c7e95"
document.write "CODEBASE=http://activex.microsoft.com/"
document.write "activex/controls/mplayer/en/nsmp2inf.cab#Version=6,4,5,715"
document.write " standby=""Loading Microsoft Windows Media Player components..."" "
document.write " TYPE=""application/x-oleobject"" width=""286"" height=""225"">"
document.write "<PARAM NAME=""FileName"" VALUE=""filmato.wvx"">"
document.write "<PARAM NAME=""AutoStart"" VALUE=""true"">"
document.write "<PARAM NAME=""ShowControls"" VALUE=""1"">"
document.write "</OBJECT>"
End if
-->
</script>
Il codice ha anche un controllo per la versione del player installato nel computer dell'utente. Se non è disponibile il Windows Media Player 7, il browser visualizzerà la vecchia versione garantendo la compatibilità della riproduzione.
Il codice visto sopra fa uso della tecnologia ActiveX di Microsoft (ed anche di codice VBScript) e non funziona con le varie versioni di Netscape, compresa l'ultima versione 6. Il codice crossbrowser che si può utilizzare è il seguente:
<object id="MediaPlayer" classid="CLSID:6BF52A52-394A-11D3-B153-00C04F79FAA6"
standby="Loading Microsoft Windows Media Player components..." type="application/x-oleobject" width="286" height="225">
<param name="url" value="crash.wmv">"
<param name="AutoStart" value="true">"
<param name="ShowControls" value="1">"
<param name="uiMode" value="mini">"
<embed type="application/x-mplayer2" pluginspage="http://www.microsoft.com/Windows/MediaPlayer/" name="MediaPlayer1" width="320" height="290" src="crash.wmv" filename="crash.wmv" autostart="True" showcontrols="True" showstatusbar="False" showdisplay="False" autorewind="True">
</embed>
</object>
Tra i tag embed troviamo il codice che verrà letto dai browser Netscape. Ma ciò potrebbe non bastare. Infatti Netscape 6 ha problemi di gestione del plugin di Windows Media Player 7.1. In un'articolo del sito Netscape dedicato agli sviluppatori, si imputa a Microsoft la scarsa attenzione prestata nello sviluppo del plugin a Netscape 6. L'unico metodo per far funzionare un video Windows Media con Netscape 6 è quello di non integrarlo nelle pagine web ma farlo aprire come applicazione.
Un'altra soluzione è quella di far reinstallare all'utente nuovamente il Windows Media Player 7.1 dal file ufficiale Microsoft del peso di quasi 10 MByte, dopo naturalmente aver installato Netscape 6. In questo caso il plugin viene riconosciuto correttamente.