*In collaborazione con Mokarta
Ecco un esempio di fotografia con un soggetto palesemente storto. In questo
caso, la "colpa" è del fotografo, ma può capitare anche
di dover raddrizzare immagini scansite male oppure in fretta. Il metodo più
istintivo (e apparentemente più veloce) è quello di utilizzare il
comando Edit > Transform > Rotate (Modifica > Trasforma
> Ruota oppure Ctrl+T) per ruotare liberamente l'immagine
e raddrizzarla "a occhio", magari con l'aiuto di una guida.
In realtà, possiamo ottenere un risultato molto più preciso in pochissimi
clic. Basta ricorrere allo strumento Measure (Misura).
Per seguire al meglio il tutorial, potete usare l'immagine originale (in formato
PSD) su cui ci eserciteremo. È contenuta in questo
file zip.

Selezionare lo strumento Measure (Misura) nella
barra degli strumenti: ha l'aspetto di un righello e si trova nel gruppo
del Contagocce. Il puntatore assume l'aspetto di una piccola
croce; se non avete modificato le preferenze di visualizzazione dei cursori, apparirà
anche un piccolo righello. In generale, vi consiglio di impostare nella finestra
delle preferenze (comando Edit > Preferences, Modifica
> Preferenze) la visualizzazione precisa dei cursori, perché
aiuta a lavorare più agevolmente:
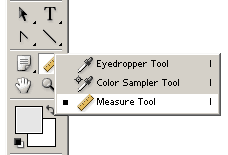
A questo punto occorre cercare nella fotografia un elemento che palesemente
dovrebbe essere diritto: in questa immagine il bordo superiore dell'aiuola
fa al caso nostro.
Portare il puntatore all'inizio del bordo dell'aiuola, fare clic
e trascinare fino all'estremità opposta seguendo il bordo verde.
In questo modo viene disegnata una linea delimitata da due piccole croci alle
estremità (nella figura ho colorato la linea di viola per renderla più
visibile). Per lavorare più agevolmente e tracciare meglio la linea, si
può ingrandire la visualizzazione dell'area con lo strumento Zoom
oppure premendo Ctrl++:

Se la linea non vi soddisfa, ricordate che potete modificarla (ad esempio
trascinando un vertice per adattarla meglio al bordo dell'aiuola) oppure
cancellarla con un clic sul pulsante Clear (Cancella)
nella barra delle opzioni.
Sulla barra delle opzioni, Photoshop riporta tutte le informazioni relative
alla linea tracciata, compresa la sua angolazione. Questo è il dato a cui
fare riferimento per raddrizzare l’immagine. Per fortuna, non è necessario
memorizzarlo: il programma lo farà per noi.
Selezionare il comando Image > Rotate Canvas > Arbitrary
(Immagine > Ruota quadro > Altro): nella finestra che appare
viene automaticamente riportato l’angolo di rotazione che ci occorre per
raddrizzare l’immagine. Scegliere se raddrizzare l’immagine in senso
orario o antiorario (in questo caso va bene l’opzione orario) e fare clic
su OK:
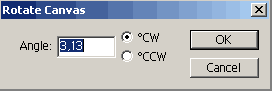
Automaticamente Photoshop raddrizza l’immagine: se la linea è
stata tracciata correttamente, l’immagine è perfettamente dritta;
altrimenti, non vi resta che disporre meglio la linea creata. Il segreto, infatti,
sta tutto nella linea tracciata con lo strumento Misura:
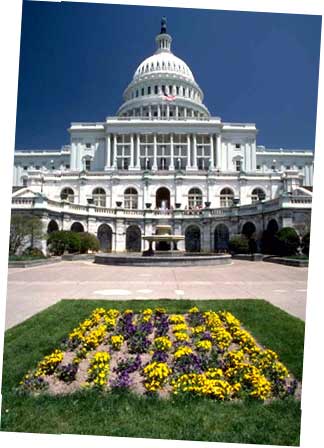
Ora non resta che rifilare l’immagine per eliminare le parti divenute
superflue. Per questa operazione si può utilizzare lo strumento Crop
(Taglierina). Definire l’area di ritaglio, come mostrato nella
figura, cercando di conservare quanto più possibile della fotografia e
confermare la selezione con un doppio clic all’interno del riquadro (oppure
premere Invio):
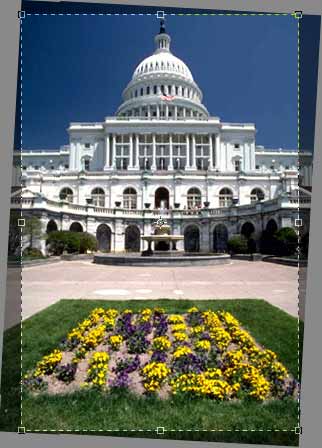
Ed ecco il risultato finale. Come avrete verificato, l’operazione è
più lunga da leggere che non da eseguire. Questa stessa procedura può
essere utilizzata anche per raddrizzare le immagini acquisite con lo scanner.
In questi casi, dove non occorre raddrizzare il soggetto, ma l’intera fotografia,
basta tracciare la linea lungo un bordo esterno dell’immagine (ad esempio
il bordo inferiore):
