Quante volte vi sarà capitato di ridurre le dimensioni di un'immagine,
ad esempio per realizzare una thumbnail, e vi siete ritrovati con un francobollo
sfocato? Rimpicciolire un'immagine sembra un'operazione banale, soprattutto
quando la fotografia di partenza è di buona qualità, tuttavia spesso
il risultato non è quello che ci si aspetta. Ecco, quindi, alcuni consigli
per ottenere delle thumbnail belle e nitide. Con questa breve procedura darete
smart non solo alle piccole immagini, ma anche all'interfaccia web dove
le userete, perché la bellezza e la pulizia della pagina web dipendono
anche dalla qualità di questi dettagli.
Per seguire al meglio il tutorial, potete usare l'immagine originale (in formato
PSD) su cui ci eserciteremo. È contenuta in questo file zip.

1. Aprire l'immagine e ridimensionarla col metodo che si preferisce.
Si può utilizzare il comando Image > Image Size (Immagine
> Dimensione immagine) e lavorare nella finestra che appare (come spiegato
in un precedente articolo), oppure, come si farà in questo caso, usare
la trasformazione libera. Quale che sia il metodo scelto, vi consiglio
di lavorare su una copia del livello originale, in modo da avere sempre la possibilità
di tornare sui vostri passi.
2. Premere Ctrl+T oppure selezionare il comando Edit >
Free Transform (Modifica > Trasformazione libera). Nell'esempio,
l'immagine è stata ridimensionata al 20% digitando questo valore
direttamente sulla barra delle opzioni nelle caselle della larghezza e dell'altezza.
In alternativa, potete ridimensionarla trascinando una delle maniglie poste sui
vertici e tenendo premuto il tasto Maiusc per agire in modo proporzionale.
Se volete ottenere una dimensione precisa, ricordate di tenere d'occhio
il pannello Info, dove vengono visualizzate le misure correnti:
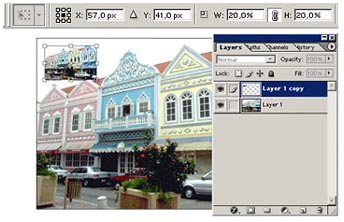
3. Premere Invio (o fare doppio clic all’interno del riquadro)
per applicare la trasformazione. L’immagine è stata ridimensionata,
ma ha perso anche nitidezza e risulta leggermente sfocata. Occorre pertanto intervenire
sul contrasto e il modo migliore, e più facile, per farlo è utilizzare
il filtro Maschera di contrasto, che grazie alla flessibilità delle
sue opzioni permette di calibrare perfettamente l’effetto e di ottenere
ottimi risultati.
4. Mantenendosi sul livello dell’immagine ridimensionata, selezionare
il filtro Filter > Sharpen > Unsharp Mask (Filtri > Contrasta
> Maschera di contrasto). La finestra che appare presenta tre opzioni,
grazie alle quali potete regolare con molta precisione la quantità di contrasto
da applicare e quanti pixel dell’immagine coinvolgere in questa azione.
La regolazione va calibrata di volta in volta, a seconda delle caratteristiche
dell’immagine.
In linea generale, tenete presente che valori molto alti nelle caselle Amount
(Quantità) e Radius (Raggio) applicano un contrasto molto forte,
“bruciando” dettagli e colori e rovinando l’effetto finale.
Inoltre, ricordate che potete regolare il contrasto dato dai valori di Amount
e Radius con la terza opzione disponibile, Threshold (Soglia), grazie alla
quale si può attenuare o accentuare il risultato. Al contrario di quanto
accade per le due precedenti opzioni, valori bassi di Threshold aumentano il contrasto,
mentre valori alti lo attenuano.
5. Prima di procedere con la regolazione del contrasto, occorre aggiustare
la visualizzazione dell’anteprima nella finestra di dialogo. Infatti, non
sempre l’immagine viene visualizzata per intero nell’area dell’anteprima.
In questi casi, aiutatevi con la manina che appare quando portate il puntatore
sulla zona quadrettata e sistemate la visualizzazione:
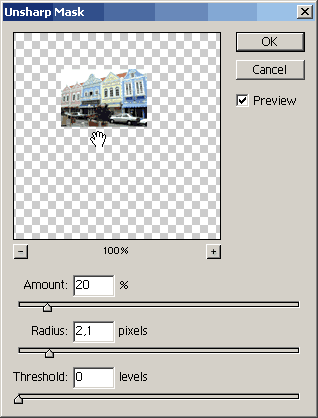
6. Inoltre, è consigliabile disporre la finestra di dialogo
in modo da vedere l’immagine originale sottostante; in questo modo, attivando
e disattivando l’opzione di anteprima, potete confrontare il risultato con
l’immagine originale man mano che sperimentate le varie regolazioni. Questo
confronto serve per valutare se il contrasto che si sta applicando è adeguato
e, soprattutto, per fermarsi in tempo quando diventa eccessivo (a volte ci si
lascia prendere un po’ la mano!).
7. Quindi, agendo sulla quantità, sul raggio e sulla soglia,
cercare il giusto grado di contrasto. In questo esempio, si è impostato
150% come Amount e 1,0 come raggio. Se provate ad aumentare il raggio,
mantenendo fermo il valore in percentuale, vedrete che il contrasto aumenterà,
rovinando, invece di migliorare, l’immagine. Al contrario, se provate a
diminuire il raggio, l’immagine apparirà poco nitida:
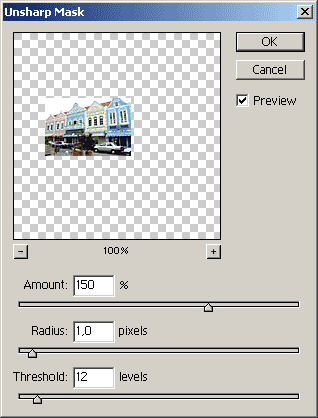
8. Per mitigare leggermente l’effetto di questa regolazione,
si è agito sull’opzione Threshold, impostando il valore 12.
Questo valore mantiene la nitidezza, smorzando leggermente il contrasto in alcune
aree dell’immagine.
9. Una volta trovata la regolazione soddisfacente, fare clic su OK.
L’immagine è pronta per essere salvata nel formato che preferite.
Per valutare meglio il miglioramento ottenuto con il filtro Unsharp Mask,
nella figura sono state messe a confronto l’immagine ridimensionata (a sinistra)
con quella a cui è stato applicato il filtro (a destra):
