Quante volte ci è capitato di scattare una foto per un primo piano ed accorgerci che la luminosità e l'intensità degli occhi era persa irrimediabilmente? Oggi le macchine digitali ci permettono di controllare immediatamente il risultato ma un piccolo schermo LCD non ci dirà mai tutta la verità su uno scatto e probabilmente un particolare come gli occhi lo potremo valutare solamente una volta visto su di uno schermo. È la post-produzione fatta con Photoshop che ci viene in aiuto e ci permette di migliorare la qualità di una foto, e quindi anche di intervenire sugli occhi del soggetto per renderli brillanti o addirittura per modificarli a nostro piacimento cambiandone il colore o semplicemente la luminosità.
Per fare un esempio abbiamo scelto un particolare di un primo piano e ci siamo concentrati proprio sugli occhi della modella. Ecco la foto originale:

Come si vede, l'immagine è piuttosto scura e "piatta", non escono i colori e c'è un grigiore diffuso. Andando ad osservare i livelli ci accorgiamo immediatamente di poter fare qualche miglioramento portando il cursore dei bianchi (che ci darà luminosità) verso l'inizio della curva eliminando tutta la parte piatta ed inutilizzata. Per dare un ultriore schiarimento basterà avvicinare il cursore dei grigi (quello centrale) verso sinistra:
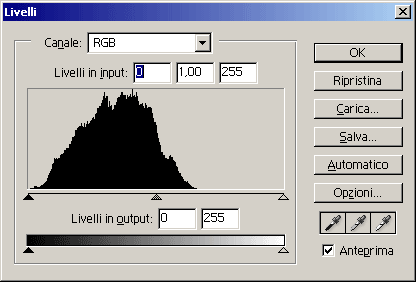 |
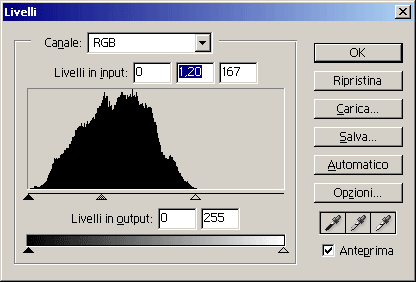 |
Fatte queste semplici operazioni vediamo se è già cambiato qualcosa nella nostra foto:

Già così si nota un netto miglioramento. I particolari sono ben marcati e gli occhi hanno acquistato luminosità. Però vogliamo qualcosa di più, dare ancora più risalto al colore degli occhi e quindi ci apprestiamo a fare altre piccole modifiche.
1) Creare un nuovo livello superiore a quello della foto e con un pennello abbastanza piccolo di colore bianco andiamo a tracciare delle curve sulla parte bassa degli occhi come mostrato in figura:

2) Sempre sullo stesso livello applichiamo una sfocatura dando come raggio 8. Ecco con due semplici passaggi quello che abbiamo ottenuto. Gli occhi risultano più luminosi e valorizzati, ma proseguiamo:

3) Se volessimo modificare questi occhi verdi e dargli un tocco di blu l'operazione sarà la stessa solo che invece di utilizzare un pennello di colore bianco utilizzeremo un bel blu acceso. Ecco i due passaggi nelle immagini che seguono:


Volendo essere precisi dopo quest'operazione si dovrebbe selezionare l'iride dell'occhio, invertire la selezione e cancellare la sfocatura in avanzo che va' a colorare leggermente le palpebre. Questo a vostra discrezione, perché potrebbe anche piacere un leggero effetto blur sull'occhio.
4) Ora, invece di utilizzare il pennello giocheremo con le proprietà di fusione dei livelli. Per prima cosa bisogna selezionare l'iride originale, copiarla su un nuovo livello superiore alla foto di partenza:
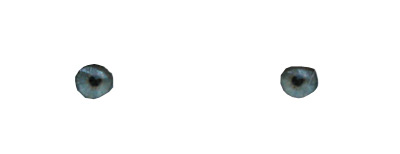
Ora vediamo con alcune fusioni di livelli cosa possiamo ottenere. Per maggior chiarezza l'occhio destro rimarrà inalterato:
 |
|
Luce lineare
|
 |
|
Scolora
|
 |
|
Colore scherma
|
5) Adesso qualche esempio con la selezione dell'iride di sinistra riempita di colore omogeneo. Ovviamente anche in questo caso il livello sarà superiore rispetto all'immagine di base:
 |
|
Luce soffusa. Colore verde.
|
 |
|
Sovrapponi. Colore rosso.
|
 |
|
Tonalità. Colore viola.
|