YoFlash è un'estensione completa per creare un sito di giochi Flash usando Joomla. Con essa, infatti, possiamo inserire anche centinaia di giochi in Flash offerti da alcuni siti, ma anche altri che troviamo sul web o che abbiamo creato noi stessi.
Iniziamo andando a scaricare YoFlash. Useremo la versione compatibile con l'attuale versione di Joomla, cioè Joomla 2.5. Per installare il componente, una volta scaricato, bisogna accedere al pannello di amministrazione del sito, scegliere dal menu orizzontale Estensioni → Gestione Estensioni, cliccare su sfoglia e caricare il file.
A volte con il messaggio di successo nell'installazione può venire fuori un warning come questo: "JInstaller::Install: il file ../tmp/install_4f3f81f5073af/admin/language/it-IT.com_yoflash.ini non esiste".
Se infatti andiamo a vedere dentro la cartella ../administrator/language/it-IT possiamo notare che il file it-IT.com_yoflash.ini non è presente. In tal caso possiamo inserirlo noi. Andiamo a prendere i file en-GB.com_yoflash.ini, en-GB.com_yoflash.menu.ini e en-GB.com_yoflash.sys.ini da dentro la cartella ../administrator/language/en-EN, rinominiamoli sostituendo "en-EN" con "it-IT" e carichiamoli, dopo aver modificato le traduzioni, nella corrispondente cartella italiana. Per sicurezza, anche se non riceviamo errori, controlliamo che esista il file ../language/it-IT/it-IT.com_yoflash.ini altrimenti eseguiamo le procedure descritte in precedenza.
Per accedere al pannello di controllo dell'estensione dobbiamo cliccare su Componenti e scegliere YoFlash.
Figura 1. Il pannello di controllo di YoFlash
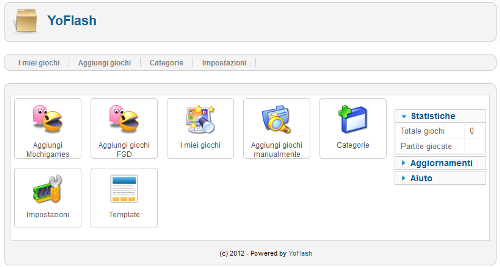
Come possiamo vedere dalla figura, abbiamo le seguenti voci:
- Aggiungi Mochigames;
- Aggiungi giochi FGD;
- I miei giochi;
- Aggiungi giochi manualmente;
- Categorie;
- Impostazioni;
- Template;
Per poter utilizzare correttamente YoFlash dobbiamo prima attivarlo. Bisogna andare sul sito mochimedia.com, iscriversi e prendere la propria id key e la secret key che troviamo nella pagina Mochimedia.com/pub/settings. Questi codici vanno inseriti nel pannello delle impostazioni del nostro componente.
Sempre tra le impostazioni, oltre a questi valori, possiamo scegliere la cartella dove andranno i file swf dei giochi che saranno attivati e le immagini di anteprima (per default sono inserite dentro ../images/games) e tutta un'altra serie di impostazioni meno interessanti (per esempio l'utilizzo di Curl o Fopen, del JSON e degli RSS) che possiamo lasciare con i valori di default.
Una volta inserite correttamente la pubblisher ID e la secretkey e salvato, se clicchiamo sulle voci "Aggiungi Mochigames" e "Aggiungi giochi FGD" vedremo la pagina popolata con l'elenco dei giochi, come in figura; se invece i valori non sono inseriti in modo corretto, l'elenco dei giochi non sarà presente.
Figura 2. Elenco dei giochi che possiamo inserire nel sito
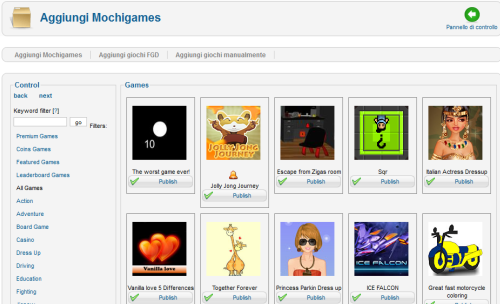
Creazione delle categorie e inserimento dei giochi in YoFlash
Prima di vedere come aggiungere i nostri giochi nel sito, andiamo a vedere la gestione delle categorie. Se clicchiamo su Categorie vedremo la lista di quelle già presenti.
Ogni categoria può essere modificata, cancellata o se ne possono aggiungere altre. È possibile anche creare una gerarchia di categorie, semplicemente cliccando su Add nella categoria madre scelta. ROOT è la categoria base da cui dipendono tutte le altre ed è l'unica che non può essere cancellata o modificata.
Figura 3. Creazione di nuove categorie
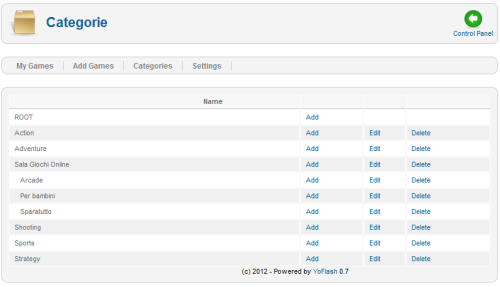
Andiamo adesso a inserire i giochi. Dal pannello di controllo possiamo notare che è possibile aggiungere giochi Flash da due fonti diverse. Mochi games è un sito di giochi Flash online di diversa natura (azione, sport, guida, sparatutto...) con una scelta molto vasta. Anche Forge Game Data (meglio conosciuto con l'acronimo FGD) è un archivio per i giochi Flash, in particolare per quelli della Hammer. Se clicchiamo su "Aggiungi Mochigames" o su "Aggiunti Giochi FGD", si aprirà una nuova scheda. A sinistra abbiamo la lista delle categorie e possiamo visualizzare i giochi di una categoria oppure fare un filtraggio inserendo una parola. A destra invece abbiamo tutto l'elenco dei giochi. Nei vari giochi possiamo avere dei simboli diversi, come in figura.
Figura 4. Simboli per i giochi da aggiungere
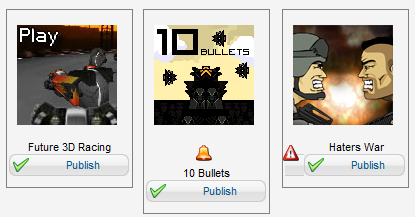
Il pulsante con la spunta verde indica che il gioco è pronto per la pubblicazione sul nostro sito, la campanella gialla serve per indicare che è disponibile, per quel gioco, una bacheca con i record. Infine il triangolo rosso con il punto esclamativo significa che è un gioco riservato agli adulti. Scegliamone uno, per esempio Jungle Bubble (lo troviamo nella sezione Shooting) e clicchiamo su Publish. Si aprirà una pagina simile a quelle di creazione degli articoli, come vediamo in figura
dove dobbiamo inserire:
- un titolo;
- una descrizione;
- le istruzioni del gioco;
- le parole chiave;
- se vogliamo fare il download o solo l'incorporamento del gioco;
- le categorie di appartenenza;
Se scegliamo come modalità il download, il file SWF del gioco sarà scaricato dagli archivi e inserito dentro una cartella del gioco che sarà creata dentro ../images/games (o in quella indicata nelle impostazioni del componente). Oltre al file SWF sarà inserita l'immagine di anteprima (tipicamente sono grandi 100x100 pixel) e un file html.
Se invece scegliamo embedded non verrà inserito nessun file SWF dentro la cartella creata ma solo gli altri due file e quando sarà utilizzato il gioco verrà inserito in modo automatico un codice HTML di embed. Questo codice si può ritrovare nel campo embed_code della tabella jos_yfl_game del database usato per il sito. In entrambi i casi di modalità il campo embed_code viene inserito nel campo del database.
Possiamo inserire anche altri tipi di giochi che non sono presenti nei due siti utilizzati dal componente. Per farlo bisogna cliccare su "Aggiungi giochi manualmente" e poi su "Upload game". Dobbiamo inserire la cartella di destinazione dei file (che sarà una cartella dentro images/games o la cartella da noi impostata), il file SWF e l'immagine per l'anteprima e cliccare su "Invia richiesta".
Pubblicazione delle pagine con i giochi
Una volta inseriti tutti i giochi che desideriamo avere nel nostro sito non ci resta che creare i collegamenti alle pagine. Questi collegamenti possiamo, per esempio, inserirli come delle voci di un menu. Per farlo bisogna andare su Menu → scegliere il menu → Nuova voce di menu. In Tipo voce di menu possiamo scegliere tra "Category Layout" e "Default Game Layout". Quando scegliamo "Layout categoria" tra le opzioni di base possiamo scegliere la categoria e il numero di giochi da far visualizzare per pagina.
Se scegliamo una categoria madre, saranno mostrati solo i giochi che hanno quella categoria: infatti se un gioco è di una sottocategoria e non della categoria madre esso non sarà mostrato.
I giochi possono essere selezionati e ordinati per data, nome o per popolarità, come possiamo vedere dalla figura.
Figura 7. Pagina con l'elenco dei giochi della categoria scelta
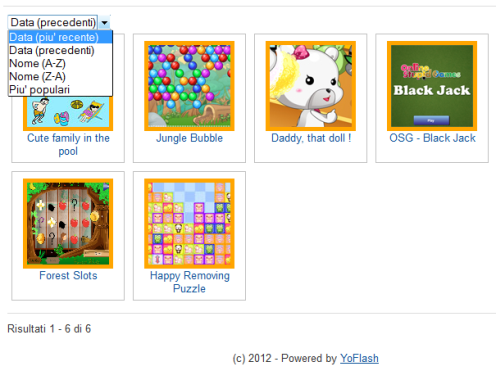
Se invece vogliamo mostrare un solo gioco dobbiamo scegliere la voce "Layout di default per i giochi" e poi tra le opzioni di base il gioco desiderato. Avremo così un contenuto con l'immagine di anteprima del gioco, la descrizione e sotto il gioco Flash con le istruzioni, le categorie di appartenenza, le statistiche ed eventuali tag, come in figura.
Figura 8. Pagina con singolo gioco
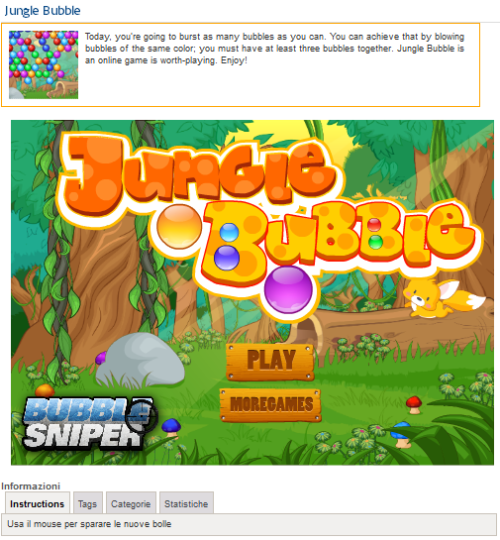
Moduli per YoFlash
Esistono alcuni moduli aggiuntivi per YoFlash. Ne citiamo solo 2 tra i più utili YoFlash Stats Module e YoFlash Module.
YoFlash Stats Module mostra alcune statistiche sui giochi presenti nel sito. Una volta installato (nello stesso modo dell'estensione) andiamo su Gestione Moduli e cerchiamo YoflashStats. Possiamo vedere che le opzioni di configurazione servono per far mostrare nel front end il numero dei giochi totali attivi e il numero di giochi per i quali è stata fatta almeno una partita.
YoFlash Module, a differenza del precedente modulo, serve per mostrare i giochi appartenenti a una determinata categoria rispettando un ordine che possiamo definire. Presenta tante opzioni di configurazione, come possiamo vedere dalla figura.
Figura 9. Opzioni di configurazione per YoflashStats
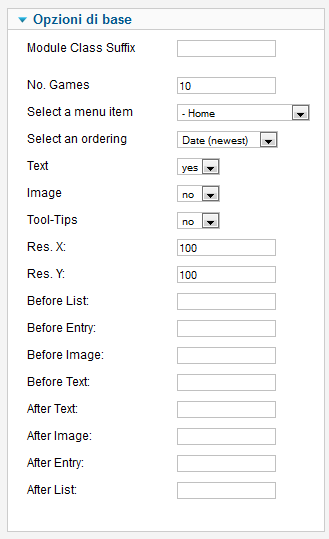
Il parametro più importante da considerare è "Select a menu item". Infatti, per poter utilizzare questo modulo, bisogna avere una voce di menu collegata a una categoria di giochi (questa voce può anche essere nascosta nel front end ma deve essere presente) e scegliere questa voce come valore. Se non viene fatto il modulo non sarà visibile, anche se il suo stato è Pubblicato.
Gli altri parametri riguardano il numero e l'ordine dei giochi (per data di pubblicazione, nome, popolarità, per data dell'ultima giocata e in modo random), la visualizzazione del nome, dell'immagine di anteprima e del tooltips, la risoluzione dell'immagine e un eventuale codice da aggiungere tra i vari elementi.
Figura 10. Visualizzazione dei giochi all'interno di YoFlash Module
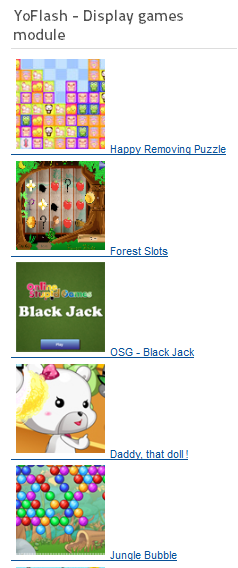
Infine un plugin che consiglio di installare e tenere attivo è Search Plugin per YoFlash Games. Questo plugin permette di avere nei risultati della ricerca predefinita di Joomla i giochi pubblicati.
