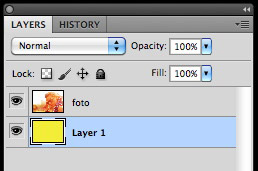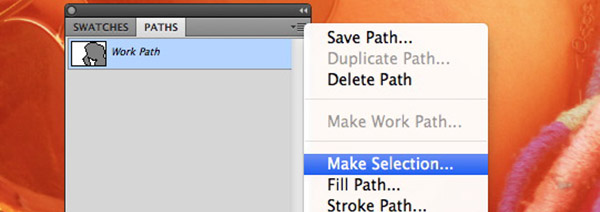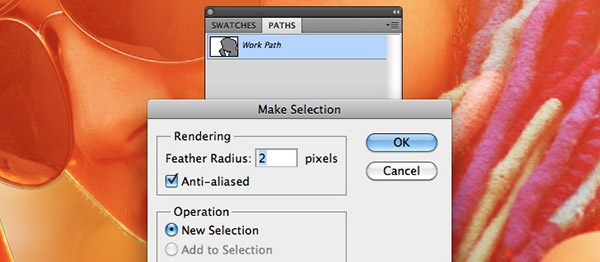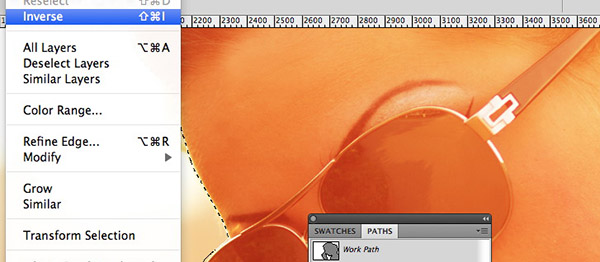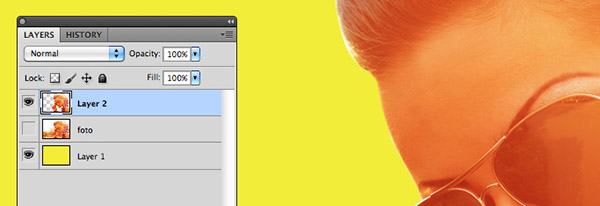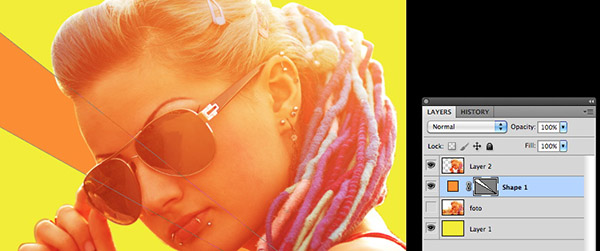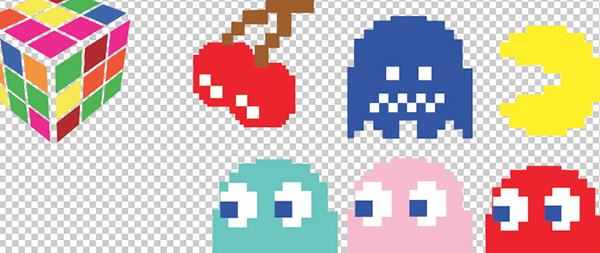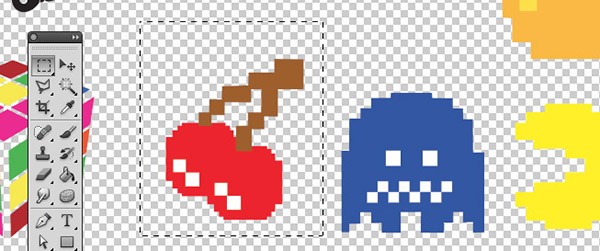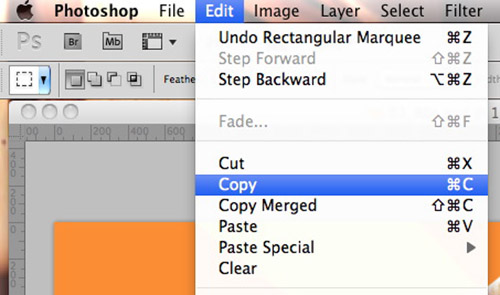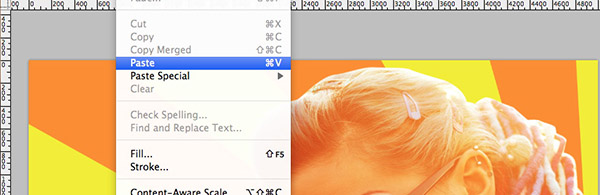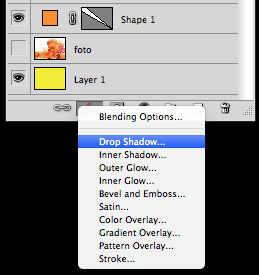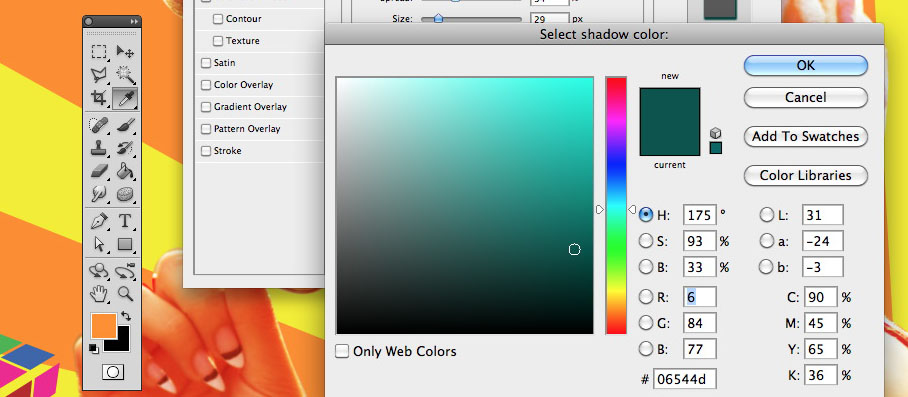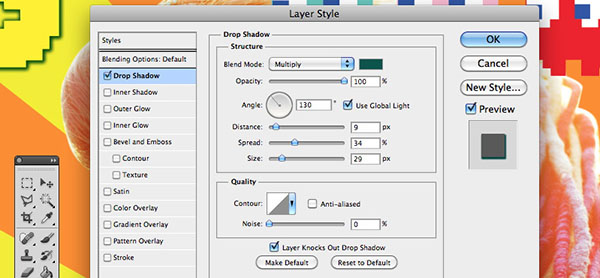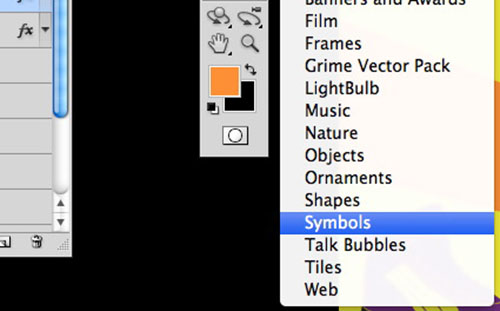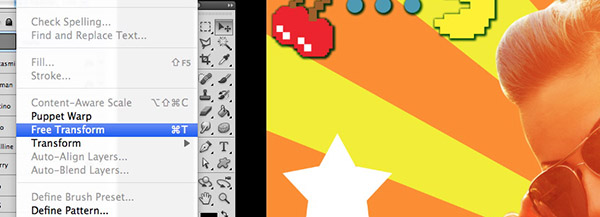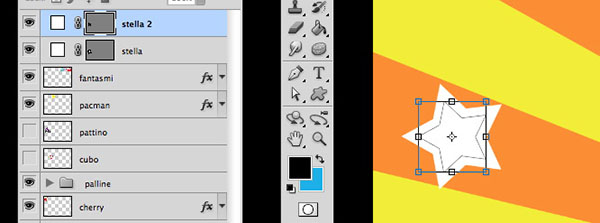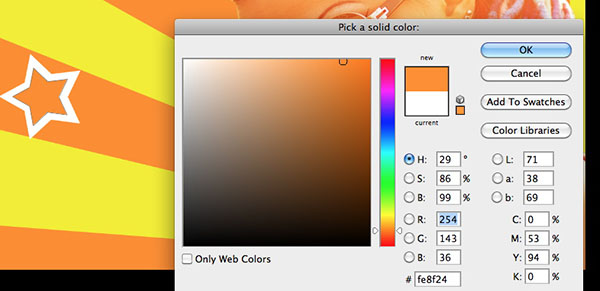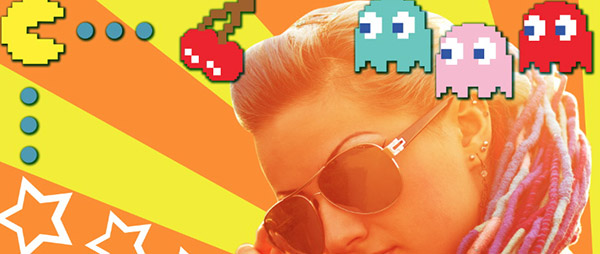Con questo tutorial aggiungeremo degli elementi decorativi anni '80, figure nel tempo diventate iconografiche, alle nostre fotografie. Il risultato sarà un'immagine colorata, allegra e visivamente d'impatto, così come nello stile del periodo.
Scegliamo una delle nostre foto e apriamola in Photoshop. Per il nostro esempio, abbiamo scelto uno scatto di Shutterstock, tutti i dettagli a fondo pagina.
Preparare i livelli
Per prima cosa facciamo doppio click sul livello Sfondo/Background e rinominiamolo in Foto. In questo modo lo liberiamo dal lucchetto che ne bloccava qualsiasi cambiamento. Aggiungiamo quindi un nuovo livello e riempiamolo utilizzando un colore sgargiante, caratteristica tipica degli anni '80. Questo livello diventerà lo sfondo della nostra composizione: nel nostro tutorial useremo un giallo #f3ef12. Spostiamo infine questo livello sotto quello della foto.
Estrapolare il soggetto della foto dallo sfondo
Per scontornare il soggetto utilizziamo lo strumento Penna/Pen, nella modalità Tracciato/Path.

Disegnamo un tracciato intorno al soggetto, avvalendoci dei punti di ancoraggio.
Una volta chiuso il tracciato, selezioniamo l'opzione Genera Selezione/Make Selection dalla palette dei tracciati, impostando il valore Raggio Selezione/Feather Radius su 2, in modo che il ritaglio non risulti troppo netto.
A questo punto invertiamo la selezione, in modo da estrapolare il soggetto e non lo sfondo, andando nel menu Selezione/Select e scegliendo Inversa/Inverse.
Ora abbiamo la giusta selezione, che copieremo e incolleremo in un nuovo livello. Procediamo usando il menu Modica/Edit con i comandi Copia/Copy e Incolla/Paste: il nuovo livello verrà automaticamente creato. Spegniamo il layer della foto originale e vedremo comparire il colore scelto in precedenza per lo sfondo.
Decorare lo sfondo
Prima di aggiungere degli elementi tipici degli anni '80, cominciamo a decorare lo sfondo. Creiamo delle bande di un colore differente, che abbiano origine dallo stesso punto e creino un effetto ventaglio: questo darà dinamicità alla composizione. Abbiamo scelto un arancione #fe8f24, ora selezioniamo lo strumento Penna/Pen e ne impostiamo l'opzione Forma/Shape Layer.

Disegneremo semplicemente dei triangoli usando tre punti di ancoraggio, uno dei quali sarà sempre nell'angolo in basso a destra, come in Figura 10. Il risultato è visibile in Figura 11.
Possiamo ora procedere a inserire l'iconografia anni '80 vera e propria.
Credit immagini:
Coolest Young Chick Posing At Bright Sunset - Shutterstock
Aggiungere gli elementi decorativi
Per completare la nostra fotografia, abbiamo cercato in Rete alcune risorse gratuite sul mondo degli anni '80, scaricate dal sito FreePik.
Tipicamente, quando si pensa agli anni '80, le immagini iconografiche che vengono alla mente sono PacMan, le boombox, il cubo di Rubik, la spilla con lo Smile e via dicendo. Nel nostro caso questi elementi sono su sfondo trasparente e non necessitano di essere scontornati. Eventualmente, eseguite lo scontorno utilizzando lo strumento Penna/Pen con modalità Tracciato/Path, come fatto in precedenza per il soggetto della foto.
Una volta che i file saranno aperti, usiamo lo strumento Selezione/Selection per copiare gli oggetti e incollarli nel nostro file (CTRL+C/CTRL+V). Un nuovo livello verrà creato automaticamente per ogni elemento che importeremo.
Terminato di importare gli elementi nel file della composizione, possiamo renderli più evidenti applicando un effetto ombreggiatura per ognuno dei livelli, selezionando, dall'apposita palette, l'opzione Stili Livello. Scegliamo Ombra Esterna/Drop Shadow.
Nella finestra di dialogo impostiamo i valori come segue: il Metodo di Fusione/Blend Mode su Moltiplica/Multiply, il colore sarà scuro, ad esempio #06544d con opacità 100%. Distanza, Estensione e Dimensione a vostro gradimento, sarà sufficiente che questo effetto renda l'elemento più visibile.
Creiamo ora degli elementi a forma di stella, utilizzando lo strumento Forma Personale/Custom Shape.
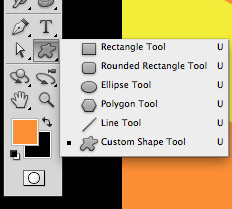
Nelle opzioni dello strumento scegliamo la forma della stella. Nel caso non fosse a disposizione, basterà selezionare dalle forme il pacchetto Simboli/Symbols e caricarlo.
Abbiamo disegnato una stella, ora per ruotarla leggermente useremo l'opzione Trasformazione Libera/Free Edit dal menu Modifica/Edit, oppure CTRL+T.
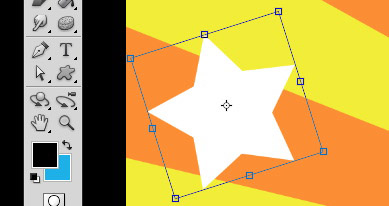
Duplichiamo il livello attraverso l'opzione Duplica Livello/Duplicate Layer, che troviamo nella palette livelli, oppure CTRL+J.
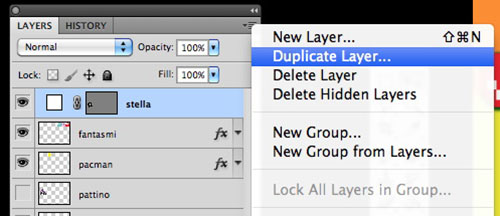
Ora abbiamo due stelle identiche, una sopra l'altra. Rimpiccioliamo la seconda utilizzando lo strumento Trasformazione libera/Free Transform, che troviamo nel menu Modifica/Edit. Ricordiamoci di tenere premuti ALT+SHIFT mentre ridimensioniamo l'oggetto, in modo da mantenere le proporzioni.
Cambiamo il colore alla seconda stella: nell'esempio daremo lo stesso colore dello sfondo arancione, l'effetto che otterremo è quello di una forma bucata.
Duplicheremo la stella: per facilitare l'operazione consigliamo di raggruppare i due livelli in un Gruppo. Per fare ciò, selezioniamo i due livelli e trasciniamoli sull'icona cartella, che troviamo nella palette livelli. Oppure scegliamo dalle opzioni della palette Nuovo Gruppo da Livelli/New Group From Layers.
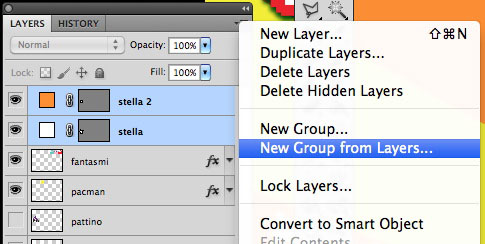
Per duplicare il gruppo, scegliamo l'opzione Duplica Gruppo/Duplicate Group.
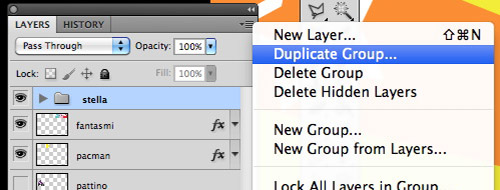
Rimpiccioliamo la stella utilizzando lo stesso metodo usato in precedenza: Trasformazione libera/Free Transform dal menu Modifica/Edit. Duplichiamo quindi a piacere l'elemento, ripetendo i passi appena descritti.
A questo punto abbiamo a disposizione tutti gli elementi che ci sono utili per decorare la nostra foto, rimane solo da spostarli a piacere nella composizione: il risultato è visibile in Figura 24.
Credit immagini:
Coolest Young Chick Posing At Bright Sunset - Shutterstock