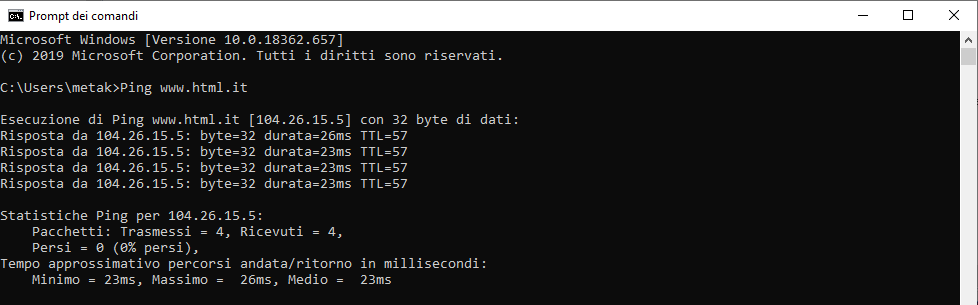A tutti noi sarà capitato almeno una volta di avere dei problemi di rete. In questa lezione e nella prossima, vedremo come eseguire una attenta diagnosi alla nostra connessione di rete per mezzo del Prompt dei Comandi di Windows. In tutte le varie versioni di Windows sono presenti numerosi strumenti in grado di aiutarci a eseguire una completa diagnosi di rete. Molti di questi sono accessibili tramite Prompt di Comandi, e sebbene possano sembrare complessi o macchinosi, permettono di ottenere numerose informazioni.
Premesse
I comandi che verranno mostrati potranno essere lanciati anche per mezzo del comando Run, presente nel menu Start, ma se eseguiti in questo modo alla fine della loro esecuzione si chiuderanno immediatamente senza darci la possibilità di leggere l'output delle varie analisi. Per questo motivo, consigliamo di usare tali strumenti sempre per mezzo del Prompt dei Comandi.
Prima di eseguire qualsiasi strumento di diagnostica di rete, una delle best practices consigliate è quella di monitorare la propria rete fisica e quindi controllare se i vari cavi, dal modem al PC, siano collegati correttamente. Dopo aver verificato il corretto collegamento fisico della nostra rete, gli strumenti di diagnostica potrebbero fornirci suggerimenti interessanti circa lo stato di funzionamento della rete.
Comando Ping
Il comando Ping è forse uno degli strumenti più adoperati nel Prompt di Windows. È uno strumento molto semplice da usare e permette di monitorare lo stato di uno specifico sito o servizio web. In genere, il primo comando da utilizzare qualora si dovessero presentare dei problemi alla propria rete internet è proprio questo.
Apriamo il Prompt dei Comandi e scriviamo Ping, seguito dal nome dell'host di cui vogliamo controllare lo stato. Quindi, provando con www.html.it, quello che dovremo inserire è qualcosa di questo tipo:
Ping www.html.itDopo aver dato Invio da tastiera per eseguire il comando, se la nostra rete non presenta problemi e, il sito di html.it è raggiungibile online, otterremo un output simile al seguente:
Come possiamo vedere dall'immagine, il comando Ping ha contattato il server in cui si trova il sito di html.it e, avendolo individuato e trovato online, ha ricevuto da questo dei pacchetti ICMP (Internet Control Message Protocol) di risposta. Questo serve a notificare l'utente per informarlo di aver raggiunto senza alcun problema il sito.
Il comando fornisce inoltre un paio di statistiche interessanti.
Per prima cosa vediamo che il nostro computer ha provato a contattare il sito web per mezzo dell'invio di 4 pacchetti ICMP. Tutti i pacchetti sono arrivati a destinazione (nessuno è stato perso), ed infatti i pacchetti di risposta sono in ugual numero di quelli mandati dal nostro computer. Il tempo approssimativo in millisecondi ci notifica sulla velocità della rete, mostrandoci il tempo minimo impiegato dai pacchetti, quello massimo e quello medio. Una risposta di questo tipo è una delle più auspicabili, perchè indica che la rete funziona correttamente e che non presenta particolari problemi. Le risposte del comando Ping, pero', possono anche notificare un guasto alla rete e la tabella che vi mostriamo di sotto racchiude le varie risposte che il comando potrebbe suggerire.
| Risposta di Ping | Descrizione |
|---|---|
| ping request could not find host... | L'indirizzo che hai inserito non esiste. Controlla l'ortografia e riprova. |
| reply from... | L'indirizzo che hai inserito è online e risponde ai ping |
| request timed out... | L'indirizzo è stato trovato ma non risponde alle richieste di ping |
Comando Traceroute
Quando navighiamo su Internet, il nostro computer non si connette direttamente al sito che stiamo richiedendo ma passa attraverso numerosi altri dispositivi (router, server, eccetera) prima di raggiungerlo. Il passare la propria richiesta da un dispositivo ad un altro prende il nome di hop (letteralmente "salto"). Questi hop possono essere in numero ridotto, se ci si sta connettendo a siti web che sono presenti all'interno del medesimo provider di rete, oppure risultare abbastanza numerosi (30 hop) se ci si sta collegando a un sito web ospitato dall'altra parte del mondo.
In genere il numero di hop necessari per raggiungere un determinato sito non è di notevole interesse per il fruitore del sito stesso. Quello però che potrebbe risultare interessante è verificare se il sito che si vuole raggiungere non sia irraggiungibile perché down, bensì perché è avvenuto qualche guasto nel percorso che la nostra richiesta sta percorrendo. Il comando traceroute si occupa di tracciare e mostrare tale percorso.
Se si dovesse verificare un problema per cui non sarebbe possibile connettersi a un determinato sito, traceroute potrebbe aiutarci a capire se si tratti di un problema locale, di un problema di ISP o di un problema ben più ampio.
Il comando traceroute viene adoperato nel medesimo modo del comando Ping. Quindi, volendo controllare il percorso di instradamento per raggiungere il sito di html.it, dovremmo scrivere:
traceroute www.html.itDopo aver premuto il tasto Invio, otterremo uno dei seguenti messaggi:
| Risposta traceroute | Descrizione |
|---|---|
| Unable to resolve target system <site name> | il nome inserito non esiste |
| Trace complete | Il tracciamento ha avuto esito positivo, i risultati verranno mostrati. |
| Request timed out | l'host o uno degli hop non hanno risposto durante il periodo di timeout e questo indica che c'è un problema. |
| Destination network unreachable | Significa che un dispositivo a cui il resto di Internet sta inviando traffico all'host non può connettersi ad esso o non sa dove inviare il traffico. Ancora una volta, indica un problema che è al di là del nostro controllo. |
Comando Path Ping
Pathping è uno strumento introdotto da Microsoft (a partire da Windows XP) che combina i comandi Ping e traceroute. Esso analizza il percorso nello stesso modo in cui lo fa traceroute, ma in più invia dei ping a ciascun hop presente lungo il percorso. Raccoglie quindi le statistiche su questo percorso per dirci se un particolare hop è molto lento e quindi presenta un problema. Questo lo rende uno strumento molto più lento del comando Ping, ma può fornire ulteriori informazioni utili per la diagnosi.
Per usare il comando basta scrivere:
pathping www.html.itDopo aver premuto Invio, i primi risultati del comando mostrano il percorso eseguito per raggiungere l'indirizzo (si tratta dello stesso percorso visualizzato con il comando tracert) per poi dopo mostrare le informazioni raccolte da tutti i router elencati in precedenza e dai collegamenti tra di essi. Al termine di questo periodo, vengono infine visualizzati i risultati del test.