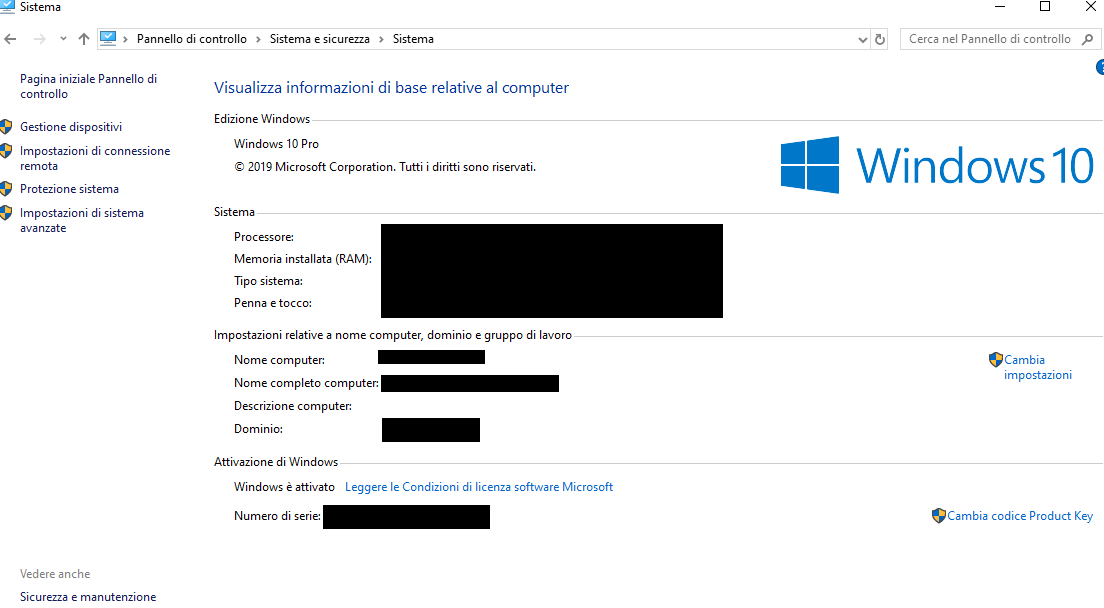In questa lezione vedremo alcuni dei metodi più comuni per poter riavviare o spegnere il proprio computer mediante l'uso del Prompt dei Comandi di Windows 10.
Uso del comando shutdown
Senza ombra di dubbio uno dei metodi più conosciuti per riavviare o spegnere il proprio computer da riga di comando consiste nell'uso del comando shutdown. Per prima cosa accingiamoci ad aprire il Prompt dei Comandi di Windows. Il comando da immettere nel terminale appena aperto è shutdown. Questo può essere eseguito insieme a diversi parametri che ne alterano il comportamento. Nel caso volessimo riavviare semplicemente il nostro computer, quello che dovremmo andare a inserire nel Prompt dei Comandi sarebbe il comando sopra citato, seguito dal parametro /r.
Quindi:
shutdown /rIl parametro /r specifica come comportamento il riavvio del computer, invece del suo spegnimento (che invece si ottiene quando si utilizza il parametro /s).
È anche possibile poter specificare il tempo di spegnimento o di riavvio, ovvero decidere dopo quanti secondi far eseguire il comando shutdown.
Per riavviare il computer tra 60 secondi, dovremmo usare il parametro -t seguito dal numero di secondi dopo i quali riavviare il PC.
L'intero comando risulta quindi essere il seguente:
shutdown /r -t 60Spegnere o riavviare un PC Windows 10 collegato in rete
Immaginiamo ora di avere a che fare con una serie di PC Windows connessi in rete, e di volere spegnere un PC remoto (che sia connesso alla stessa rete del nostro). Per adoperare questo metodo è necessario modificare alcune impostazioni del registro di sistema. È una modifica abbastanza semplice, ma dobbiamo tenere presente che una configurazione errata del registro potrebbe causare l'instabilità del sistema operativo. Per questo motivo, seguiamo attentamente i passaggi sotto riportati.
Sul computer che desideriamo riavviare o arrestare da remoto, premiamo la combinazione di tasti Windows + R e digitiamo: regedit.
Quindi premiamo Invio da tastiera.
Navighiamo nel menu a sinistra fino alla seguente chiave di registro:
Computer\HKEY_LOCAL_MACHINE\Software\Microsoft\Windows\CurrentVersion\Policies\SystemSe il sistema operativo che stiamo usando dovesse essere un Windows 10 successivo alla versione 1703, possiamo trovare rapidamente le chiavi di registro copiando e incollando il percorso del registro nella barra degli indirizzi e premendo Invio.
Una volta raggiunto il percorso, facciamo click con il tasto destro del mouse sulla cartella Sistema e selezioniamo Nuovo -> Valore DWORD (32 bit).
Inseriamo la seguente label:
LocalAccountTokenFilterPolicyInfine, cambiamo il suo valore impostandolo a 1.
Chiudiamo il registro e riavviamo manualmente il computer per confermare le modifiche del registro di sistema. Dopo il riavvio, il nostro computer sarà potrà essere spento o riavviato remotamente.
A questo punto, serviamoci di un altro computer della stessa rete in cui è presente quello che abbiamo appena abilitato allo spegnimento o al riavvio remoto. Apriamo il Prompt dei Comandi e digitiamo il seguente comando:
net use \\MachineNameMachineName indica il nome del computer (remoto) a cui volerci collegare. Per trovare il nome del nostro computer dobbiamo aprire il pannello di controllo, fare clic su Sistema e sicurezza -> Sistema. Come si vede nella seguente figura, la pagina mostrerà le informazioni di base del nostro computer, incluso il nome completo del computer.
Dopo aver digitato il comando, premiamo Invio da tastiera ed inseriamo le credenziali della nostra macchina o l'ID account Microsoft seguito dalla password.
Adesso, nel Prompt dei Comandi, digitiamo:
shutdown -r -m \\MachineName -t -01e premiamo Invio sulla tastiera. Il computer remoto dovrebbe automaticamente riavviarsi.
Notiamo che il comando è simile a quello che eseguiamo localmente. Quindi sarebbe possibile adoperare gli stessi parametri presentati sopra per eseguirli sul computer remoto. Per esempio, potremmo decidere di specificare un periodo di tempo prima di eseguire il comando di riavvio o spegnimento:
shutdown /m \\MachineName /r /fQuesto comando chiuderà tutte le applicazioni aperte in esecuzione sul computer remoto.