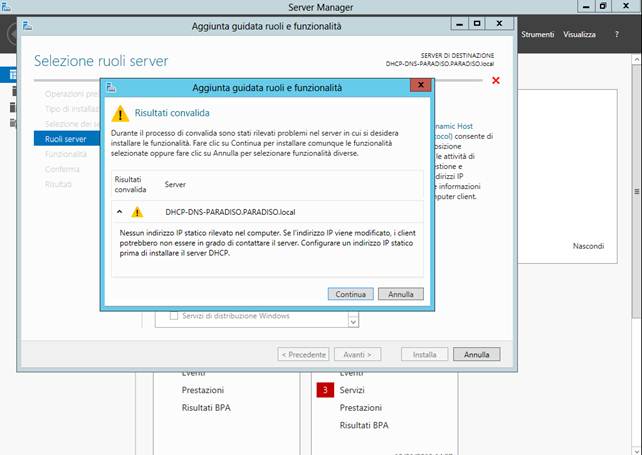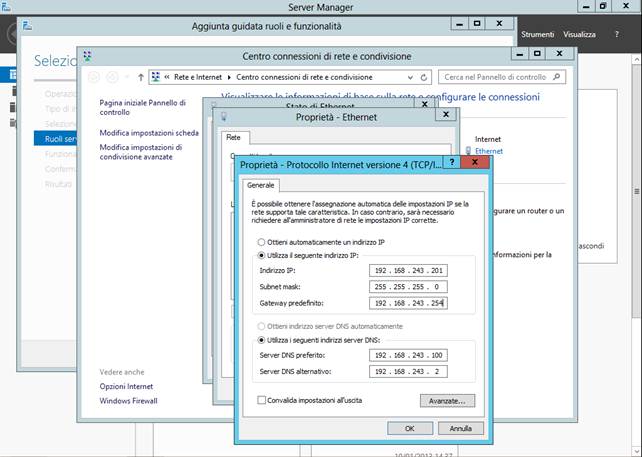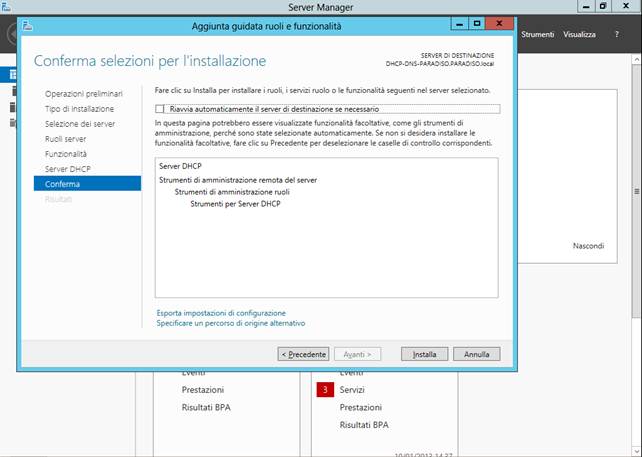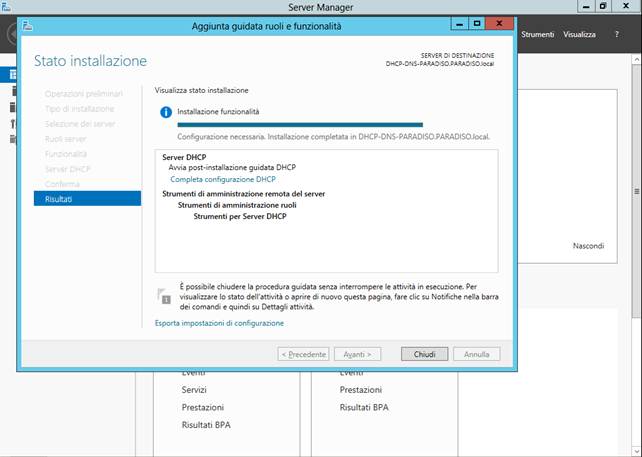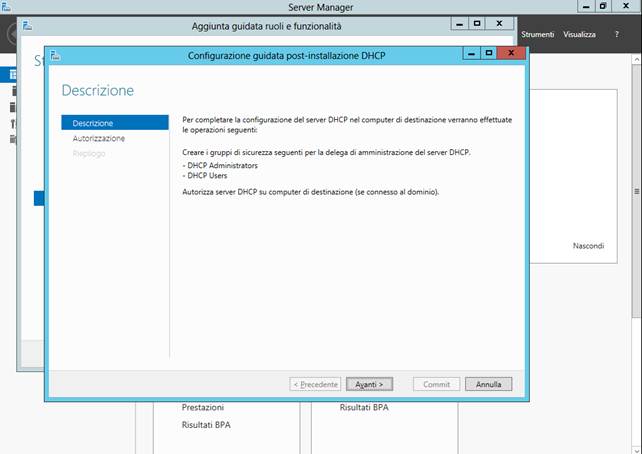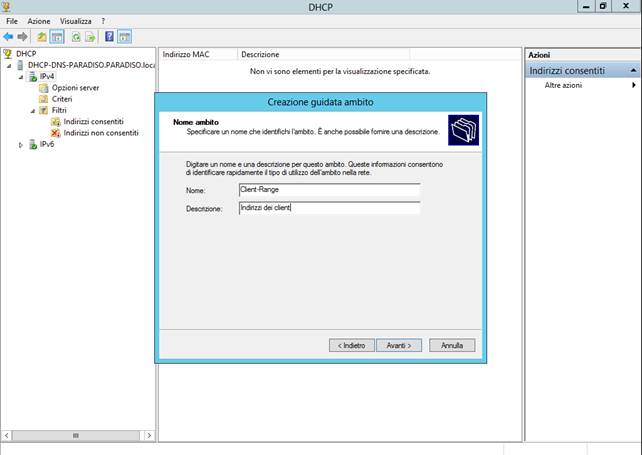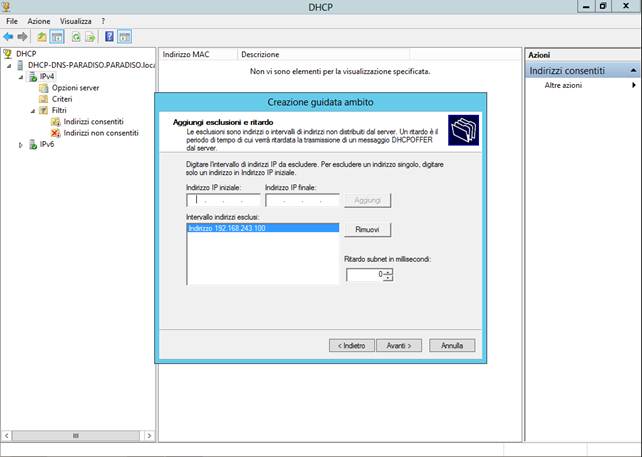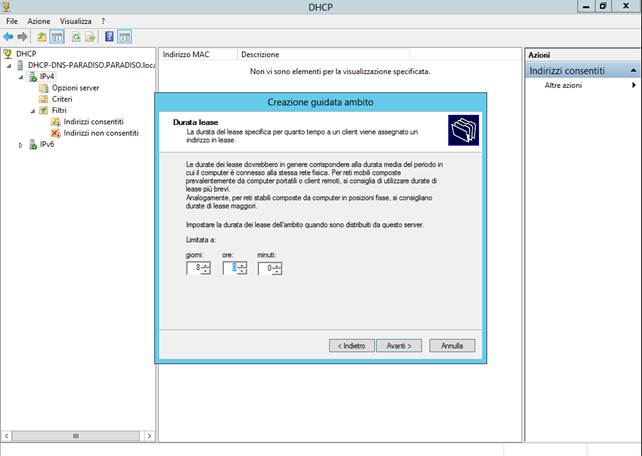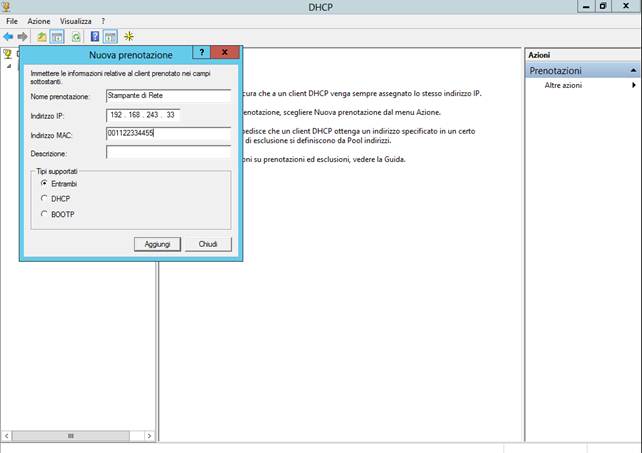All’interno di una rete, anche se medio-piccola, è impensabile gestire manualmente gli indirizzi IP dei server. Anche i router meno raffinati possono abilitare un server in grado di gestire il Dynamic Host Configuration Protocol (DHCP) ma, quello che forse molti di voi non sanno, è che il DHCP può fare molto di più.
La tecnologia che è alla base del DHCP ci consente di distribuire sulla rete non solo indirizzi IP, ma anche altre informazioni di configurazione. Su una rete in cui abbiamo, ad esempio, dei telefoni VOIP possiamo indicare, per dirne una, dov’è il file del provisioning del telefono stesso attraverso delle semplici regole DHCP.
In questa lezione vedremo come configurare un Server DHP sulla nostra macchina Windows Server 2012. Ricordiamo che possiamo scaricare gratuitamente una versione di prova di Windows Server 2012 da usare come base per le nostre prove.
Windows Server 2012 e DHCP
Tra le novità, ricordiamo che in Windows Server 2012 sono disponibili le funzionalità di failover anche per il ruolo DHCP, consentendo così l’abilitazione di scenari di alta affidabilità anche per quanto concerne il puro networking. In questa configurazione, è possibile utilizzare più server DHCP all’interno della rete che si scambiano informazioni al fine di mantenersi allineati sui lease assegnati. Per lease si intende l’assegnazione dinamica di un indirizzo IP da parte del server ad uno specifico client. Un lease è anche identificato da una durata che può essere estesa o meglio rinnovata durante la vita del client con una nuova richiesta DHCP verso lo stesso server assegnatario.
Vediamo nel dettaglio come si installa il ruolo di server DHCP e quali sono le funzionalità che dobbiamo conoscere.
Installare il server DHCP
Bisogna ricordare che un Server DHCP in uno scenario con Active Directory deve essere autorizzato nello stesso dominio. Ciò è reso possibile già nel processo di installazione del ruolo DHCP
Come sempre, dall’interfaccia del Server Manager clicchiamo su Add Roles and features e seguiamo il processo di installazione decidendo su quale server andiamo ad installare il nuovo ruolo. Per comodità e flessibilità della rete, nella nostra configurazione abbiamo aggiunto un secondo nuovo server che avrà il compito di gestire sia il DHCP sia il DNS (che analizzeremo nella lezione successiva).
Per ora selezioniamo solo DHCP Server dalla lista dei ruoli e prendiamo visione di quanto ci viene detto nella finestra di aggiunta del ruolo, ossia che dovremmo installare su un altro server la funzionalità “Role Administration Tools / DHCP Server Tools”.
Una piccola nota è da aggiungere riguardo questo avviso: normalmente le installazioni dei server DHCP vengono eseguite in ambienti Server Core (ossia senza interfaccia grafica) al fine di utilizzare il servizio su un’installazione del server leggera e meno soggetta a interruzioni di servizio per errori, aggiornamenti o altro. Nel nostro caso, ma solo per semplicità, abbiamo preferito gestire tutto da interfaccia grafica e possiamo così aggiungere questa funzionalità direttamente in locale allo stesso server. Per maggiori informazioni, rimandiamo comunque all’ampia sezione del la documentazione Microsoft dedicata al Dynamic Host Configuration Protocol.
Andiamo avanti nell’installazione confermando l’aggiunta di tale funzionalità. Se il nostro computer non ha un indirizzo statico dovrebbe comparire un avviso riguardante, appunto, un problema annesso all’indirizzo IP del server.
Dal Pannello Network and Sharing Center visioniamo le proprietà della scheda di rete e modifichiamo le proprietà IPv4 della scheda con i seguenti parametri (da adattare in caso di range IP diversi da quelli suggeriti):
Torniamo al processo di installazione e proseguiamo nel wizard. Al punto seguente riguardante le Features troveremo selezionati anche i Remote Server Administration Tools riguardanti il DHCP. Installiamo quanto ci viene proposto dal wizard e concludiamo così il processo di installazione.
Configurare il Server DHCP
Al termine dell’installazione clicchiamo su Complete DHCP Configuration per ultimare l’installazione il nostro server DHCP.
Prendiamo visione del nuovo wizard e seguiamo le istruzioni riportate:
Nelle schermate successive ci verranno richieste le credenziali necessarie all’autorizzazione del nostro server nel dominio Active Directory.
Ultimiamo il processo con un clic sul pulsante Commit e prendiamo visione dell’ultimo riepilogo:
Dopo avere installato un il ruolo DHCP, cliccando su Strumenti all'interno del Server Manager, troveremo lo snap-in che ci consente di gestire il nostro Server DHCP.
Una delle prime cose che ci troviamo di fronte da gestire sono i DHCP scope. Uno scope è un metodo secondo il quale possiamo configurare un gruppo di indirizzi IP. Possiamo pensare ad un scope come ad un macro insieme con particolari regole: subnet, hardware, gruppo di client e così via.
Configurare lo scope
Al fine di configurare uno scope dobbiamo fornire alcune informazioni importanti:
- Nome e descrizione dello scope.
- Range degli indirizzi IP che vogliamo assegnare.
- Subnet Mask di appartenenza.
- Una lista di singoli indirizzi IP che vogliamo escludere dal lease (per esempio i server allocati staticamente).
- Il tempo massimo (delay) prima che il server offra un indirizzo IP (DHCPOFFER).
- Il tempo massimo (lease duration) prima che scada l’indirizzo IP assegnato al client.
- Option: servono per ulteriori informazioni aggiuntive come:
- 003 – Default Gateway
- 006 – Server DNS
Possiamo anche configurare uno scope per indirizzi IPv6 al fine di permettere tale indirizzamento nella rete.
Per configurare un nuovo scope nella console DHCP facciamo clic con il pulsante destro del mouse su IPv4 e selezioniamo New Scope.
Nella schermata successiva inseriamo le informazioni sul range degli indirizzi IP che vogliamo assegnare allo scope.
Indichiamo gli indirizzi IP che devono essere esclusi dal lease:
Scegliamo la durata massima del lease:
Nella schermata successiva decidiamo di configurare anche le opzioni DHCP da comunicare ai client insieme all’indirizzo.
Configuriamo l’indirizzo del gateway:
Inseriamo le informazioni riguardanti i DNS:
Inseriamo le informazioni sul server WINS, se necessario, e attiviamo lo scope appena creato:
I nuovi client che effettueranno richieste di indirizzamento saranno ora serviti dal nostro server DHCP.
E questo è ciò che troviamo nel client configurato per ricevere gli indirizzi automaticamente.
In alcuni scenari abbiamo la necessità di riservare alcuni indirizzi IP per macchine specifiche. Possiamo, ad esempio, pensare che la stampante di rete venga configurata con un particolare indirizzo IP. Per fare ciò prendiamo nota del MAC Address della macchina che vogliamo configurare e torniamo sulla console DHCP per configurare la reservation.
Compiliamo tutti i campi e confermiamo. D’ora in avanti ogni volta che la macchina con scheda di rete il cui indirizzo MAC è 001122334455 effettuerà una DHCP REQUEST, verrà ad essa assegnato l’indirizzo IP 192.168.181.33.