WordPress e gli shortcode
Spesso uno degli aspetti più sottovalutati di WordPress è la possibilità di inserire degli shortcode all’interno di un articolo. Si tratta di semplici stringhe di testo che permettono di attivare delle macro. Queste macro sono delle vere e proprie funzioni che accettano attributi e parametri e restituiscono dei risultati. Possono servirci ad esempio a far visualizzare del contenuto dinamico, formattare il testo in modo particolare, recuperare determinati articoli e così via. Basta scrivere il codice della funzione nel file functions.php del nostro tema e assegnarle un tag da usare poi nell’articolo.
Detto così potrebbe sembrare una soluzione abbastanza complessa da realizzare. Per fortuna esiste un plugin semplice e funzionale che ci permette di utilizzare gli shortcode con molta facilità, si tratta di Shortcodes Ultimate. Grazie a questo plugin, disponibile a partire da WordPress 3.0, avremo a disposizione numerose funzioni preimpostate e l’inserimento dei tag e dei vari attributi potrà avvenire con un semplice click. Andiamo a scoprirlo insieme.
Installazione e configurazione
Per installare ShortCodes Ultimate possiamo procedere come per tutti gli altri plugin: clicchiamo sulla voce di menu Plugin e lo cerchiamo nella directory, oppure lo carichiamo dopo averlo scaricato manualmente e scegliamo Installa. Ad installazione ultimata non dimentichiamoci di attivarlo (figura 1).
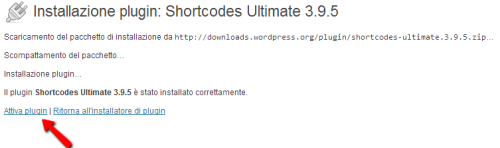
A questo punto, nel menu Impostazioni troveremo la voce Shortcodes con la quale accedere alle opzioni del plugin. Qui possiamo disabilitare determinati script, sovrascrivere i CSS con degli stili personalizzati e consultare un riepilogo di tutti gli shortcode a disposizione con relativi parametri e dimostrazione del funzionamento.
Una dimostrazione pratica
A questo punto non ci rimane che vedere all’opera questo pratico plugin. Quando aggiungiamo un nuovo articolo in WordPress o ne modifichiamo uno già esistente noteremo in alto il pulsante di Shortcodes Ultimate (figura 2).
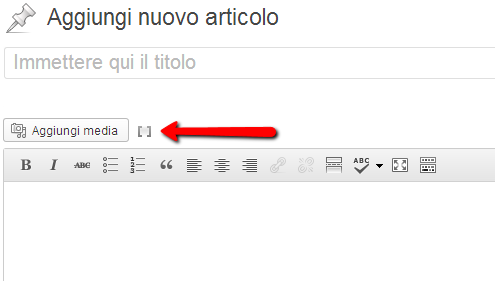
Tramite questo pulsante si aprirà la finestra di dialogo in figura 3, in cui scegliere lo shortcode e tutti gli attributi da inserire.
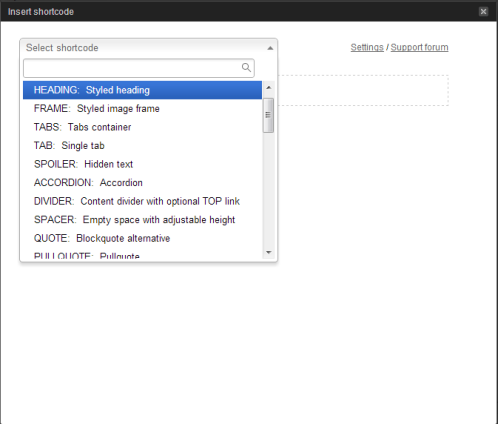
Cominciamo il nostro esempio aggiungendo un "pullquote", cioè del testo messo in evidenza come se fosse una citazione (figura 4). Per farlo scegliamo il tag "pullquote" dalla finestra di inserimento shortcode, inseriamo il testo e selezioniamo la posizione in cui farlo visualizzare rispetto al resto dell’articolo. Cliccando sul tasto demo si aprirà un’anteprima di come apparirà il tag che andremo a inserire, invece cliccando su inserisci il tag verrà aggiunto automaticamente all’articolo. Il risultato ottenuto sarà quello in figura 4.
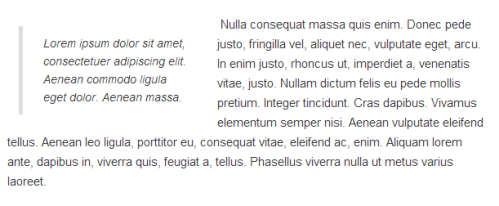
Tab e blocchi espandibili
Proseguiamo inserendo in WordPress delle schede di navigazione. Per ottenerle dobbiamo inserire innanzitutto il tag "tabs container" che fungerà da contenitore delle schede, e poi aggiungiamo ogni singola scheda con il "tab – single tab". Quest’ultimo tag deve essere aggiunto all’interno del tabs container creato in precedenza, altrimenti non sarà visualizzato.
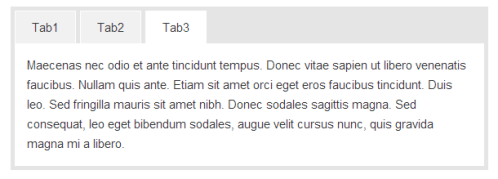
Un’altra funzione interessante potrebbe essere quella dello spoiler, cioè del testo visibile solo dopo aver cliccato il pulsante espandi (figura 6). Dopo aver scelto il tag "spoiler" inseriamo il titolo e il testo e scegliamo se lasciarlo aperto o chiuso di default. In figura 6 vediamo un esempio di due spoiler, il primo come apparirà quando è chiuso, il secondo come apparirà una volta aperto.
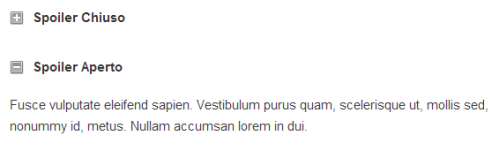
Sono numerose le altre funzioni disponibili. Ad esempio potremo inserire in WordPress anche dei pulsanti stilizzati, di cui possiamo facilmente personalizzare il colore di sfondo, il colore del testo, la grandezza e il link di destinazione. Oppure ancora possiamo inserire un’area visibile solo agli utenti registrati o evidenziare una frase all’interno di un paragrafo. Senza dimenticare la possibilità di inserire mappe, gallerie di immagini, liste personalizzate, documenti e altri media.
Come abbiamo visto con un unico plugin avremo a disposizione effetti molto interessanti e complessi da inserire nelle nostre pagine semplicemente con un click.