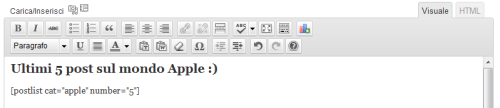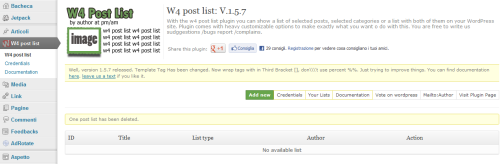Una delle possibili esigenze per un blogger è quella di poter creare, per un qualsiasi motivo, delle liste di articoli pubblicati. Ad esempio, per realizzare l'indice di una guida corposa o di una serie di guide dedicate ad un particolare argomento, oppure ancora per indicare una serie di post da leggere sotto l'ombrellone durante la pausa estiva del blog. Abbiamo quindi provato per voi 4 plugin per WordPress, alcuni più completi e complessi, altri più elementari e semplici, pensati per soddisfare questa necessità che, soprattutto al raggiungimento di un ammontare di articoli corposo, può diventare molto pressante.
Display Posts Shortcode
Il funzionamento di Display Posts Shortcode per WordPress si basa su uno shortcode, [display-post], da inserire nel testo nel punto in cui si vuole che la lista compaia. A questo, dovremo aggiungere una serie di parametri per definire quali post inserire, come una categoria, un tag, un id, una tassonomia, oltre che indicare, per esempio, il numero dei post da estrarre dal database, come ordinarli, se visualizzare l'immagine di anteprima e così via. Per conoscere tutti i parametri utilizzabili, vi consiglio di dare un'occhiata alla documentazione del plugin.
Dunque, supponendo di voler includere una lista di 5 post appartenenti alla categoria Apple, lo shortcode da aggiungere al testo sarà:
Shortcode di Display Posts Shortcode per WordPress
[display-posts category="apple" posts_per_page="5"]
Da notare l'uso del nome url friend della categoria, chiamato Abbreviazione nella traduzione italiana di WordPress e che intende il nome scritto tutta in minuscolo con solo lettere, numeri e trattini.

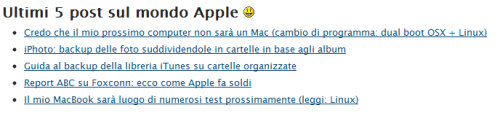
W4 post list
Se siete alla ricerca di un plugin per WordPress assolutamente completo che vi permetta di impostare e personalzzare qualsiasi aspetto, W4 post list potrebbe fare al caso vostro. Per inserire una lista in un post, infatti, dovremo prima crearla nell'apposita pagina dedicata a W4 specificando tutti i parametri richiesti. Cominciamo dunque facendo click su Add new proprio dalla suddetta pagina.
Inseriamo un nome, specifichiamo il tipo di lista (post e categorie, solo categorie, solo post, solo post scelti in base a determinate categorie). Selezioniamo inoltre le categorie desiderate (a meno che la lista non sia "solo post") e specifichiamo ulteriori opzioni facendo click sui vari pulsanti manage posts, uno per ogni categoria. Dal menu comparso facendo click su quest'ultimo, in particolare, specifichiamo quali post vogliamo inserire nella lista, impostazione utile nel caso volessimo ecluderne qualcuno.
Specifichiamo inoltre altri parametri, come la lunghezza dell'excerpt, le dimensioni dell'immagine di anteprima e il template html della lista. Non elenchiamo tutti le varie opzioni perché alcune potrebbero cambiare in base al tipo di lista che avete selezionato. Alla fine, una volta impostato tutto secondo il nostro volere, possiamo fare click sul pulsante update options.
Un piccolo box marrone comparirà a sinistra indicandoci il codice, lo shortcode di WordPress, da aggiungere al testo del nostro post (o pagina, o addirittura widget) per inserire la lista. Nel caso non fossimo sazi d'impostazioni, la scheda Credentials permette di agire su alcune opzioni riguardanti permessi e immagini, oppure rimuovere completamente (eseguendo un drop) il database del plugin.
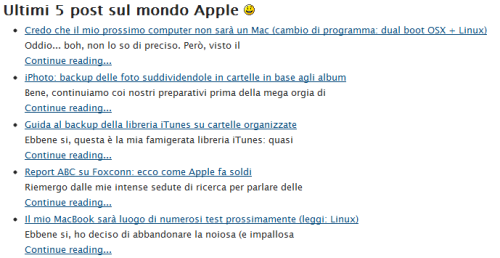
Advanced Post List
Restando in tema di plugin completi e full optional vediamo ora Advanced Post List. Il funzionamento di base è lo stesso di W4: si crea la lista dalla pagina di amministrazione del plugin, otteniamo uno shortcode e lo copiamo nel testo dove vogliamo che la lista appaia. Mettiamoci dunque all'opera, facendo click su Impostazioni e poi su Advanced Post List.
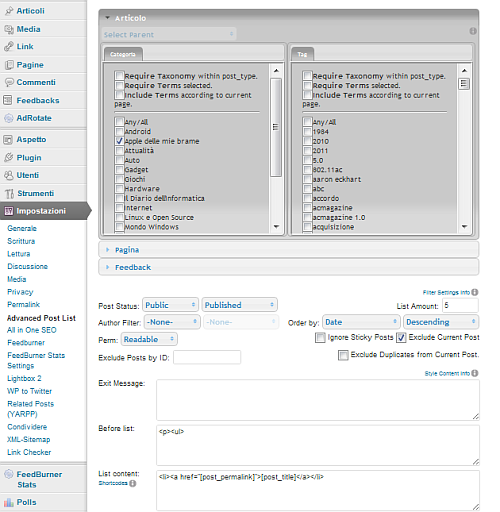
Scegliamo quali saranno i contenuti della lista, tra gli articoli precisando magari una categoria, un tag o una tassonomia, oppure tra pagine. Selezionamo poi il numero e lo stato dei post da elencare e come ordinarli. Successivamente, dobbiamo scrivere completamente il layout HTML della nostra lista indicandone l'inizio, la fine e come e cosa inserire per ogni punto (osservate la figura). Per fare ciò, il plugin ci mette a disposizione, in fondo alla pagina, una serie di codici per richiamare le proprietà di ogni post.
Ad esempio, se vogliamo che compaia il titolo del post, scriveremo il codice [post_title]. Una volta completati tali campi, indichiamo il nome della lista alla voce Preset Name e facciamo click su Save Preset. Durante le prove abbiamo riscontrato alcuni malfunzionamenti con il salvataggio delle liste: in particolare la lista veniva sì salvata, ma il plugin non visualizzava la conferma e il pulsante Save Preset rimaneva bloccato su Saving, obbligandoci ad aggiornare la pagina per far comparire la lista tra quelle salvate. Speriamo gli sviluppatori risolvano presto il problema.
Dopo il salvataggio, possiamo prendere lo shortcode che ci serve dalla tabella delle liste. Come potete vedere Advanced Post List porta con sé alcune liste predefinite, utili nel caso facciano al caso nostro, per adattarle ai nostri scopi, o semplicemente per imparare a usare al meglio il plugin. Inoltre, in fondo alla pagina, sono presenti alcune impostazioni sull'interfaccia della zona admin e sull'importazione-esportazione del database di APL.
Post List
Veniamo all'ultimo, ma non meno importante, plugin di questa rassegna. Dopo aver analizzato W4 e APL, due pezzi grossi per quanto riguarda il numero di opzioni e la possibilità di personalizzazione, torniamo a un genere, oserei dire, minimalistico con Post List. Come per Display Post Shortcode, infatti, non dovremo configurare alcuna lista in apposite pannelli amministrativi: ci basterà inserire direttamente lo shortcode nel testo, in questo caso [postlist], specificando qualche parametro.
Se però vi spaventa l'idea di tutti questi codici da combinare in WordPress, lasciatevi tranquillizzare dal numero massimo di quattro opzioni da inserire nello shortcode di Post List: categoria, tag, numero di post e rilevanza dei tag. Con quest'ultimo parametro è possibile stabilire se devono essere inclusi solo post in cui ognuno contiene tutti i tag specificati o se basta che ogni articolo ne contenga almeno uno.
Quindi, tornando al nostro solito esempio dei cinque articoli appartenenti alla categoria Apple, lo shortcode da utilizzare sarà:
Shortcode per Post List in WordPress
[postlist cat="apple" number="5"]
Anche qui è da notare l'uso del nome url friend della categoria. Se avete bisogno di consultare l'esigua documentazione, la trovate alla sezione Other Notes nella pagina del plugin.