Introduzione
Non tutti gli utenti che utilizzano i blog verificano periodicamente la presenza di nuovi articoli pubblicati all'interno degli stessi, inoltre può risultare vantaggioso introdurre all'interno di un blog gestito con WordPress un servizio di newsletter, da utilizzare sia per la notifica di nuove pubblicazioni, sia per la comunicazione tra amministratori del blog ed utenti. Sicuramente la notifica della pubblicazione di nuovi articoli può avvenire tramite i più comodi RSS, ma purtroppo quest'ultimo mezzo non è proprio apprezzato da tutti gli utenti del web.
Il plugin
Per raggiungere gli obiettivi prefissati è disponibile un'interessante plugin Subscribe 2 giunto attualmente alla versione 6.0, sviluppato da Matthew Robinson. Il funzionamento della versione 6.0 è stato testato sia sulla versioni 3.0.1 di WordPress che sulla 2.8, la nuova versione naturalmente va a colmare i bug presenti nelle versioni precedenti oltre ad introdurre alcune nuove funzionalità. Il plugin, consente l'invio di e-mail di notifica utilizzando sia testo semplice, sia testo formattato impiegando i tag HTML, interessante anche la possibilità di integrare il plugin con wp-cron, quest'opportunità permette di inviare ad esempio digest giornalieri in maniera del tutto semplice ed automatica. Gli indirizzi e-mail verso cui inviare le e-mail possono essere importati in maniera semplice da altri sistemi.
Installiamo il plugin
Una volta prelevato il file utilizzando il link ufficiale visto in precedenza, dovremo eseguire la normale procedura d'installazione dei plugin WordPress, quindi si provvederà a scompattare il file e successivamente lo si integrerà all'interno del nostro CMS, utilizzando qualsiasi client FTP. All'interno del file compresso infatti troveremo la cartella subscribe2, che dovrà essere copiata nella directory /wp-content/plugins/, terminato il caricamento si dovrà attivare il componente utilizzando il procedimento standard di WordPress.

Conclusa la fase di caricamento ed attivazione del plugin, all'interno del menù "Tools" comparirà una nuova voce "Subscribers" così come mostrato in figura.
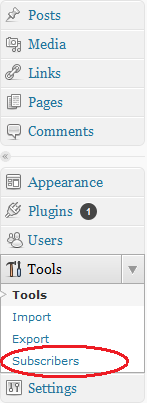
Le impostazioni di Subscribe2
Subscribe2 permette un elevato livello di personalizzazione, le varie impostazioni possono essere impartite all'interno della videata "Subscribe2 Setting" raggiungibile tramite il menu "Settings" > "Subscribe2".
Le prime impostazioni su cui è possibile agire sono relative ai livelli di notifica utilizzabili, è possibile in particolare selezionare l'utente che risulterà come mittente della e-mail ("Send Email From:"), è possibile scegliere se selezionare la voce "Post Author" piuttosto che "Admin", inoltre sarà possibile decidere la cadenza di invio delle notifiche, tale cadenza varia dal semplice invio per ogni post fino all'invio settimanale delle notifiche.
Il componente ci consente di personalizzare il template delle e-mail inviate, tramite la sezione "Email Templates", sarà altresì possibile prendere visione dei campi personalizzabili all'interno di tali template tramite i "Message substitions" presenti nella parte destra della schermata.
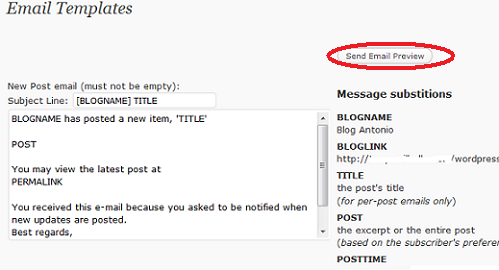
Cliccando sul tasto "Send Email Preview" il sistema invierà un'e-mail di test all'indirizzo dell'utente amministratore.
Enumerare singolarmente tutte le funzionalità esportate dal componente renderebbe noioso e prolisso il nostro articolo, per questo e per la semplicità dei settaggi vi rimando alla finestra setting del componente.
Vale la pena, comunque far notare che eventuali impostazioni errate potranno essere resettate grazie alla presenza dell'apposito tasto reset, presente in fondo alla pagina dei settaggi.
La gestione del componente
Tramite la voce "Subscribers" contenuta nel menù "Tools" sarà possibile utilizzare il "Manage Subscribers" (mostrato in figura 5). La finestra di manage consente di aggiungere e rimuovere gli indirizzi e-mail verso i quali inviare le notifiche, per aggiungere uno o più indirizzi basterà inserire all'interno della casella di testo evidenziata in rosso nella figura gli indirizzi desiderati, è possibile inserire più indirizzi e-mail contemporaneamente, in questo caso ogni recapito dovrà essere opportunamente suddiviso dal carattere "," (esempio a@a.it, mail2@mail.it).
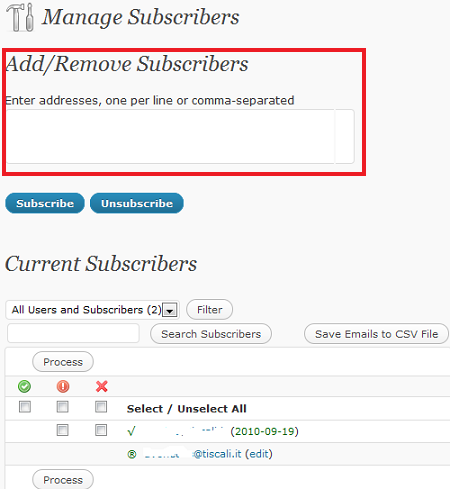
Su ogni indirizzo e-mail è possibile eseguire delle operazioni di conferma, non conferma e/o cancellazione, operazione resa possibile dalle check box visualizzate in figura. Una volta selezionata la check box corrispondente all'azione da intraprendere sull'indirizzo e-mail desiderato si dovrà confermare il tutto cliccando sul tasto "Process".
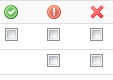
Tutti gli indirizzi e-mail introdotti utilizzando il campo Add/Remove Subscribers saranno importati ed automaticamente confermati. Tramite i tasti "Filter" e "Search Subscribers" si potranno cercare e filtrare gli indirizzi e-mail a seconda delle nostre esigenze, ad esempio sarà possibile filtrare gli indirizzi e-mail confermati o in attesa di conferma.
La pagina di gestione offre la possibilità di esportare l'archivio delle e-mail in un comodo file CSV, sarà necessario semplicemente cliccare sul tasto "Save Emails to CSV File", in questo modo creeremo un comodo file di backup
Non solo notifiche
Come già accennato nell'introduzione del nostro articolo, il plugin può essere comodamente sfruttato per inviare e-mail non strettamente legate alla notifica di nuovi post, questa operazione viene agevolata dalla funzionalità "Mail Subscribers" raggiungibile tramite l'omonima voce di menù presente all'interno del menù "Posts".
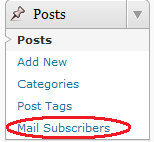
Una volta selezionata la voce "Mail Subscribers" il sistema ci guiderà nella schermata "Send an email to subscribers" (figura 8). In questa schermata andremo ad inserire l'oggetto della e-mail nel corrispondente campo "Subject", il testo del messaggio da inviare, e sarà altresì possibile decidere verso quali utenti effettuare l'invio, ad esempio è possibile decidere se inviare il messaggio verso tutti gli utenti registrati oppure verso gli utenti registrati e confermati.

Conclusione
Il componente sicuramente fornirà un valido ed esaustivo aiuto alla notifica dei nuovi post, ma occorre fare una puntualizzazione, è meglio non abusare delle notifiche questo perché potrebbe indurre qualche nostro utente a cancellarsi del nostro blog, infatti ricevere decine di e-mail di notifica potrebbe provocare un malcontento nei nostri utenti. È quindi importante decidere una giusta cadenza di invio delle e-mail al fine di evitare fughe in massa di utenti ed offrire un servizio di qualità agli stessi.