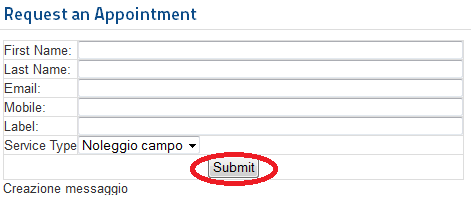PBBooking è un componente utilizzabile da Joomla 1.5 in poi, fino a Joomla 2.5, che consente di gestire prenotazioni ("booking") di qualsiasi tipo. Attualmente è distribuito in tre versioni: free edition, commercial edition 2.1 e commercial edition 2.2. Nell’articolo sarà utilizzata la versione free del componente, che malgrado alcune limitazioni offre già gli strumenti base per l’implementazione di un buon sistema di booking con Joomla.
Installare PBBooking
Reperito il pacchetto d'installazione di PBBooking, potremo installarlo in Joomla avvalendoci della procedura standard del CMS: dalla sezione "Gestione estensioni – Installa" caricheremo il pacchetto precedentemente scaricato. Ad installazione avvenuta, all'interno del menu componenti verrà visualizzata una nuova voce "purple-beanie-booking", la cui selezione ci porterà all'interno del PBBooking Manager così come mostratoci dalla figura 1.
I Timeslot
In alcune operazioni di booking risulta importante dover definire degli slot temporali in cui è possibile usufruire di un determinato servizio: ad esempio trattandosi di un campo da calcetto si dovranno definire timeslot unitari, oppure trattandosi di postazioni multimediali potremo dover definire timeslot da 30 o 45 minuti, per poter impostare tali slot dovremo entrare nella sezione Timeslots. Per default PBBooking crea 7 timeslot ognuno della durata di 1 ora e 30 minuti. Sarà possibile sia modificare i timeslot presenti, sia eliminarli nonché editarne di nuovi.
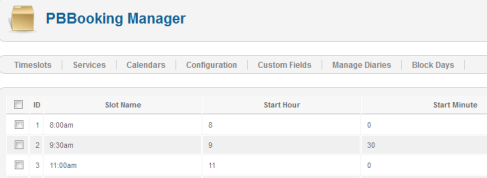
Ritornando al nostro esempio dei campetti, supponiamo di voler concedere l’utilizzo di questi, per un'ora, nelle fasce orarie 18:00, 19:00 e 20:00. Come prima operazione quindi elimineremo tutti i timeslot presenti selezionandoli e cliccando sul tasto “Elimina” posizionato in alto a destra del PBBooking Manager, successivamente andremo a creare i tre slot, di durata pari a 60 minuti, per assolvere a tale compito cliccheremo sul tasto “Nuovo” sempre posizionato in alto a destra del PBBooking Manager.
Come mostrato in figura 2 dovremo indicare il nome dello slot, l’ora ed i minuti di inizio e di fine della prenotazione della risorsa da dover gestire; una volta impostati tutti i parametri si dovranno confermare cliccando sul tasto “Salva”.
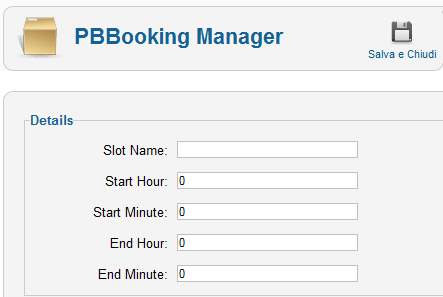
Servizi
Per gli slot temporali potremo andare a definire i servizi offerti, con la relativa durata nonché e il prezzo. Anche in questo caso il sistema ci fornisce alcuni servizi demo, che potremo personalizzare tramite l’opzione modifica, oppure eliminarli così da crearne altri. La creazione di un nuovo servizio è del tutto simile a quella di un timeslot, solamente che si dovranno specificare il nome del servizio offerto, la durata ed il prezzo, ritornando al nostro esempio, inseriremo i dati relativi al noleggio del terreno di giuoco e confermeremo il tutto cliccando come al solito sul tasto salva.
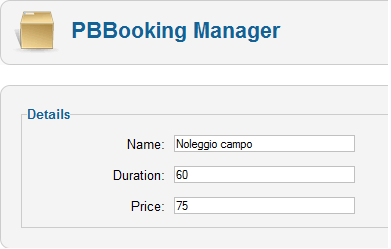
Configurazione PBBooking
Ad ogni prenotazione il sistema invierà una mail di verifica all’utente, che effettuerà l’operazione di booking: all’interno del “Messages Setup” contenuto in configuration nel PBBooking Manager potremo personalizzare l’oggetto della mail nonché il corpo del messaggio, sarà altresì possibile configurare il messaggio che sarà mostrato in basso al calendario ed al form di richiesta booking.
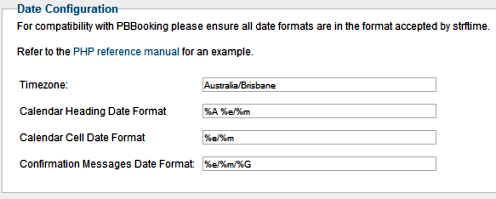
Fate attenzione alla sezione "Date Configuration" (figura 4) contenuta in fondo alla pagina configurazione: dovremo andar ad impostare il valore Timezone a "Italia/Rome" e modificare il carattere “e” contenuto nei campi “Calendar Heading Date Format”, “Calendar Cell Date Format” e “Confirmation Messages Date Format:” con il carattere “d”. In pratica alla fine di queste operazioni dovremo avere una configurazione simile a quella mostrata in figura 5, altrimenti potremmo avere delle difficoltà nella visualizzazione del calendario, sia lato amministrato che front-end. Naturalmente è inutile ricordare che ogni modifica dovrà essere confermata tramite l’uso del tasto “Save”.
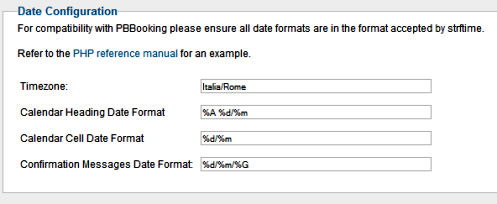
Custom Field
Ogni qualvolta viene eseguita una prenotazione, gli utenti dovranno fornirci i dati utili alla loro identificazione, nonché l'indirizzo e-mail per poter eseguire la verifica della prenotazione. Per default il componente prevede quattro campi cioè First Name, Last Name, E-mail e Mobile, che potremo personalizzare, modificare ed aggiungere utilizzando l’apposita sezione Custom Field (figura 6), con la quale sarà possibile inserire nuovi field, specificando il nome del field, il tipo, il nome della variabile (da utilizzare ad esempio nell’e-mail oppure per altre operazioni personalizzate) nonché la dimensione.
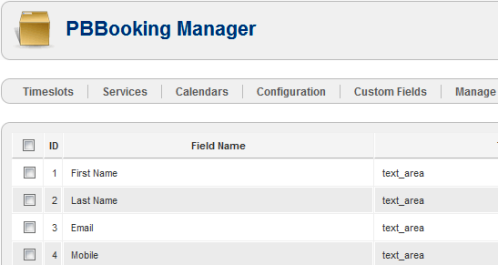
I campi aggiunti potranno essere richiamati nelle e-mail di conferma utilizzando il nome della variabile assegnato.
Gestione delle prenotazioni
Le prenotazioni vengono gestiste all’interno della sezione “Manage Diaries”, visibile agli utenti autorizzati. Sarà in particolare possibile prendere visione delle prenotazioni già effettuate, o registrare una nuova prenotazione selezionando il tasto verde più come mostrato in figura 7. Il componente prevede anche l’annullamento della prenotazione da parte di un utente autorizzato alla gestione del booking.
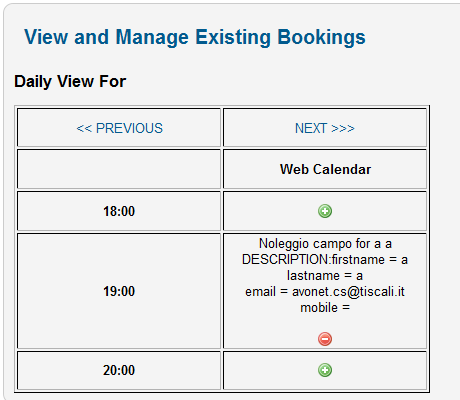
Escludere dei giorni
Concludiamo la parte di amministrazione del servizio di booking andando a mostrare come sia possibile decidere in quali giorni ed in quali orari sia possibile prenotare una risorsa. Supponiamo di voler mettere a disposizione la risorsa da prenotare tutti i giorni della settimana ad esclusione del sabato, per ottemperare a questa richiesta ci sposteremo nella sezione “Block Days” ed andremo a “checkare“ tutte le checkbox in corrispondenza del sabato come nella figura 8.
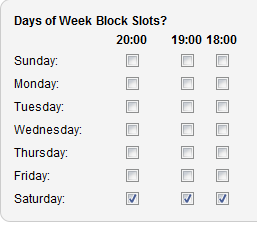
Sarà possibile secondo le nostre esigenze disabilitare orari specifici e frazioni giornaliere. Anche in questa sezione come nelle precedenti operazioni si dovrà procedere alla conferma delle modifiche cliccando sul tasto “Salva e Chiudi” posizionato in alto a destra.
Abilitiamo le prenotazioni
Effettuate tutte le impostazioni dovremo permettere ai nostri utenti di eseguire la richiesta di prenotazione, la modalità più semplice è quella di creare una nuova voce menù, utilizzando il procedimento standard di Joomla e selezionando in corrispondenza del campo “Tipo voce di menu” il link Standard PBBooking Layout, così come evidenziato dalla figura 9.
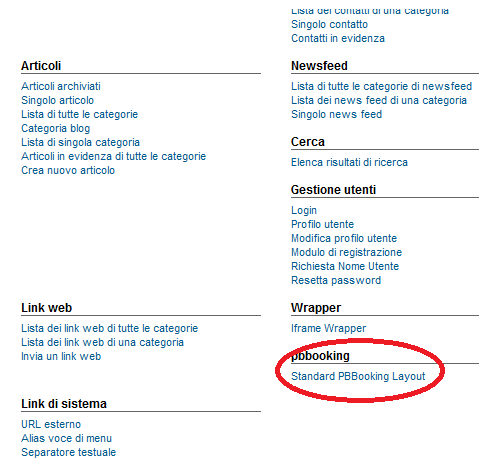
In figura 10 viene mostrato un classico calendario di booking, dove le caselle verdi indicano che la risorsa è ancora disponibile e può essere prenotata, mentre la casella contrassegnata con il colore rosso indica che la risorsa è già occupata, verranno mostrate con sfondo bianco le caselle in corrispondenza dei giorni in cui non è possibile eseguire prenotazioni.
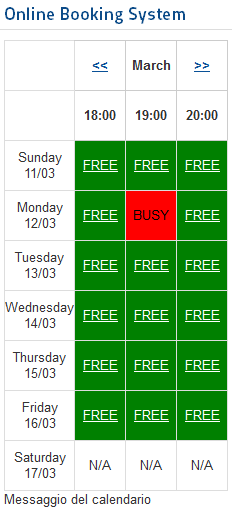
La prenotazione
Siamo finalmente pronti ad effettuare la nostra prima prenotazione, supponiamo di voler prenotare la risorsa il giorno 16/03 alle ore 19:00, non dovremo far altro che verificarne la disponibilità ed eventualmente cliccare sull’apposita casella.
Il sistema ci condurrà nella pagina di richiesta appuntamento all’interno della quale dovremo inserire i dati utili alla prenotazione, nonché l’indirizzo e-mail per procedere alla verifica della prenotazione.
Confermando i dati inseriti con il tasto Submit (figura 11) verrà automaticamente generata una mail di verifica, che sarà inviata all’indirizzo e-mail fornito dall’utente ed una volta avvenuta la verifica della prenotazione da parte dell’utente il sistema invierà una mail di notifica anche all’amministratore di Joomla per avvertire della nuova registrazione.