Akeeba Subscriptions è un'estensione per Joomla che ci permette di gestire con facilità una ACL a pagamento sul nostro sito. E' completamente gratuita, libera (in licenza GPL) e disponibile in italiano per tutte le versioni del CMS. Joomla, già dalla versione 1.6, ha previsto una Access Control List personalizzabile per consentire la visualizzazione di contenuti solo ad utenti con determinati livelli di accesso. Con questa estensione, abbiamo la possibilità di automatizzare la vendita e quindi l'assegnazione dei permessi di visualizzazione agli utenti vendendo degli abbonamenti. Inoltre, possiamo anche gestire le scadenze, i coupon di sconto, gli aggiornamenti e i pagamenti periodici.
Il funzionamento è semplice: un utente acquista una "sottoscrizione ad un Piano di Abbonamento", che gli dà accesso a determinate sezioni del nostro sito per tutta la durata prevista dalla formula proposta.
Scopriamo insieme questo potente strumento con un esempio pratico: immaginiamo di voler vendere due differenti corsi online tramite il nostro sito, Corso 1 e Corso 2. Per ogni corso prevediamo la possibilità di acquistare tre tipi di modalità: Standard (contenuto disponibile per 3 mesi), Advanced (contenuto disponibile per 6 mesi) e Premium (contenuto disponibile per un anno) ognuno con prezzi diversi. Ovviamente il tutto si può applicare alla vendita di news, materiale scaricabile, videocorsi e così via.
Configuriamo Akeeba Subscriptions
Dopo aver scaricato e installato il componente e la localizzazione in lingua italiana, ci ritroveremo la nuova voce Akeeba Subscriptions nel menu Componenti e circa un centinaio di plugins installati. La maggior parte di questi non ci servirà, ma alcuni saranno indispensabili.
Al primo accesso al componente, visualizzeremo un wizard che ci guiderà nella configurazione (figura 1).
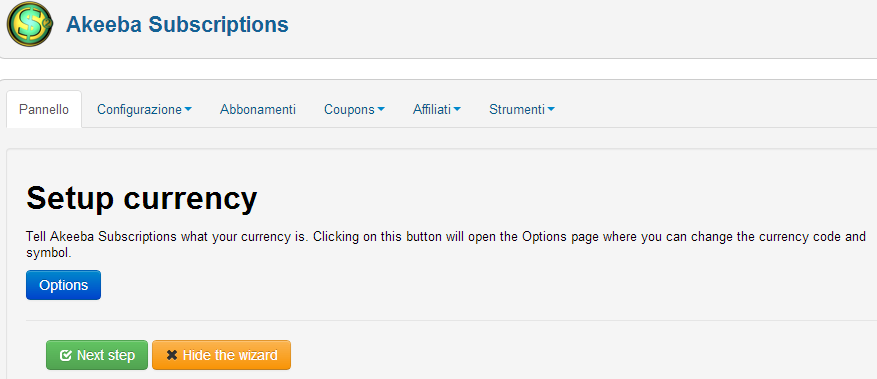
Il primo passo suggerito è quello di impostare la valuta. Accediamo quindi alle opzioni cliccando sul pulsante presente nel wizard oppure direttamente sul pulsante Opzioni in alto a destra e impostiamo il codice e il simbolo della valuta (per l'euro il codice è EUR). Riguardiamo inoltre le altre impostazioni di base, in modo da personalizzarle secondo le nostre esigenze. Dopo aver salvato possiamo quindi cliccare su Next Step per spostarci al passo successivo, che riguarda la gestione dei gruppi di utenti.
Gestione degli utenti
Il principio di fondo su cui si basa Akeeba Subscription è quello di rendere disponibili determinati contenuti solo agli utenti a cui è stato assegnato un determinato livello di accesso in Joomla. Dunque, è essenziale creare un gruppo di utenti in cui inserire gli abbonati e un livello di accesso da assegnare al gruppo. Nel nostro esempio, in cui abbiamo previsto due differenti corsi, creiamo due differenti gruppi: Abbonati Corso 1 e Abbonati Corso 2. Per farlo andiamo su Utenti, poi su Gruppi di Utenti, quindi creiamo i due nuovi gruppi e li assegniamo a "Registered" come gruppo principale. Ci ritroveremo così come in figura 2.
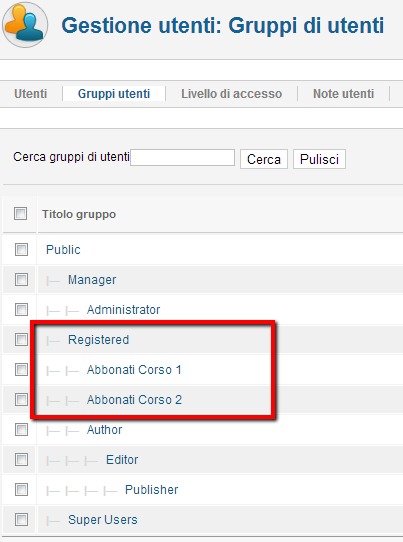
Proseguiamo creando i Livelli di accesso. Sempre da Gestione Utenti ci posizioniamo nella sezione Livelli di Accesso e clicchiamo su Nuovo in alto a destra. Per il nostro esempio, creiamo un nuovo livello per ogni corso (Corso 1 e Corso 2), e autorizziamo alla visualizzazione solo gli utenti del rispettivo gruppo creato in precedenza (figura 3).
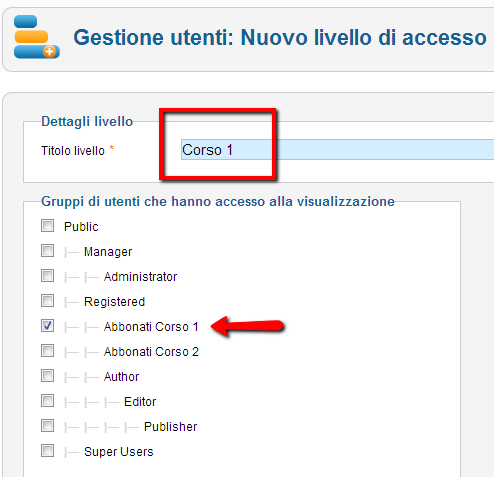
A questo punto possiamo procedere al passo successivo del tutorial, che riguarda i pagamenti
Pagamenti
Come abbiamo detto in precedenza, con Akeeba Subscriptions vengono installati anche un centinaio di plugins. Circa una sessantina di questi servono per gestire i diversi pagamenti. Nel nostro esempio utilizzeremo i due metodi più diffusi: il modulo per i pagamenti con Paypal (e quindi per tutte le carte di pagamento) e il modulo per i pagamenti non in tempo reale (come ad esempio i bonifici).
Generalmente il modulo per i pagamenti Paypal è già attivo. In caso contrario, da Joomla andiamo su Estensioni, Gestione Plugin e cerchiamo il modulo Akeeba Subscriptions Payment – Paypal. Qui possiamo attivare il modulo e quindi accedere e inserire le nostre informazioni per ricevere i pagamenti.
Per quanto riguarda i pagamenti non in tempo reale, dobbiamo attivare il plugin Akeeba Subscriptions Payment - Off-line e anche qui inserire le informazioni da fornire per permettere all'utente di effettuare il pagamento.
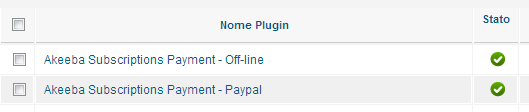
Fatto questo, possiamo procedere alla creazione dei nostri piani di abbonamento.
Piani di Abbonamento
Per creare i diversi livelli di abbonamento acquistabili da un utente andiamo su Componenti, Akeeba Subscriptions e clicchiamo su Configurazione, Piani di Abbonamento. Cliccando poi su Nuovo, accediamo all'editor in cui possiamo creare e personalizzare il nostro piano. Per proseguire con il nostro esempio abbiamo scelto questa configurazione: assegniamo il titolo Corso 1 – Standard, come accesso lo rendiamo Public in modo da permettere anche agli utenti non registrati di acquistare l'abbonamento e inseriamo un'immagine e una descrizione che lo rappresenti (figura 5).
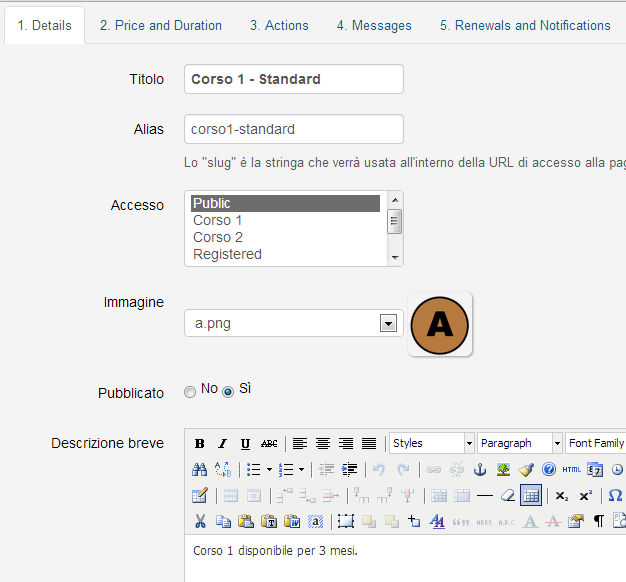
Clicchiamo poi in alto sulla scheda Price and Duration e inseriamo il prezzo, la durata e il metodo di pagamento. Per permettere all'utente di scegliere tra tutti i tipi di pagamento che abbiamo attivato, lasciamo la voce "nessuna scelta".
Nella scheda Actions possiamo stabilire l'integrazione degli utenti e quindi le azioni da intraprendere: nel riquadro "aggiungi ai gruppi utente" possiamo scegliere a quale gruppo assegnare l'utente che sottoscrive un abbonamento a questo livello, nel nostro caso Abbonati Corso 1. Mentre nel riquadro "rimuovi dai gruppi utente" scegliamo da quale gruppo rimuovere l'utente nel caso in cui il suo abbonamento raggiunga la data di scadenza o nel caso in cui gli fosse stato inibito l'accesso per un qualche motivo, ad esempio pagamento rifiutato o in sospeso. Nel nostro esempio, vogliamo rimuoverlo solo dal gruppo a cui era stato assegnato (e quindi scegliamo Abbonati Corso 1), rimarrà però come utente registrato (in caso contrario basterebbe selezionare anche il gruppo Registered).
Infine, nelle schede Messages e Renewals and Notifications possiamo personalizzare i messaggi da visualizzare ad iscrizione avvenuta o al momento della cancellazione e anche impostare i rinnovi e le notifiche da inviare all'abbonato.
Facciamo le stesse operazioni per gli altri due livelli rimasti e ripetiamo il tutto per il secondo corso. Una volta completato il tutto ci ritroveremo un elenco come in figura 6, con tre modalità di abbonamento per ogni corso, quindi con 6 diversi piani di abbonamento.
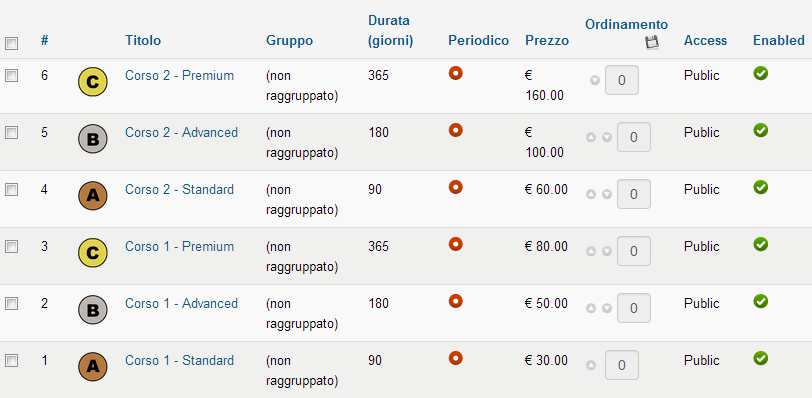
Realizziamo i nostri contenuti privati
A questo punto, abbiamo posto le basi per poter vendere i nostri contenuti. Non ci rimane che creare i contenuti riservati e dare quindi la possibilità agli utenti di acquistarli.
Abbiamo già spiegato il funzionamento di base del nostro esempio, cioè rendere disponibili i contenuti del Corso 1 solo agli utenti appartenenti al gruppo Abbonati Corso 1 (idem per il Corso 2). Quindi realizziamo due nuove categorie di articoli, che chiameremo intuitivamente Corso 1 e Corso 2. Ovviamente, l'opzione essenziale è il livello di accesso della categoria, in cui è necessario impostare il corso a cui si riferisce (figura 7).
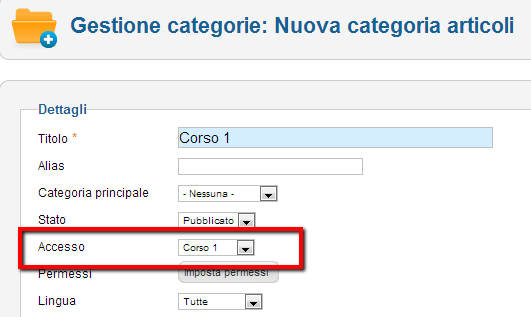
A questo punto, possiamo realizzare le varie lezioni dei nostri corsi e assegnarli alla categoria del corso a cui si riferisce, senza dimenticare di assegnare il giusto livello di accesso anche ad ogni singolo articolo.
Per finire, dobbiamo dare la possibilità agli utenti di effettuare l'acquisto. Creiamo quindi una nuova voce di menu per ogni corso, scegliamo come tipo di voce di menu Tutti i Piani (Layout Awesome) e selezioniamo (tenendo premuto CTRL) solo i Piani di Abbonamento che si riferiscono al corso in questione (figura 8).
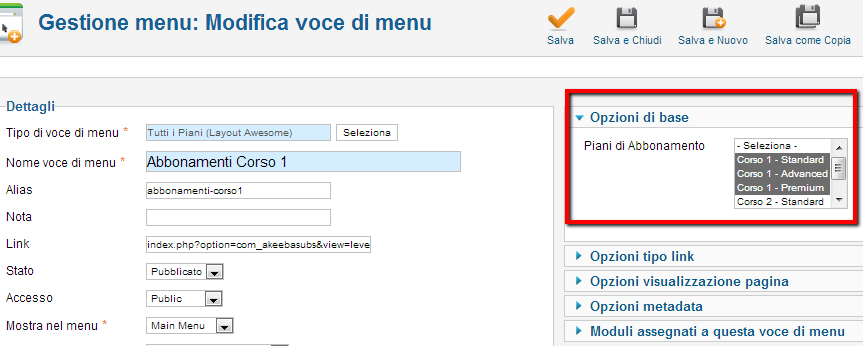
Facciamo lo stesso per il secondo corso. A questo punto, il risultato ottenuto seguendo tutti i vari passaggi del nostro esempio sarà come quello in figura 9, con i tre diversi livelli di abbonamento per ogni corso. Cliccando sul tasto Abbonati, si aprirà il form da compilare per procedere all'acquisto. Una volta completato il pagamento, l'utente verrà automaticamente aggiunto al gruppo di abbonati. In caso di pagamento offline, e quindi non verificabile dal componente, si dovrà accedere alla voce Abbonamenti nel pannello del componente e confermare manualmente il pagamento.
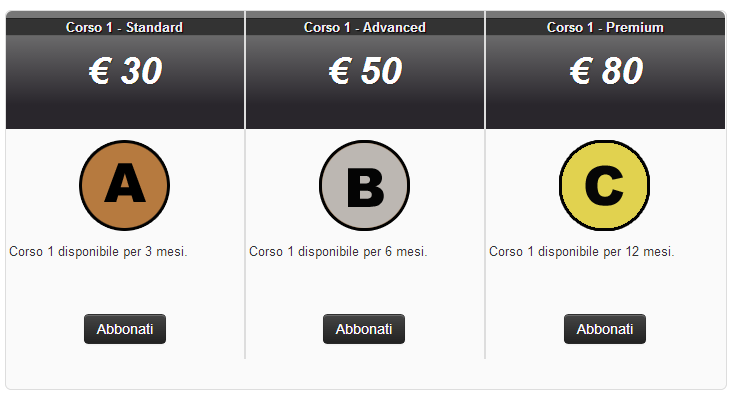
Conclusioni
Nel corso di questa trattazione abbiamo proposto un semplice esempio di utilizzo di Akeeba Subscriptions, ma questo utilissimo componente mette a disposizione tanti altri strumenti ed opzioni. Ad esempio possiamo gestire i coupon e quindi gli sconti, le tasse, i rinnovi e le email da inviare agli utenti, gli affiliati, le statistiche e così via. Non resta che provarlo per scoprirne tutta la potenza e guadagnare vendendo contenuti esclusivi con il vostro sito Web.