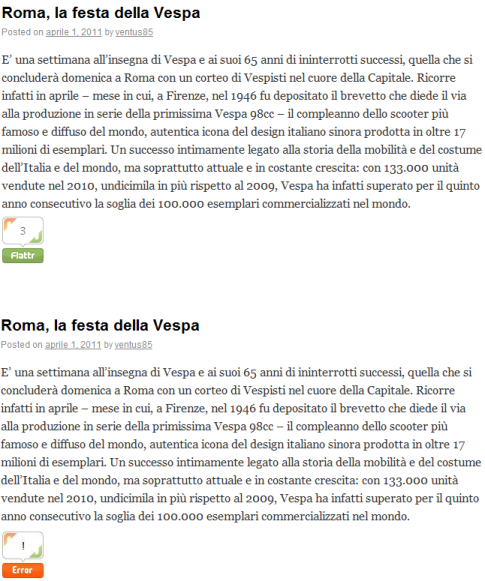Guadagnare con WordPress: i migliori plugin
È possibile inserire nel proprio blog in WordPress degli annunci pubblicitari con testi e banner oppure dei sistemi di pagamento o di donazione online. Per farlo possiamo utilizzare molti plugin diversi e in questo articolo ne vedremo alcuni. Tutti i plugin che saranno visti si installano procedendo in questi due modi alternativi:
- accediamo all'area di amministrazione, selezioniamo Plugin-->Aggiungi nuovo-->Carica media--> scegliamo il file scaricato e clicchiamo su "Installa ora". Su alcuni hosting è necessario inserire le credenziali per l'accesso FTP;
- scompattiamo il file e carichiamo la cartella dentro ../wp-content/plugins.
Per renderli disponibili e per configurarli si ritorna sulla voce Plugin e si cerca, tra gli inattivi, il nuovo plugin e si clicca su Attiva.
Inserire annunci Google Adsense
Ad Injection è un plugin che permette di inserire qualsiasi tipo di annuncio (in particolare gli Adsense di Google, ma anche Amazon Associates, ClickBank e TradeDoubler) nei post e nelle pagine di un sito in WordPress. Tra le caratteristiche più interessanti di questo plugin possiamo controllare il numero di inserzioni in base alla lunghezza del post pubblicato, per età dei post, per referrer e per indirizzo IP.
Possiamo inserire gli annunci nei post sia in posizioni casuali, sia nelle parti superiori e inferiori oppure nella sidebar. Si possono inserire gli annunci nei post già esistenti senza dover modificare il post oppure solo su alcune categorie. Gli annunci si possono ruotare, inoltre possiamo non far vedere gli annunci per alcuni indirizzi IP e visualizzare un contenuto alternativo per chi ha bloccato la visualizzazione dei banner sul proprio browser.
Funziona con WP Super Cache, W3 Total Cache e WP Cache. Questo vuol dire che sarà assicurata la presenza dell'annuncio anche in presenza di cache attiva.
Una volta scaricato dal sito dei plugin di WordPress e attivato, possiamo notare che nella colonna di sinistra a Impostazioni abbiamo il collegamento per accedere alla pagina dei settaggi.
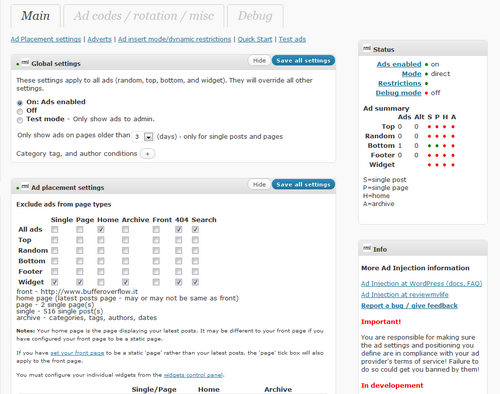
In alternativa per gli annunci di Google possiamo usare i seguenti plugin:
- Quick Adsense: plugin molto simile a quello visto per le caratteristiche presenti;
- AdSense Manager;
- AdSense Now;
Banner in rotazione con AdRotate
AdRotate viene visto come il plugin più intuitivo e facile da configurare per inserire banner. È possibile aggiornare o eliminare i banner in pochissimi click. Inoltre si può ricevere un'email che ci informa su quali sono i banner che stanno per scadere.
Una volta scaricato dal sito dei plugin di WordPress possiamo andare a installarlo e attivarlo.
Se andiamo nella colonna di sinistra del nostro pannello di amministrazione troveremo nella sezione Articoli il nostro plugin AdRotate suddiviso in sei voci:
- Manage Ads: per inserire (cliccando su Add New) degli annunci;
- Manage Groups: per aggiungere un gruppo di annunci;
- Manage Blocks: sezione per inserire i blocchi degli annunci;
- Advertiser Reports: contiene eventuali reports sugli annunci creati;
- Global Reports: contiene le statistiche sugli annunci per quanto riguarda il numero di annunci pubblicati, di click e di impressioni;
- Settings: insieme dei permessi per la creazione, la modifica e la cancellazione degli annunci, dei gruppi e dei blocchi e per visualizzare la pagina dei reports.
Se vogliamo visualizzare gli annunci nei nostri post, basta inserire al loro interno questo shortcode [adrotate banner="xxx"] dove al posto di "xxx" bisogna inserire l'id dell'annuncio, del gruppo e del blocco che vogliamo che venga visualizzato. Per inserire gli annunci nella sidebar dobbiamo andare su Widget e trascinare il blocco AdRotate nella sidebar, impostare il titolo (se lo vogliamo) e scegliere la tipologia di annunci che vogliamo vedere (se quelli di un blocco, di un gruppo o un solo annuncio) e il relativo id.
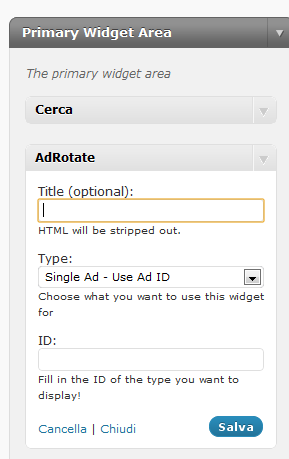
Paypal
WordPress Paypal Donation Plugin è un plugin molto semplice da utilizzare e permette di inserire un link per le donazioni nei post, nella barra laterale o nelle pagine. Una volta scaricato dal sito del plugin di WordPress, installato e attivato bisogna andare su impostazioni-->WP PayPal Donation e inserire l'indirizzo email presso il quale abbiamo registrato l'account paypal, la moneta, il testo che comparirà sopra il bottone (dovrebbe essere aggiunta la motivazione della donazione) e l'url della pagina dove verrà reindirizzato l'utente una volta effettuato il pagamento.
Ci sono tre modi per utilizzare questo plugin:
- inserire il suo widget nella sidebar;
- aggiungere il testo nel post o nella pagina;
- inserire la funzione del plugin nel file del template.
Per inserirlo nella sidebar basta andare su Aspetto-->Widget e spostare il widget "WP Paypal Donation" nella sidebar. Mentre se lo vogliamo inserire in un post o in una pagina basta inserire questo codice:
<!--WP_PAYPAL_DONATION_-->mentre se vogliamo inserirlo nel tema il codice da usare è questa funzione:
<?php echo paypalDonationReceive(); ?>
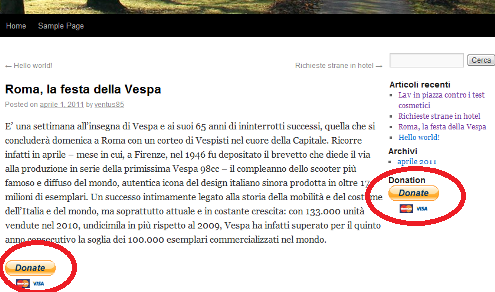
Una valida alternativa può essere il plugin PayPal Donations con il quale possiamo anche scegliere tra tre tipi diversi di bottoni.
Flattr
Con un semplice plugin possiamo aggiungere un pulsante Flattr al nostro sito in WordPress. Il plugin Flattr, scaricabile da questa pagina è facile da configurare. Una volta attivato troviamo tra le impostazioni la voce Flattr e cliccando su di essa avremo una pagina suddivisa in cinque sezioni:
- Flattr Account: permette di collegarsi al proprio account Flattr;
- Post/Page Buttons: possiamo scegliere, selezionando la categoria, dove pubblicare il nostro pulsante (oppure inserirlo automaticamente nei post o nelle pagine), se inserirlo prima del contenuto del post, il tipo di bottone e se vogliamo nascondere i post con il bottone su flattr.com;
- Advanced Settings: insieme di impostazioni per l'invio automatico del post sul blog al momento della pubblicazione, per non avere i messaggi di errore e per inserire il pulsante Flattr nei feed Rss e Atom Feed del blog;
- Expert Settings: qui possiamo scegliere in quale tipo di pagine vogliamo inserire il pulsante;
- Feedback: qui ci sono i riferimenti da utilizzare nel caso che vogliamo mandare un feedback agli autori del plugin.
Se vogliamo inserire il bottone all'interno del template basta inserire nel file del tema questo codice:
<?php the_flattr_permalink() ?>
Nell'immagine possiamo vedere come comparirà il pulsante sia nel caso che le configurazioni siano esatte sia quando abbiamo sbagliato a collegare il proprio profilo.