Google Analytics è un servizio per Webmaster offerto gratuitamente da Google, che permette di analizzare tutte le statistiche e i dettagli del traffico di un sito Web. Grazie a questo strumento possiamo tener traccia del numero di accessi, della provenienza dei visitatori, delle pagine visitate, del tempo di permanenza in una determinata pagina e altre informazioni utili anche al miglioramento del sito stesso.
Per usufruire di questo servizio è necessario innanzitutto creare un account dal sito di Google Analytics. In seguito, dopo aver personalizzato le opzioni, ci verrà fornito un codice di monitoraggio che dovrà essere inserito in ogni pagina che intendiamo analizzare.
Per un sito Web realizzato con Joomla, potrebbe risultare un'operazione poco intuitiva, in quanto il codice andrebbe inserito nella pagina principale del template; vediamo invece come è possibile integrare Google Analytics attraverso 3 ottimi plugin senza mettere mano al codice del template e senza ridurre le prestazioni del nostro sito Web.
OpenPotion Asynchronous Google Analytics
Il primo plugin che andremo ad analizzare è il più semplice dei 3. Si tratta di OpenPotion Asynchronous Google Analytics, un plugin gratuito compatibile con Joomla 2.5 e 3.x che con poche opzioni ci consente di avere tutto ciò che serve per il tracciamento. Dopo aver scaricato il plugin dal link fornito in fondo, è sufficiente installarlo come per le altre estensioni e infine accedere al menu Gestione Plugin per procedere con l'attivazione e con la personalizzazione delle opzioni.
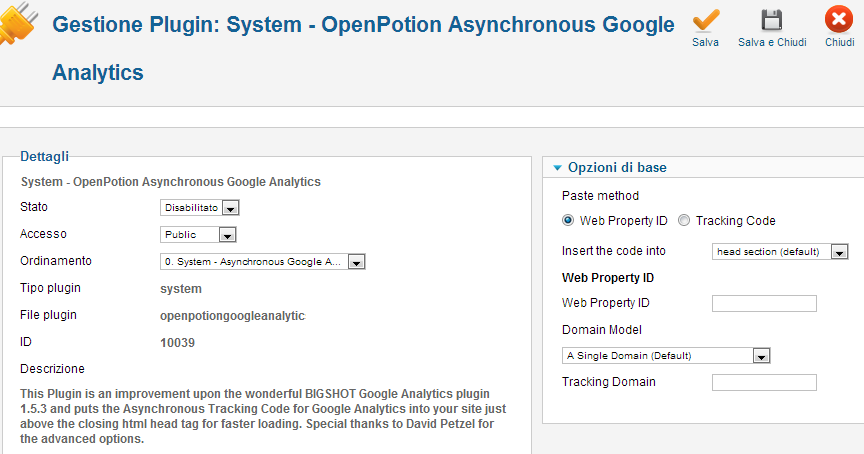
Come si può notare dalla figura 1, sono poche le informazioni necessarie: iniziamo scegliendo se inserirlo a inizio pagina (head) o nel corpo della pagina (body) tramite la voce "insert the code into". La scelta della posizione migliore è un argomento molto discusso, ci basta sapere che se scegliamo di inserirlo in head, la visita verrà tracciata prima ancora di aver caricato il corpo della pagina, inserendolo invece nel body si dovrà aspettare il caricamento dell'intera pagina prima del tracciamento.
A questo punto non ci rimane che inserire nella casella Web Property ID il codice per il tracciamento fornitoci da Google Analytics nel formato UA-xxxxxxxx-x e infine scegliere se si tratta di un singolo dominio, di un dominio multiplo o di un dominio con più sotto-domini.
La particolarità di questo plugin rispetto agli altri che andremo a vedere è che esso permette di inserire l'intero script di tracciamento e non solamente l'ID, per far questo è infatti sufficiente scegliere Tracking Code ed inserire il codice dello script direttamente nella casella di testo che comparirà.
Link Download: http://extensions.joomla.org/extensions/site-management/analytics/site-analytics-google-based/11734
Credit immagini - shutterstock
Asynchronous Google Analytics Plugin
Il secondo plugin che tratteremo, gratuito e compatibile con Joomla 2.5 e 3.x, è Asynchronous Google Analytics Plugin che si differenzia dal primo soltanto per alcune opzioni avanzate. Infatti, procediamo allo stesso modo per l'installazione e l'attivazione, poi, nelle opzioni di base inseriamo l'ID di tracciamento e la posizione in cui inserire il codice. Accedendo alle opzioni avanzate (figura 2) avremo varie possibilità di personalizzazione. Andiamo a vederle nel dettaglio.
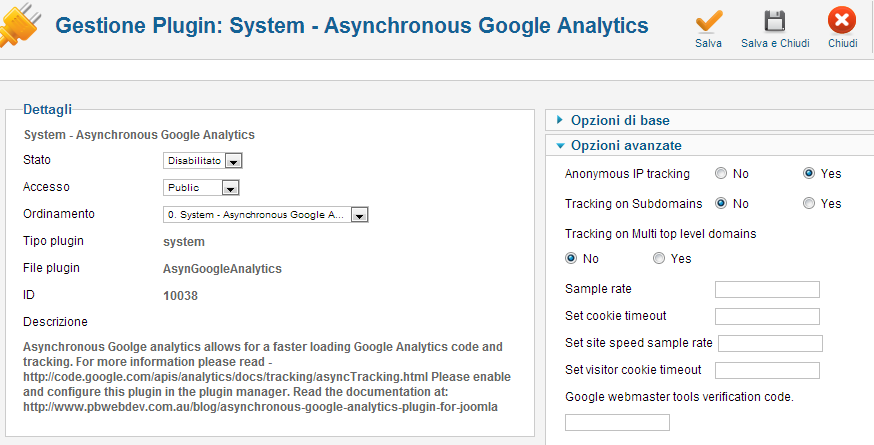
La prima voce che troviamo è Anonymous IP Tracking. Attivando questa opzione, le ultime 3 cifre dell'indirizzo IP dell'utente tracciato verranno oscurate. Questo per non infrangere le leggi di alcuni paesi in materia di privacy. Con le opzioni "Tracking on Subdomains" e "Tracking on MultiTop Level domains" si attivano, rispettivamente, il tracciamento in caso di più sottodomini o in caso di domini multipli.
Il Sample Rate non è altro che la frequenza di campionamento dei visitatori. Questa opzione è da attivare solo in caso di siti Web con una grossa mole di traffico (che superi i 10 milioni di visite mensili), in modo da includere nel tracciamento esclusivamente un campione di visitatori e non violare così i termini del servizio di Google Analytics. Con l'opzione "Set cookie timeout" possiamo impostare in millisecondi la scadenza della sessione di un utente, il tempo viene calcolato per inattività o dal momento di chiusura del browser e, una volta scaduta la sessione, il visitatore verrà nuovamente conteggiato e tracciato. Questo significa che diminuendo la durata della sessione avremo un aumento del numero di visite; se inseriamo 0 la sessione scadrà appena verrà chiusa la finestra del browser, invece, tramite "Set visitor cookie timeout", impostiamo la scadenza del cookie di ogni utente. Questo è utile per tenere traccia di accessi multipli da parte di un unico utente.
La successiva opzione Set site speed sample rate riguarda la frequenza di campionamento della velocità del sito Web. Questa dato è molto utile per individuare pagine lente nel caricamento e quindi apportare le modifiche necessarie. Per impostazione predefinita solo l'1% dei visitatori fornisce statistiche sulla velocità, ma se si ha un sito con un piccolo numero di visite è possibile aumentare tale percentuale. Infine, questo semplice e funzionale plugin ci permette anche di inserire il codice di verifica di Google Webmaster Tools, in modo da verificare la proprietà del sito.
Link Download: http://extensions.joomla.org/extensions/site-management/analytics/site-analytics-google-based/12241
Advanced Google Analytics
Eccoci infine al più completo e personalizzabile dei 3 plugin. Si tratta di Advanced Google Analytics, anch'esso gratuito e compatibile con Joomla 2.5 e 3.x. Le differenze rispetto agli altri due sono numerose: per cominciare, abbiamo a disposizione delle opzioni avanzate che permettono di suddividere i tracciamenti in base alla Categoria, all'Autore, all'Utente e all'Anno di pubblicazione. Questi risultati saranno poi riportati su Google Analytics come variabili personalizzate. Possiamo anche scegliere di tracciare l'area amministrativa, i download e i link esterni, oltre tutte le opzioni viste in precedenza con le altre estensioni (figura 3).
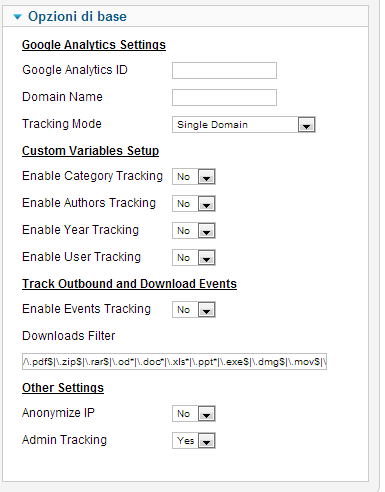
Inoltre, con questo plugin, è possibile integrare due moduli aggiuntivi dello stesso sviluppatore che ci permetteranno di avere una dashboard con le statistiche direttamente sul nostro sito in Joomla. Si tratta di Google Analytics Dashboard per far visualizzare le statistiche solo nella parte amministrativa del sito e Google Analytics Dashboard for Frontend per rendere le statistiche pubbliche ai visitatori. Andiamo a conoscerli nel dettaglio.
Link Download: http://extensions.joomla.org/extensions/site-management/analytics/site-analytics-google-based/23871
Google Analytics Dashboard
Dopo aver caricato e installato il modulo, andiamo nel menu Gestione Moduli e procediamo selezionando i moduli della parte Amministratore tramite la casella di selezione (figura 4).

Fatto questo clicchiamo su “Google Analytics Dashboard”; una volta aperto lo impostiamo come pubblicato, scegliamo una posizione a cui assegnarlo (ad esempio cPanel per il pannello di controllo), nelle opzioni alla voce Domain Name inseriamo il dominio sul quale è attivato il servizio di analisi, clicchiamo su salva e infine clicchiamo su “Authorize Application”. A questo punto si aprirà il pannello di controllo con la scheda riportata in figura 5.
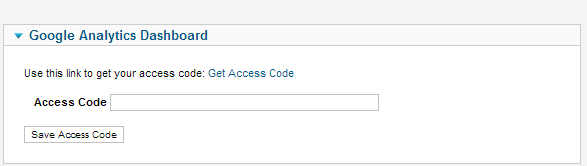
Qui, cliccando su “Get Access Code” saremo reindirizzati al nostro account di Google Analytics per autorizzare l’applicazione ad accedere alle nostre statistiche, clicchiamo su accetto e copiamo il codice che ci viene fornito; torniamo nel pannello di controllo di Joomla e lo incolliamo in corrispondenza di “Access Code” e clicchiamo su salva (figura 5). Se tutto è andato bene, visualizzeremo la dashboard con le statistiche, e non ci resta che tornare nelle opzioni del modulo e personalizzarlo a nostro piacimento. Abbiamo, infatti, la possibilità di visualizzare le statistiche geografiche, le fonti di traffico, le pagine più visitate, i link da cui provengono più utenti e così via.
Link Download: http://extensions.joomla.org/extensions/site-management/analytics/site-analytics-google-based/22166
Google Analytics Dashboard for Frontend
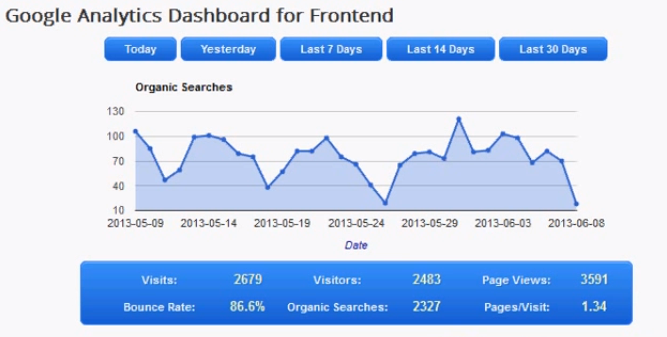
La dashboard per la parte pubblica del sito funziona nello stesso modo di quella per la parte amministrativa vista in precedenza. Dunque bisogna procedere allo stesso modo: carichiamo e installiamo il modulo, lo pubblichiamo, lo assegniamo a una posizione e inseriamo il dominio alla voce “Domain Name” che troviamo nelle opzioni.
A questo punto non ci rimane che ottenere anche qui il codice di accesso autorizzando l’applicazione come abbiamo fatto per il modulo descritto sopra. Al termine, se è stata seguita la giusta procedura, visualizzeremo le statistiche dei visitatori come in figura 6, che per ovvi motivi saranno più limitate di quelle visualizzate nell’area amministrativa.
Link Download: http://extensions.joomla.org/extensions/site-management/analytics/site-analytics-google-based/23559