Drupal permette di realizzare siti web che offrono molteplici funzionalità, e gestire una newsletter è una di queste. Una newsletter è un notiziario inviato via e-mail, a tutti gli utenti che desiderano riceverlo. Suppongo abbiate già un sito Drupal 6.x funzionante. Per poter gestire una newsletter è necessario un modulo aggiuntivo, chiamato Simplenews.
Installazione
Scarichiamo il modulo dalla pagina indicata, quindi decomprimerlo in una cartella locale. Copiamo la cartella risultante “simplenews” nella directory “sites/all/modules”. Se la sottocartella “modules” non dovesse comparire in “sites/all” occorre crearla.
Ora accediamo al backend di amministrazione di Drupal e andiamo in “Administer | Site building | Moduli”. Scorriamo la pagine ed in fondo troviamo il gruppo di moduli “Mail”.
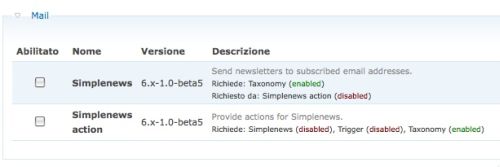
Abilitiamo “Simplenews” e “Simplenews action”, quindi premere il pulsante “Salva configurazione”.
Configuriamo Simplenews
Apriamo la configurazione principale di Simplenews usando il menu “Administer | Site configuration | Simplenews”.
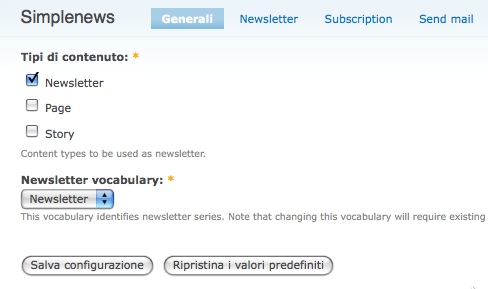
Possiamo notare quattro tab:
- Generali
- Newsletter
- Subscription
- Send mail
In “Generali” definiamo qual’è il tipo di contenuto che assume la nostra newsletter. E’ consigliato usare il tipo “Newsletter”, già assegnato di default, in modo da separare nettamente il sito dai contenuti offerti via e-mail ai sottoscritti. Possiamo anche assegnare al modulo Simplenews un vocabolario differente da quello predefinito.
Nel tab “Newsletter” vengono definiti i parametri comuni a ciascuna newsletter. Questi settaggi possono essere ridefiniti da ogni newsletter, ma vengono qui impostati per dare un insieme di impostazioni di default. Nel blocco “Impostazioni predefinite per le newsletter” possiamo scegliere il formato delle e-mail. Si veda più avanti come introdurre il formato HTML.
“Priorità” consente di modificare la priorità delle e-mail, un attributo quasi inutile dato che viene ignorato dalla maggior parte dei client e-mail.
Il blocco “Test addresses” permette di specificare alcuni indirizzi e-mail di prova, dove testare la bontà del funzionamento della newsletter e sperimentare come essa appare.
Nel blocco “Informazioni sul mittente” indichiamo con quale nome ed indirizzo e-mail mittente debbano essere spedite le e-mail della newsletter.
Nel tab “Subscription”, il blocco “User account” consente di sincronizzare le sottoscrizioni delle newsletter con gli utenti del sito, in modo che quando un utente viene eliminato nel sistema venga eliminato anche in Simplenews e non riceve più le newsletter.
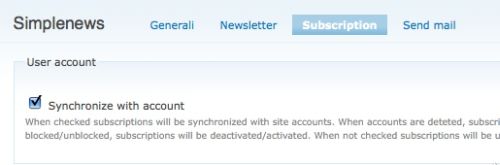
Il blocco “Confirmation emails” consente invece di personalizzare le e-mail di gestione delle notifiche relative alle newsletter. Il tab “Send mail” consente di scaglionare l’invio delle e-mail usando cron. In questo modo anche se avete un milione di sottoscritti non rischiate di bloccare il server ed intasare la rete ma potete scegliere quante newsletter inviare ogni volta che viene eseguito cron.
I permessi utente
Ora dobbiamo occuparci della configurazione: diamo i permessi corretti agli utenti, attraverso il menu “Administer | User management | Permissions”. Scorriamo la pagina fino a trovare la dicitura “modulo simplenews”.

Qui possiamo abilitare gli utenti del sito a svolgere determinate azioni offerte da questo modulo:
- Amministrare la newsletter
- Gestire la configurazione di simplenews (administer simplenews settings)
- Creare una newsletter
- Eliminare una newsletter, anche se non è stata creata da quell’utente (delete any newsletter)
- Eliminare una newsletter che è di proprietà di quell’utente (delete own newsletter)
- Modificare una newsletter qualsiasi (edit any newsletter)
- Modificare una newsletter di cui si è creatori
- Inviare un nuovo numero della newsletter
- Registrarsi e cancellarsi dalla newsletter (iscriviti alle newsletter)
- Visualizzare l’elenco delle precedenti edizioni della newsletter (visualizzare collegamenti nel blocco)
Se vogliamo che alla nostra newsletter possano iscriversi sia gli utenti registrati sia visitatori casuali, dobbiamo spuntare le caselle “iscriviti alle newsletter” sia per utenti anonimi sia per utenti autenticati. Il resto delle impostazioni possiamo lasciarlo così com’è, se siamo i gestori dell’unica newsletter del sito. Terminate le modifiche, clicchiamo il pulsante “Salva i permessi”.
Inseriamo il blocco nel sito
A questo punto dobbiamo inserire il blocco che permette la registrazione alla newsletter nel sito. Per farlo, selezioniamo il menu “Administer | Site building | Blocks”.
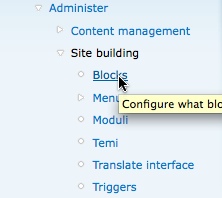
Scegliamo in “Disabilitato” il blocco “Newsletter: Drupal 6 newsletter”, ed inseriamolo ad esempio nella Right sidebar trascinandolo.
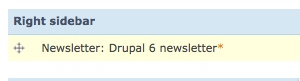
Clicchiamo il link “configura” di fianco alla voce per impostare il titolo del blocco (“Newsletter”), il messaggio da proporre ai visitatori per invogliarli ad iscriversi, il tipo di interfaccia presentata:
- Una form per l’iscrizione diretta
- Un link alla form per l’iscrizione, situata in un’altra pagina
È possibile mostrare collegamenti alle vecchie newsletter inviate, in modo che gli utenti vedano quali sono i contenuti che offrite attraverso il sito. Altri settaggi consentono di mostrare il blocco solo a ruoli specifici oppure solo su alcune pagine del sito.
Creiamo ed inviamo la newsletter
Per creare un numero della newsletter, cliccare il menu “Create content | Newsletter”
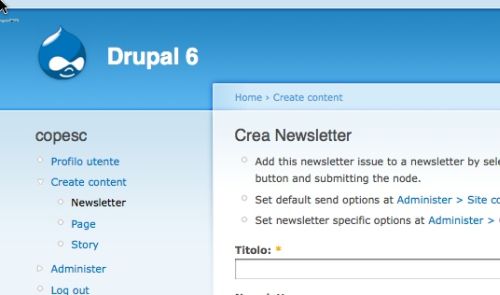
Impostare il titolo del numero della newsletter, quindi selezionare una newsletter in cui inserire questo numero. Digitare il corpo del messaggio, quindi nel box “Opzioni di spedizione della newsletter” è possibile dichiarare una priorità, impostare se si desidera un messaggio di conferma dell’avvenuta ricezione da parte di tutti i destinatari e possiamo impostare se inviare subito la newsletter, se salvarla per dopo oppure se inviarla agli indirizzi e-mail di prova.
Inviare newsletter in formato HTML
La newsletter altro non è che un messaggio e-mail inviato a più persone. Come abbiamo visto, nei settaggi di Simplenews possiamo decidere il formato delle e-mail inviate. Il formato testuale è l’unico disponibile di default, ma possiamo introdurre il formato HTML per rendere le e-mail graficamente più gradevoli usando il modulo Mime Mail. Scarichiamolo dal sito, quindi installarlo copiando i file decompressi in “sites/all/modules”. Attiviamo il modulo da “Administer | Site building | Moduli”.
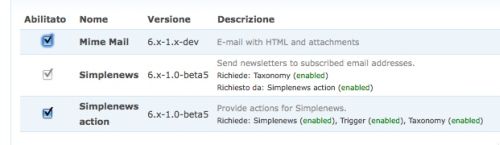
Ora da “Site configuration | Simplenews” selezionando il tab “Newsletter” possiamo impostare in “Formato” il formato html.
Estendere Simplenews con altri moduli
Esistono diversi moduli aggiuntivi che consentono di migliorare le funzionalità offerte da Simplenews. Ad esempio Simplenews Digest permette di inviare a tutti gli iscritti alla newsletter un messaggio che riassume quello che è cambiato nel sito per un certo periodo di tempo.
In questo modo possiamo inviare tutti i nuovi articoli scritti, le novità pubblicate ed altro ancora, specificando nei dettagli cosa deve essere comunicato.
Simplenews Template è un altro modulo molto interessante che consente di configurare un template su cui basare la grafica delle e-mail inviate.