Dato che siamo in clima festivo/invernale ecco un semplice ed efficace metodo per applicare un effetto neve alle nostre foto in modo da dare un'atmosfera natalizia ed utilizzare magari la foto preferita come cartolina virtuale da spedire via e-mail. Usando diverse foto si potrebbe anche utilizzare la newsletter del proprio sito per proporre un servizio ad hoc proprio per la spedizione di cartoline natalizie. Inoltre, in questa guida impareremo anche ad utilizzare le proprietà dei pennelli per variarne la forma, la dimensione e la quantità.
Si può utilizzare la foto che peferiamo ma sarebbe molto divertente applicare l'effetto ad una foto di un deserto o magari di una spiaggia tropicale. Nel caso si voglia stare più sul classico andrà bene la foto di un bell'abete. Nel nostro caso abbiamo usato quella di alcuni cavalli proprio sulla neve:

Per prima cosa creare un nuovo livello (chiamiamolo "Fiocchi"), superiore a quello della foto e scegliere un pennello adeguato per il disegno dei fiocchi di neve. Noi abbiamo scelto questo:
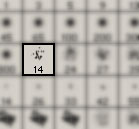
Prima di iniziare a creare i fiocchi, bisogna impostare il pennello in modo da dare la giusta dispersione e la variazione di dimensione dei fiocchi come se fossero veri. Per far questo utilizzeremo le proprietà dei pennelli predefiniti. Nella maschera "Forma punta del pennello" impostare la spaziatura che ci permetterà di avere fiocchi ben distinti l'uno dall'altro. A seconda dell'intensità della nevicata diminuire o aumentare questo valore:
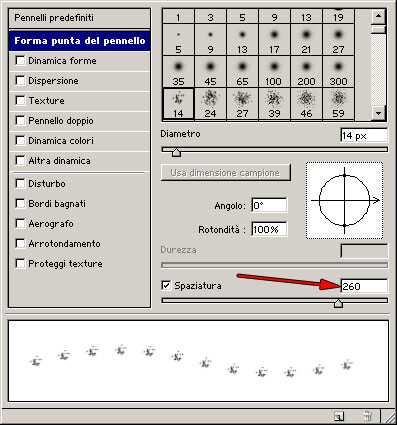
Adesso passiamo a dare disomogeneità ai fiocchi modificandone la dimensione e la rotondità. Questo significa che quando andremo a "pennellare" i fiocchi saranno tutti diversi per dimensioni e forma l'uno dall'altro. Come avviene naturalmente:
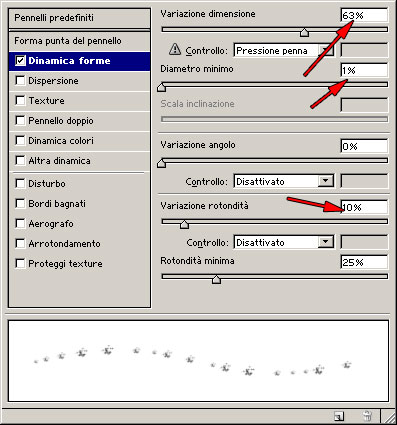
Ora dobbiamo dare una certa dispersione in modo da avere un'ampia superficie coperta da fiocchi in modo che siano però distanti tra loro in modo "disordinato".
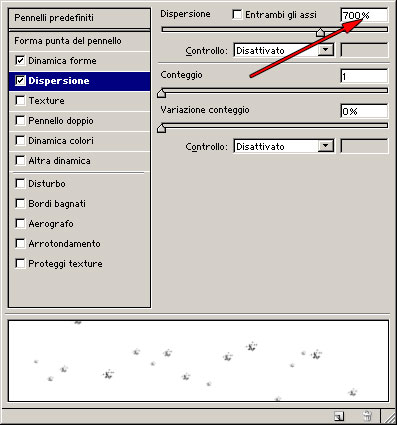
Adesso siamo pronti per disegnare i nostri fiocchi. Per far questo basterà tenere premuto con il tasto sinistro del mouse sul nuovo livello "Fiocchi" e spostarsi per l'immagine senza rilasciare il tasto. Se un'area è troppo ricca di fiocchi, spostarsi rilasciando il tasto del mouse. Ripassare sulle aree meno coperte. Aggiungere anche dei fiocchi più piccoli con un semplice pennello di diametro 3 per dare l'idea della profondità di campo (in lontanzanza i fiocchi sono più piccoli).
Adesso duplicare il livello Fiocchi, spostarlo verso il limite alto del quadro e collegarlo al livello originale fiocchi. In questo modo avremo più spazio verticale per animare i nostri fiocchi:

Adesso non ci rimane che passare ad Image Ready ![]() ed animare i fiocchi. Per far questo dovremo creare diverse istanze di animazione e per ogni istanza muovere i due livelli dei fiocchi verso il basso ed alternativamente a destra ed a sinistra. Ovviamente più istanze di animazione faremo migliore sarà il risultato.
ed animare i fiocchi. Per far questo dovremo creare diverse istanze di animazione e per ogni istanza muovere i due livelli dei fiocchi verso il basso ed alternativamente a destra ed a sinistra. Ovviamente più istanze di animazione faremo migliore sarà il risultato.
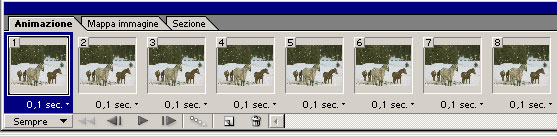
Il risultato finale sarà simile a questo:
