Nella fotografia tradizionale, tanto tempo fa, bisognava affidarsi esclusivamente ai filtri fotografici per realizzare determinati effetti che altrimenti non sarebbe stato possibile ottenere. La ripresa ad infrarosso permette di ottenere degli effetti molto suggestivi. Ad esempio, usando Filtri IR si accentuano dei particolari non visibili, la foschia si riduce sensibilmente, il verde delle foglie di un paesaggio si vede molto più chiaramente.
Questo genere di ripresa si effettua ponendo un filtro dedicato davanti all'obiettivo fotografico. L'infrarosso è una radiazione invisibile all'occhio umano, vediamo un'esempio.


Il colore LAB
Con Photoshop è possibile ottenere qualsiasi effetto. In questo tutorial daremo ad una normale foto un effetto molto simile a quello appena visto. Vediamo come fare.
Prima di tutto editiamo l'immagine da modificare. Io ho scelto un paesaggio fotografato qualche tempo fa nelle Madonie. Tramite il comando Immagine/Metodo, cambiamo lo spazio di colore da RGB a Colore LAB. Questo metodo di colore, viene usato come passaggio intermedio durante le conversioni di colore per apportare modifiche e ritoccare le immagini.
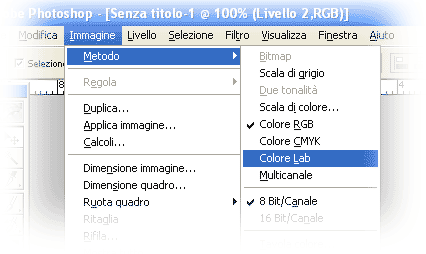
Adesso apriamo la palette canali e scegliemo il canale Chroma b come in questa immagine.
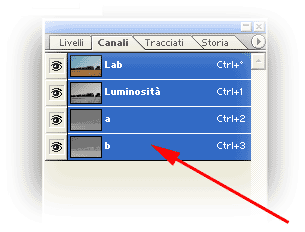
Con il canale "Chroma b" attivo, selezioniamo la canvas (CTRL+A) e copiamo (CTRL+C). Apriamo la palette Storia, e selezioniamo lo stato iniziale della foto. Di seguito potete vedere il dettaglio.
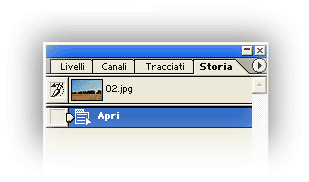
Se lo stato corrente dell'immagine non è RGB, ricordiamo di riconvertirla nuovamente con Immagine/Metodo/Colore RGB. Adesso, incolliamo l'immagine che avevamo in memoria in un nuovo livello (CTRL+V).
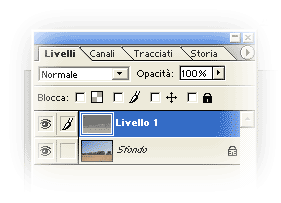
Quindi regoliamo i livelli automaticamenteda Immagine/Regola/Livelli Automatici, o da scorciatoia di tastiera (Shift+Ctrl+L).
Usare: Applica Immagine
Con il livello selezionato usiamo lo strumento Applica Immagine (Immagine/Applica Immagine) con queste proprietà:
- Livello: Sfondo
- Canale: Rosso
- Inverti: Non selezionato
- Fusione: Luce Soffusa
- Opacità: 100%
In questa immagine potete vedere i parametri
Aggiungiamo il magenta
Per aggiungere un tono magenta all'immagine aggiungiamo due nuovi livelli (Shift+CTRL+N), e riempiamoli con questo colore di primo piano: #c34d83. Nel primo livello, abbassiamo l'opacità al 50%. Nel secondo livello aumentiamo la saturazione a +35 da (CTRL+U) Immagine/Regola/Tonalità/Saturazione.
Per completare il nostro lavoro aumentiamo leggeremente il contrasto con Immagine/Regola/Luminosità-Contrasto. Ecco il risultato finale.
Approfondimenti sull'infrarosso
Di seguito segnalo qualche link per chi volesse approfondire l'argomento.