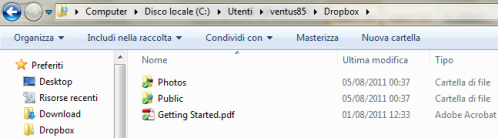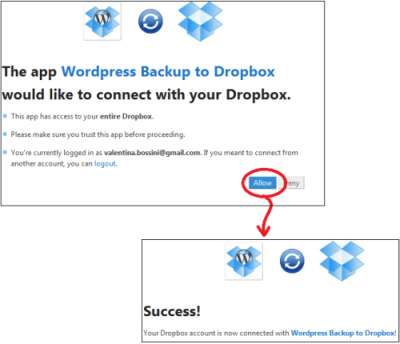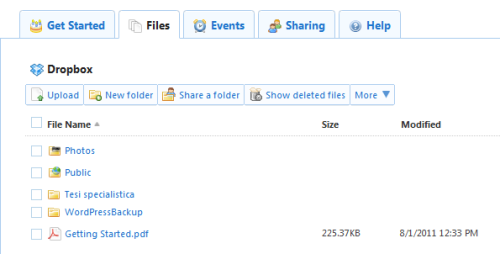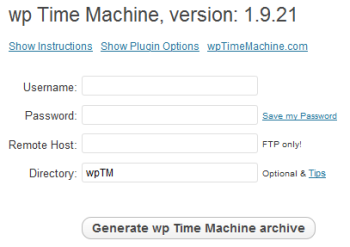Introduzione a Dropbox
Dropbox è un software gratuito utilizzato per il backup e la condivisione dei propri file online. Con esso possiamo utilizzare un hard disk remoto in modo semplice: non c'è bisogno di imparare nuovi comandi e le interfacce sono user-friendly.
Per creare il proprio account Dropbox dobbiamo accedere al sito Dropbox.com/. In alto nella finestra del login scegliere "Create an Account", inserire i dati richiesti (nome, email e password). Una volta accettati i termini vi farà scaricare il programma. Infatti, è necessario scaricare un programma per permettere la sincronizzazione con i vostri file in locale, così nel nostro caso di interesse oltre ad avere i file del blog su Dropbox possiamo tenerli anche dentro il nostro computer, sempre sincronizzati con gli altri.
Installato il programma vedremo che nel nostro computer sarà presente una nuova cartella, come in figura
e sarà quella che sarà sincronizzata con i nostri file remoti sull'account di Dropbox. Vediamo ora come utilizzare Dropbox con WordPress e perché è importante fare il backup.
L'importanza del backup e il plugin WP Backup to Dropbox
Fare periodicamente un backup del database e dei file del nostro sito in WordPress è essenziale.
Questo ci permette di poter ripristinare velocemente il blog in caso di attacchi o di modifiche non andate a buon fine. Oltre a fare il salvataggio a mano (operazione noiosa soprattutto se è fatta frequentemente), esistono diversi plugin per fare i backup, alcuni permettono di avere una copia del sito e del database in locale sul nostro computer, altri inviano il database via email ma quelli più completi sono quelli che "gestiscono" tutto e magari mettono i file su un hard disk remoto.
WordPress Backup to Dropbox salva i file in remoto e, da come si può evincere dal nome, usa il servizio di Dropbox. Per poter utilizzare questo plugin dobbiamo avere una versione PHP 5.2 o superiore e un account Dropbox. Il plugin usa per l'autenticazione OAuth: in questo modo abbiamo una maggiore sicurezza.
In particolare con WordPress Backup to Dropbox possiamo scegliere in quali giorni, ore e con quale frequenza vogliamo eseguire il backup e impostare dove vogliamo memorizzare i file in Dropbox.
Creare un collegamento tra il nostro sito e Dropbox è facile. Per farlo basta seguire quattro semplici passi:
- si crea un account Dropbox (se non lo abbiamo già);
- si installa e si attiva il plugin WordPress Backup to Dropbox;
- si acconsente l'autorizzazione di utilizzare il plugin con Dropbox;
- si imposta la frequenza del backup e gli eventuali altri parametri;
Basta scaricare il plugin dalla pagina dedicata a esso. Per installarlo dobbiamo estrarre la cartella scaricata e caricarla, con un client FTP, dentro la cartella ../wp-content/plugins. In alternativa possiamo farlo direttamente dal pannello di amministrazione del sito: basta andare su Aspetto-->Plugin-->Aggiungi nuovo-->Carica media-->Scegli file e si clicca su "Installa ora". Si inseriscono i dati richiesti (nome dell'host, dell'utente, la password e il tipo di connessione) e si clicca su "Procedi".
Per attivarlo farlo basta andare su Plugin-->Inattivi-->scegliamo la voce "WordPress Backup to Dropbox" e clicchiamo su Attiva. Nella colonna di destra, tra le impostazioni, adesso appare una nuova voce: Backup to Dropbox. Se ci clicchiamo, sarà richiesta l'autenticazione per accedere al plugin, sarà poi aperta la pagina per accedere a Dropbox e, come abbiamo detto in precedenza, dobbiamo acconsentire all'utilizzo di Dropbox con il plugin di WordPress, come vediamo nella seguente figura.
A questo punto se torniamo di nuovo nella pagina riaggiornata delle impostazioni del plugin possiamo vedere un breve riepilogo dell'account di Dropbox (con nome e percentuale utilizzata), quando avverrà il prossimo backup programmato, la storia dei backup effettuati e poi i parametri da impostare. Le opzioni presenti sono:
- Locally store backup in this folder: cartella per il backup locale. Per default abbiamo wp-content/backups;
- Store backup in this folder within Dropbox: cartella che è presente su Dropox dove verranno salvati i file per il backup. Per default abbiamo WordPressBackup;
- Day and Time: si seleziona il giorno e l'ora in cui vogliamo pianificare i nostri backup;
- Frequency: la frequenza di backup. Possiamo scegliere tra giornaliera, settimanale, ogni quindici giorni e ogni quattro, otto oppure dodici settimane. Come possiamo ben capire, se scegliamo giornaliera dovremo impostare solo l'ora, mentre negli altri casi anche il giorno della settimana;
Accanto al pulsante che permette di salvare le impostazioni abbiamo un pulsante "Backup now" che permette di fare il backup in qualsiasi momento vogliamo.
Ogni volta che verrà fatto il backup avremo la nostra cartella nel nostro spazio di Dropbox, come in figura.
Nelle versioni più vecchie potevamo specificare, attraverso il parametro "Backups to keep", il numero di backup da mantenere: in questo modo potevamo controllare di non superare il limite con Dropbox, visto che, soprattutto con gli account gratuiti, lo spazio è di 2 giga. Nella versione attuale invece va a sovrascrivere le copie.
Le pochi opzioni presenti nel plugin hanno un vantaggio/svantaggio: in questo modo l'utilizzo è veramente semplice però non possiamo, per esempio, specificare qualche directory da escludere dal backup (per esempio cartelle con file non importanti oppure statiche). Ogni file è copiato sullo spazio di Dropbox individualmente: non viene compresso nulla e quindi occorrerà, per fare il backup, più tempo e lo spazio occupano sarà maggiore e quindi, soprattutto per gli account gratuiti, più a rischio di esaurimento. Di contro però il salvataggio avverrà con più sicurezza e il processo non dovrebbe trovarsi ad avere problemi di memoria, in particolare se siamo su un host condiviso.
Backup su Dropbox con il plugin WP Time Machine
In alternativa possiamo utilizzare il plugin WP Time Machine con Dropbox per fare i nostri backup: anche in questo caso vengono salvati i file e il database in un archivio che viene memorizzato in remoto.
Scaricato dalla pagina dei plugin e installato nel medesimo modo della precedente estensione, possiamo andare a vedere le configurazioni necessarie.
Tra le impostazioni, come possiamo vedere dalla figura
dobbiamo inserire i dati necessari per il login di Dropbox, come l'email e la password. Se vogliamo utilizzare una cartella su Dropbox diversa, dobbiamo scrivere in "directory" il nome della cartella (altrimenti il file verrà inserito in una predefinita chiamata wpTimeMachine). Possiamo anche utilizzare servizi diversi da Dropbox (in verità se è presente PHP 4 funziona solo il servizio FTP, mentre con la versione 5 anche altri), per esempio Amazon AWS S3. Una volta impostati i parametri della configurazione basta cliccare sul bottone "Generate wp Time Machine" per iniziare il backup del proprio blog sull'account Dropbox o sugli altri.
Ripristinare i contenuti del nostro sito
Supponiamo di aver bisogno, nel nostro sito, di ripristinare i file e il database. Prima di tutto dobbiamo decidere quale versione di backup vogliamo utilizzare. Solitamente prendiamo l'ultima salvata, ma se poi questa non andrà bene (magari i problemi della versione corrente sono presenti anche qui) dobbiamo procedere a ritroso fino a ottenere una versione "pulita". A questo punto basta sovrascrivere i file presenti con quelli del backup, cancellare il database attraverso il pannello di gestione MySQL e importare quello salvato.