JComments è un'estensione per inserire commenti agli articoli (ma non solo) di un sito creato con Joomla. Grazie a questo componente è possibile realizzare un blog anche con Joomla. La versione attuale è la 2.1.0.0, è nativa per Joomla 1.5 ma è compatibile anche con Joomla 1.0, ed è rilasciata sotto licenza GNU/GPL.
Oltre a permettere una facile integrazione in Joomla, JComments ha caratteristiche interessanti:
- è dotato di un sistema di ACL e di CAPTCHA per l'antispam;
- supporta più di venti lingue;
- è possibile utilizzare gli smiles e il BBCode;
- è possibile integrarlo con estensioni di parti terze;
- è possibile importare i commenti di altri componenti.
Il componente può essere usato anche nei siti dove è installato JoomFish: i commenti sono inseriti solo nella versione del sito che è stata visualizzata, in altre parole i commenti inseriti nella versione in italiano saranno disponibili solo nella versione italiana, i commenti inglesi nella versione inglese e così via.
Installazione
Una volta scaricato dall'area download del sito del produttore, bisognerà accedere al back end del proprio sito, andare su Estensioni --> Installa/Disinstalla, cliccare su sfoglia e passargli il file scaricato. Infine cliccare sul bottone "Carica file & Installa".
Comparirà una schermata come quella in figura:
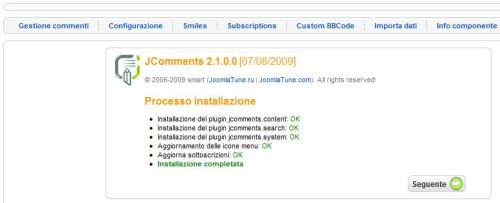
Una volta installato lo troveremo tra i componenti.
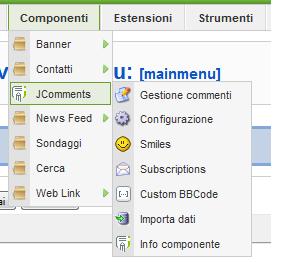
In questo modo sotto gli articoli del front end vedremo la scritta "Aggiungi commento" (se è il primo commento da inserire relativo a quel contenuto) oppure "Commenti" con tra parentesi il numero dei commenti che sono stati già inseriti.

L'utente che clicca su queste scritte si troverà davanti un form da riempire come questo:

e una volta cliccato su "Invia" il commento sarà inserito subito oppure comparirà la scritta "Grazie per il vostro commento. Adesso verrà esaminato da un amministratore prima di essere pubblicato!".
Configurazione
Tramite il pannello di configurazione è possibile scegliere le categorie dove attivare i commenti.
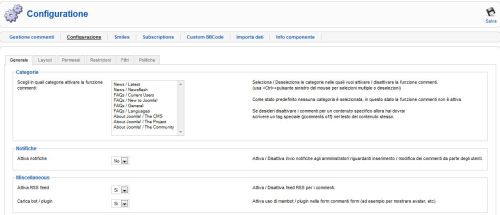
Se invece vogliamo disattivare o attivare i commenti in un contenuto ben preciso allora basta scrivere il tag speciale <code>{jcomments off}</code> (se vogliamo disattivarli) oppure <code>{jcomments on}</code> (se desideriamo attivarli) nel contenuto stesso. Quando è inserito un nuovo commento possiamo riceverne la notifica. Per averla basta andare nella scheda "Generale" della configurazione, settare a si l'opzione "Attiva notifiche" e inserire un'email (o più) dove fare arrivare la segnalazione di un nuovo commento.
Sempre nella scheda Generale è possibile attivare i feed RSS e l'uso di appositi plugin.
Sono presenti anche altre schede:
- layout;
- permessi;
- restrizioni;
- filtri;
- politiche.
Come dice la parola, nella scheda layout sono presenti tutte le opzioni per settare l'aspetto del form per l'inserimento dei commenti, della lista dei commenti e così via. Il template può essere personalizzato, basta caricare la cartella del nuovo template in ../components/com_jcomments/tpl/.
Una parte molto importante delle configurazioni è quella che riguarda i permessi e le restrizioni. Per la prima è possibile assegnare, per ogni gruppo di utenti, tutta una serie di opzioni riguardanti la creazione e la modifica dei messaggi, l'uso del BBCode, l'uso di filtri e così via.
La seconda invece riguarda lunghezze del nome inserito, del messaggio, delle parole e altro e il controllo sui nomi immessi. Infatti, è possibile elencare i nomi non permessi, per esempio quello dell'amministratore, ulteriore modo per evitare lo spam. Se un utente inserisce un nome non permesso comparirà il messaggio "Questo nome è già utilizzato. Autenticati nel sito oppure prova un nuovo nome."
È possibile anche censurare le parole, basta andare nella scheda "Filtri", nella quale basta inserire la parola sgradita e la parola da inserire al suo posto.
Infine è presente una scheda nella quale è possibile inserire delle politiche. L'amministratore potrà inserire delle regole che saranno visualizzate dall'utente quando andrà ad inserire un commento. Sempre da questa scheda possiamo inserire il messaggio che verrà mostrato all'utente che non può inserire commenti e il messaggio che viene visualizzato quando non è possibile inserire ulteriori commenti. Per bloccare l'inserimento dei commenti basta inserire nell'articolo il tag "{jcomments lock}"
Utilizzo degli smile
In JComments è possibile gestire anche gli smiles che l'utente può inserire. Nel componente sono presenti degli smiles di default che possono essere eliminati, oppure è possibile decidere quale successione di caratteri usare per la loro visualizzazione, per esempio per la faccina sorridente invece di usare quello di default, che è :-), possiamo editarlo ed usare :).
Sottoscrizioni
In subscriptions c'è l'elenco di tutti gli utenti che hanno inserito un commento a un articolo e selezionata la casellina "Notificami i commenti successivi". Per ogni utente c'è indicato il suo indirizzo email e il titolo del contenuto che ha commentato, affinché riceva, ogni volta che viene inserito un nuovo commento all'articolo interessato, un'email di notifica.
BBCode
È possibile creare del codice BB personalizzato. Basta andare nella scheda Custom BBCode, dove sono già presenti alcuni di default, cliccare su nuovo e settare le proprietà necessarie. Una buona norma sarebbe di inserire i codici personalizzati tra le regole da visualizzare, così l'utente sa come utilizzarli.
Moduli
Per JComments esistono due moduli (sia per la versione 1.0x sia per la 1.5x di Joomla) da poter usare. Si scaricano dalla stessa pagina di download del componente, indicata all'inizio dell'articolo. La loro installazione avviene nel classico modo da "Estensioni"-->"installa/disinstalla"-->"sfoglia" e selezionare il file per l'installazione.
JComments Latest
È un modulo per la visualizzazione nel sito degli ultimi commenti, degli articoli più commentati e degli articoli commentati più di recente. Una volta installato andare su "Estensioni"-->"gestione moduli" e cercare "JComments Latest".
È necessario impostare i parametri del modulo: quello più importante è "Module Mode" che permette di scegliere di visualizzare gli ultimi commenti inseriti, gli ultimi articoli commentati, gli articoli più commentati, i commenti più recenti non pubblicati e quelli più popolari.
Questa selezione può riguardare una sezione, una categoria o escludere alcune di esse. Poiché il modulo mostra gli articoli come un listato, possiamo settare il numero dei contenuti da elencare, il numero dei commenti inseriti per ognuno e molte altre opzioni, come è possibile vedere nelle due figure.
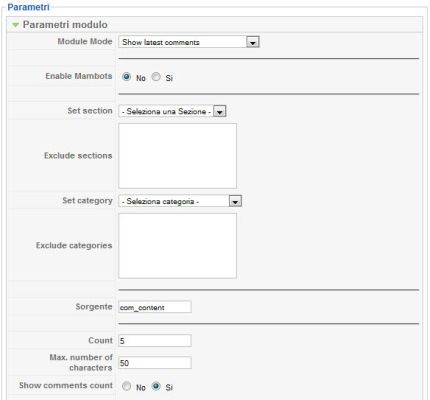
Tra i parametri avanzati invece è possibile impostare il tempo di cache e il suffisso della classe CSS, se qualcuno vuole personalizzare lo stile del modulo.
JComments Latest Backend
JComments Latest Backend invece è un modulo per la parte amministrativa del sito. Per attivarlo in gestione moduli bisogna selezionare "Amministrazione" così da ottenere tutti i moduli del back end. Questo modulo mostra una lista degli ultimi commenti nel pannello di amministrazione. Non ci sono parametri da impostare. Una buona posizione dove tenerlo è nel cpanel del template di default, così ogni volta che l'amministratore accede al pannello di controllo se lo ritrova lì.
Plugin
JComments Avatars è un plugin per visualizzare gli avatar di componenti esterni nella lista dei commenti. Se andiamo a vedere i parametri del plugin (vedi figura) possiamo scegliere da dove prendere gli avatar. Per default abbiamo quelli del servizio di gravatar.com.
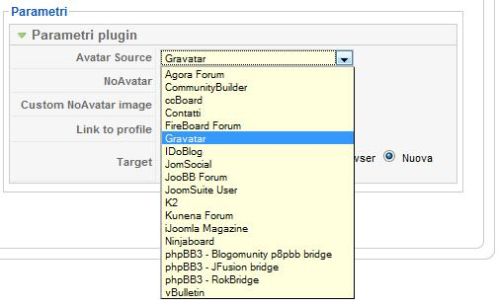
In generale per inserire gli avatar è necessario andare nella configurazione di Jcomments-->"scheda generale" e selezionare si in "Carica bot/plugin", andare poi nella scheda "Permessi" e selezionare in "Mostra l'opzione" "mostra Gravatar". In questo modo nel commento comparirà l'avatar dell'utente.
Se vogliamo invece usare degli avatar diversi da quelli di Gravars, ma per esempio quelli di un componente esterno (come possono essere CommunityBuilder, Kunena o anche phpBB3), bisogna fare dei passi aggiuntivi dopo quelli già descritti, cioè installare e attivare il plugin e scegliere il tipo di avatar (compatibile con l'estensione da utilizzare).
Importazione di commenti di altre estensioni
È possibile importare i commenti di altri componenti, per esempio HotOrNot2, Remository, zOOm Media Gallery, JomComment, JoomlaComment e altri (l'elenco completo lo trovate nel sito del produttore). Per importarli basta andare su "Estensioni"-->"JComments"-->"Importa Dati". Selezionare il componente dall'elenco. Cliccare su "importa".
Una volta importato viene visualizzato il numero di commenti aggiunti con questa operazione. Se nel sito non sono presenti componenti da cui importare i commenti sarà visualizzato il seguente messaggio: "Non ci sono estensioni compatibili per il processo di importazione".