Come è noto e come abbiamo avuto modo di dire su queste colonne, la principale funzione delle azioni in principio era quella di governare la riproduzione di un filmato.
Proprio come tutti i riproduttori che si rispettino, anche Flash possiede i comandi più importanti: play e stop.
Questi comandi sono propri dei MovieClip e quindi anche del filmato contenitore.
Per iniziare a lavorare immaginiamo di voler fermare un filmato, inserendo l'istruzione stop() in un certo fotogramma, diciamo il numero 100. Per farlo dobbiamo semplicemente:
- cliccare sul
100°frame - aprire il pannello
Azioni - scrivere l'istruzione
stop();
Risultato dell'esempio
Facciamo tutti i passi con più calma, a partire dalla creazione dell'animazione.
Creiamo un semplice MovieClip: prima tracciamo un quadratino sullo stage, poi clicchiamo con il tasto destro e selezioniamo: converti in simbolo. Diamo l'ok e otteniamo il nostro oggetto da animare.
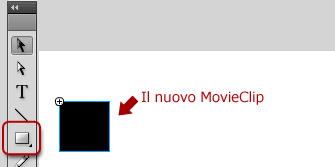
Copiamo il primo fotogramma (tasto destro sul fotogramma e click su Copia fotogrammi) e lo incolliamo al frame n.100, cliccando con il destro sul centesimo fotogramma e scegliendo Incolla fotogrammi.
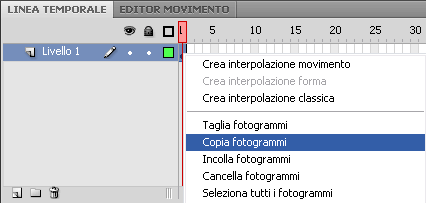
Clicchiamo col destro sullo spazio grigio tra i due frame e scegliamo: interpolazione classica.
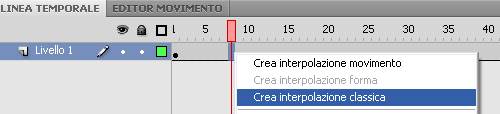
Ora clicchiamo col destro sul frame n.50 e scegliamo converti in fotogramma chiave.
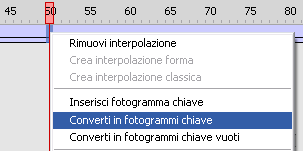
Non resta che prendere il nostro quadrato e trascinarlo dalla parte opposta dello stage e il gioco è fatto, possiamo lanciare la nostra animazione con CTRL+Invio. Il filmato viene riprodotto a ciclo continuo, questo a meno che non modifichiamo le impostazioni di pubblicazione.
Se vogliamo che il filmato si fermi, una volta arrivato alla fine assegnamo all'ultimo fotogramma l'azione di stop(). Clicchiamo sul fotogramma n.100 e apriamo il pannello delle azioni (F9). Nell'editor di testi scriviamo semplicemente l'istruzione:
stop();
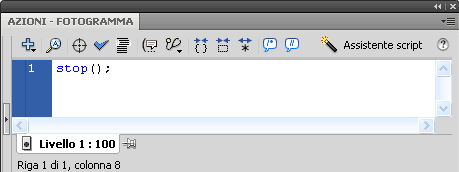
Per inserire la funzione play() naturalmente utilizzeremmo lo stesso criterio, ma vedremo che questa funzione viene tipicamente richiamata da un bottone, per far partire un certo filmato.
È possibile scaricare il sorgente dell'esempio qui.