Introduzione
Un sito internet viene creato per comunicare con altre persone, per condividere fatti, esperienze ed ogni genere di idea. Queste informazioni vengono comunicate spesso tramite testo, a volte attraverso immagini, foto, video, audio, musica.
Un blog realizzato con WordPress è una perfetta piattaforma per gestire ogni genere di contenuto multimediale: aggiungendo alcuni plugin all'installazione standard, saremo in grado di realizzare un sito web ricco di contenuti di diverso tipo, in un modo molto semplice e veloce.
Immagini
WordPress consente di gestire in modo molto pratico immagini e foto. Proviamo ad inserire un'immagine in un post: apriamo l'interfaccia di amministrazione di WordPress e creiamo un nuovo post. Selezioniamo il pulsante "Add an Image", che si trova appena sopra l'editor di testo.
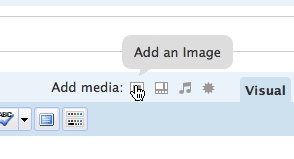
Si aprirà una finestra che consente di caricare immagini dal computer oppure da un URL. È possibile caricare più immagini in una volta sola.
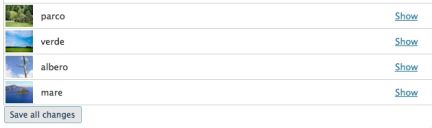
Dopo che le immagini sono state caricate, cliccando "Show" sarà possibile modificare informazioni importanti come il nome dell'immagine, la caption, la descrizione, la disposizione all'interno della pagina, la dimensione.
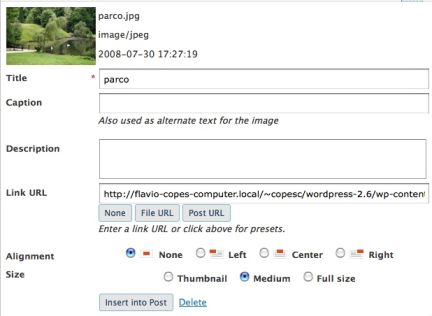
Cliccando "Insert into Post" l'immagine verrà inserita nell'editor. È anche possibile inserire tutte le immagini caricate in modo che formino una galleria immagini ordinata e graficamente molto attraente. Apriamo di nuovo la finestra "Add an Image" e selezioniamo il pannello Gallery.
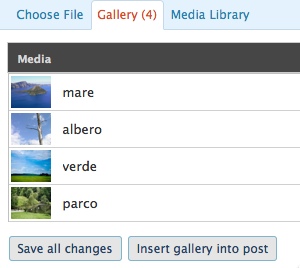
Cliccando "Insert gallery into post" verrà inserito il codice nel post. Pubblicandolo, verrà mostrato nel seguente modo:

Pubblicare una gallery fa si che le immagini vengano mostrate rimpicciolite. Ogni immagine è collegata ad una pagina che mostra l'immagine ingrandita e sotto di essa vengono mostrate altre due immagini presenti nella galleria: l'immagine che la precede e l'immagine che la segue, secondo l'ordinamento predisposto.
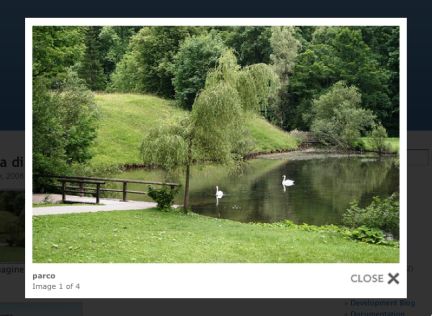
È possibile modificare l'ordine delle immagini intervenendo nel pannello Gallery di cui abbiamo parlato prima, attraverso una comoda interfaccia drag and drop usando il mouse per cambiare l'ordine delle immagini.
Migliorare la gestione delle gallerie
Possiamo usare alcuni plugin molto utili per migliorare la visualizzazione delle gallerie immagini: scarichiamo i plugin Lightbox2 e PhotoJAR Base, ed attivarli.
Accediamo al tab Settings e selezioniamo la voce PhotoJAR, impostiamo
"Lightbox/Slimbox in "Link Images To", quindi salviamo. A questo punto apriamo di nuovo il post con la galleria immagini: selezionando
un thumbnail vedremo che lo schermo diventa opaco e viene messa in evidenza l'immagine selezionata, ingrandita.
Audio
Lo streaming audio consente di creare pagine in cui viene inserito un file audio
che viene riprodotto direttamente nel browser del visitatore. Possiamo inserire canzoni, musica di sottofondo, interviste, commenti ed altro
ancora, usando dei comodi plugin.
Scarichiamo Audio Player ed installiamolo nel modo consueto. Una volta attivato, sarà possibile modificare
le preferenze in Settings, Audio Player. Creiamo una cartella chiamata "audio" nella directory principale di WordPress,
quindi inseriamo alcuni file MP3.
Scrivendo in un post il tag [audio:nomefile.mp3] verrà pubblicato il file audio
all'interno del post, attraverso un comodo player flash.
Podcast
I podcast permettono di pubblicare serie di file audio, consentendo la comoda
iscrizione a futuri episodi, scaricati in automatico attraverso programmi
diffusi come Apple iTunes.
podPress è il plugin fondamentale
per realizzare un podcast pubblicato attraverso WordPress. Esso permette di
gestire e configurare molte importanti feature, tra cui troviamo:
- La generazione dei feed RSS e iTunes
- Il preview di come il podcast verrà visualizzato in iTunes
- Il supporto per il pagamento del contenuto (pay per listen)
- Il controllo delle statistiche
- Supporto per video podcast
- La gestione dei commenti audio
- La pubblicazione del podcast in alcune podcast directory molto famose e usate
L'installazione è molto semplice, infatti basta copiare il file zip contenente
il plugin nella cartella wp-content/plugins di WordPress, scompattarlo ed
attivarlo via interfaccia di amministrazione.
Una volta fatto questo comparirà la voce "podPress" nella barra di navigazione
principale di WordPress, a fianco di Write, Manage, Design e Comments. Selezionandola, si apre la configurazione di podPress.
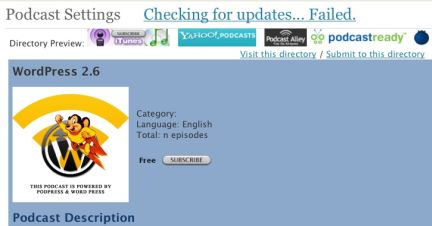
La configurazione di podPress si suddivide in 3 pannelli: strong>Feed/iTunes Settings, General Settings, Player Settings. Feed/iTunes Settings inizia con la visualizzazione della preview del podCast così come apparirebbe in iTunes ed altre famose directory. Cliccando "Submit to this directory" è possibile pubblicare il podcast in questi siti.
Più sotto nella pagina possiamo impostare i feed RSS ed iTunes, il nome,
l'immagine, la lingua e la descrizione del podcast, la categoria di appartenenza ed altre opzioni.
General Settings controlla la compatibilità del tema utilizzato, modifica la
directory di memorizzazione dei podcast e consente di scegliere un sistema di
statistiche. Inoltre gestisce la possibilità di generare contenuto a pagamento, il luogo dove posizionare il podcast player all'interno di un post, abilita il download dei file mp3.
Player Settings perette di impostare alcuni parametri riguardanti il podcast player. Ora scrivendo un post viene mostrato un pannello di configurazione proprio sotto la scelta delle categorie.
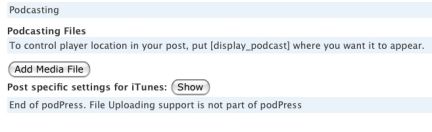
Qui è possibile scegliere i file da aggiungere come podcast al post, che devono essere preventivamente caricati sul server in una sottocartella di wp-
content/uploads. In Location si imposta il percorso del file, relativo a questa directory.
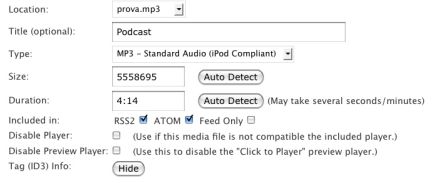
Cliccando Publish, l'articolo contenente il podcast verrà pubblicato.
Video
Interactive Video Plugin, creato da Kaltura, permette di registrare video direttamente dall'interfaccia di amministrazione di WordPress, importarli, modificarli e pubblicarli.
Ottenuta la key compilando il form che si presenta, verrà abilitato l'uso di Interactive Video Plugin. Ora potremo notare un nuovo pulsante nella Add media toolbar: Add interactive video.
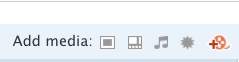
Premendolo, verrà visualizzata la finestra del plugin.
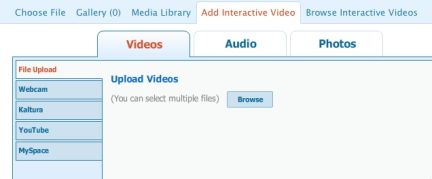
Da qui è possibile importare un video, registrarlo direttamente con la webcam, creare un link a video YouTube, Kaltura e MySpace. Non solo, il plugin si occupa anche di gestire audio e fotografie, importandole da vari siti come ad esempio
Flickr.
Commenti Audio/Video
L'ultima frontiera per quanto riguarda i commenti e l'interazione con i
visitatori sono i video/audio commenti. Sono sempre più diffusi i computer che hanno integrati webcam e microfono, ed il
prezzo delle videocamere USB è calato moltissimo.
Attraverso pochi click del mouse è possibile registrare e pubblicare su un blog un videocommento, quasi più velocemente che scriverlo. Interactive Video Plugin consente anche di registrare videocommenti: ogni form
per l'inserimento di commenti presenta ora il pulsante "Add Video Comment", con
cui è possibile aggiungere un video o registrarlo direttamente.
Anche Riffly consente invece di memorizzare i video su un
server esterno, più veloce ed economico: è completamente gratuito. Iniziamo scaricando il plugin Riffly Webcam Video Comments.
Installiamo il plugin ed attiviamolo, ed in modo completamente trasparente
vedremo che in ogni form usata per la scrittura dei commenti compariranno le
scritte Add Webcam Comment ed Add Audio-only Comment
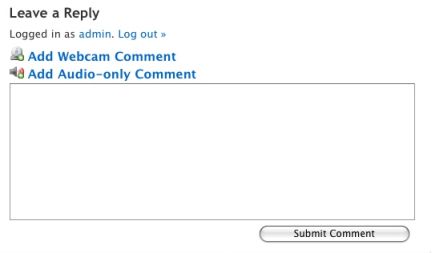
Premendo Add Webcam Comment verrà mostrata una finestra dove possiamo settare i
parametri della webcam registrare direttamente il nostro videocommento. Stesso discorso per quanto riguarda l'aggiunta di commenti audio. L'effetto è garantito, come mostra la demo di Riffly.
Audio post
Il web è una collezione di contenuto che si presentano principalmente in forma scritta. Può essere utile fornire una versione audio del proprio post, ma chi realmente
ha tutto il tempo a disposizione per leggere il proprio post, correggere gli
errori, pubblicare il file audio per ogni post scritto?
Un plugin che ci offre una grossa mano per eseguire questa operazione si chiama Odiogo Listen Button.
Questo plugin pubblica un pulsante in fondo al post con la dicitura "Listen": premendolo, il visitatore sentirà il nostro post attraverso le casse del computer, letto da una voce elettronica, appartenente al servizio Odiogo.
L'unico problema è che questo servizio legge correttamente soltanto i post scritti in inglese.