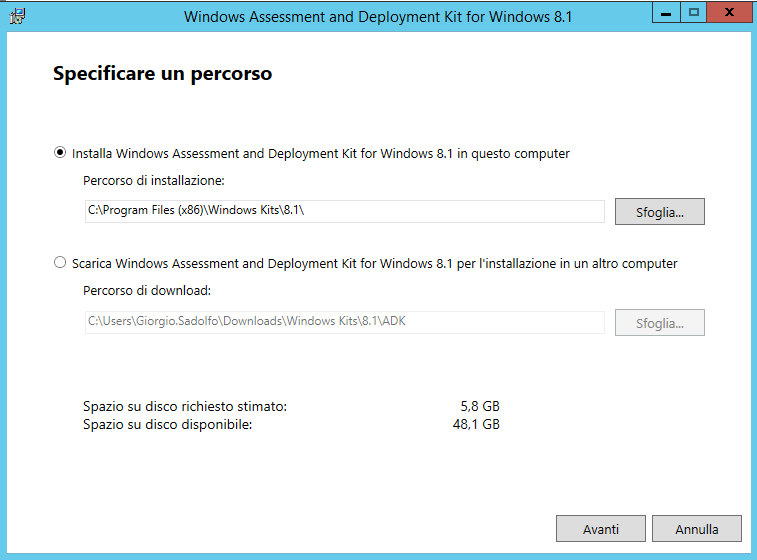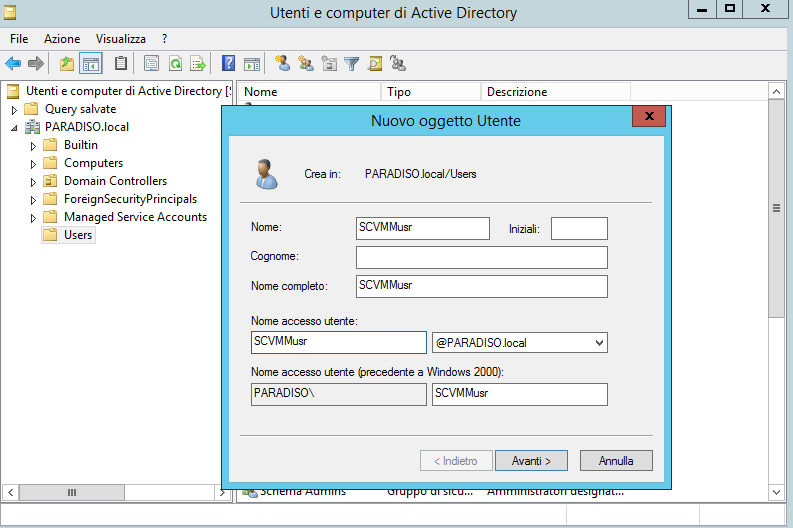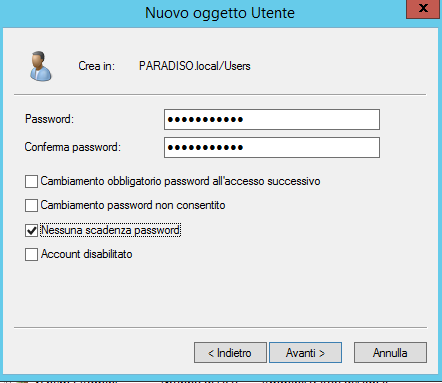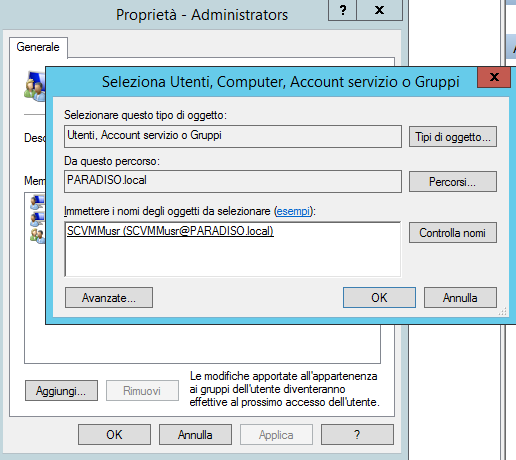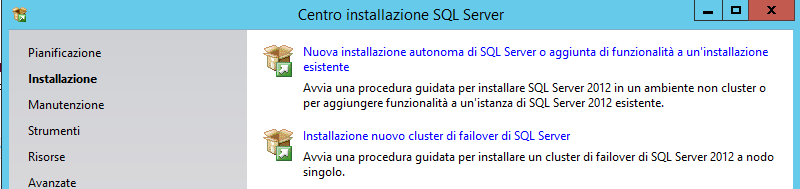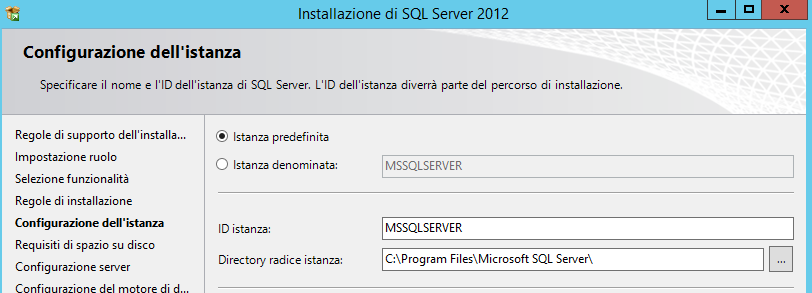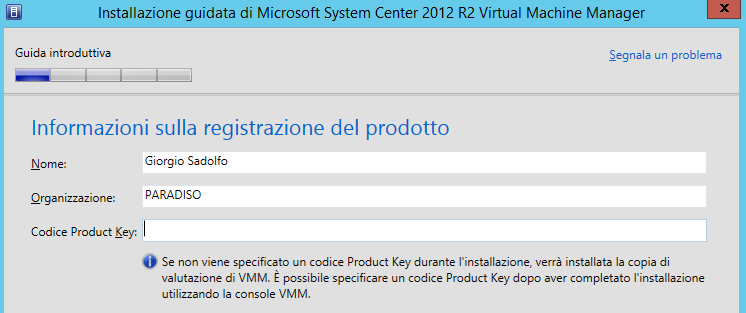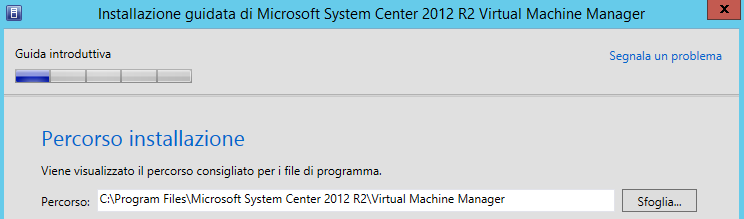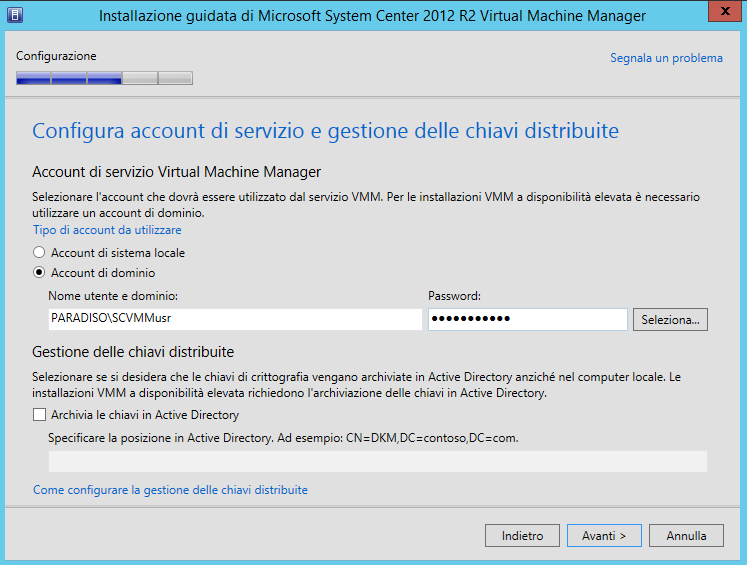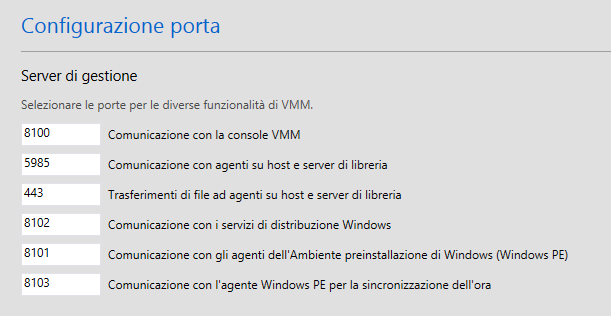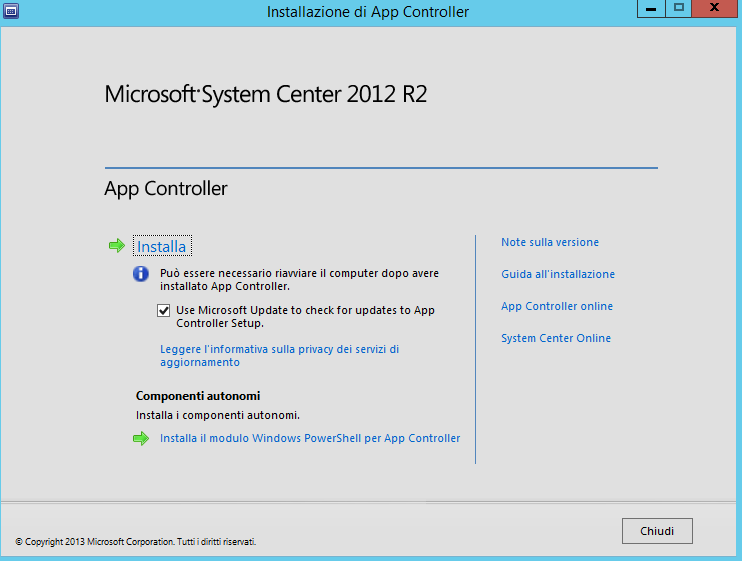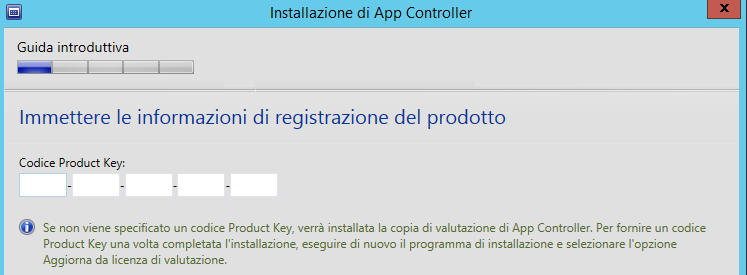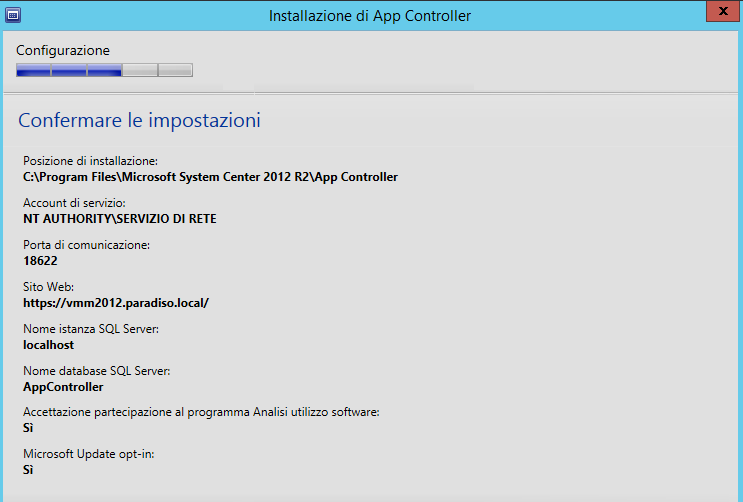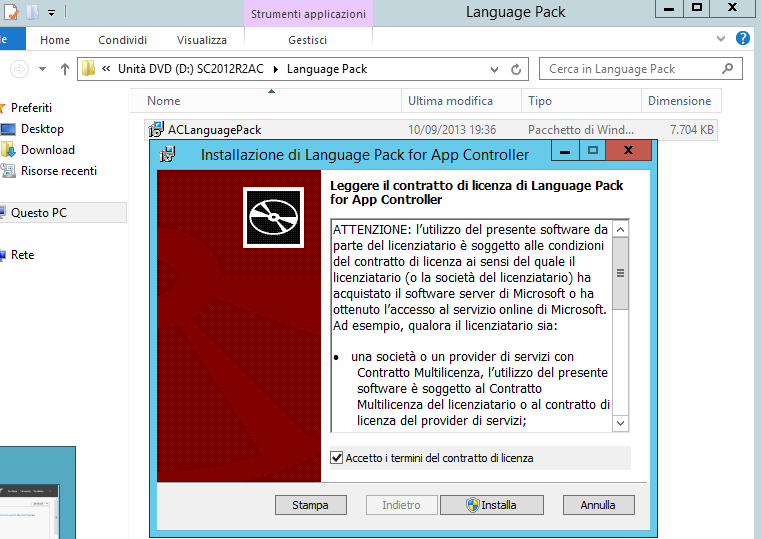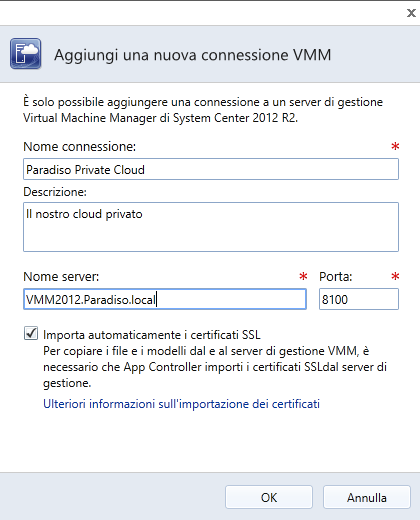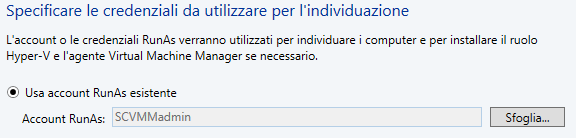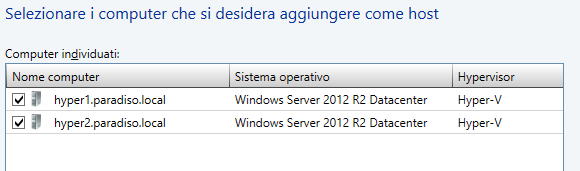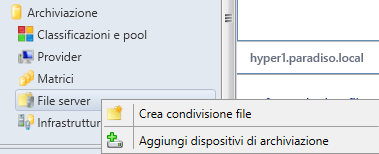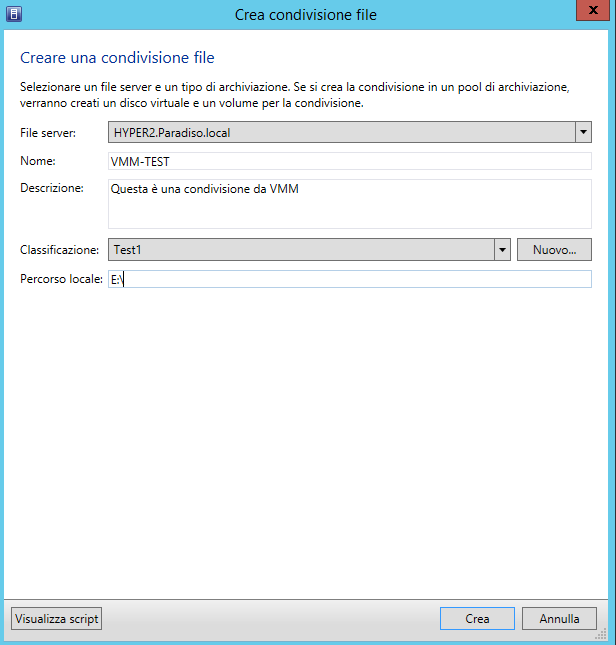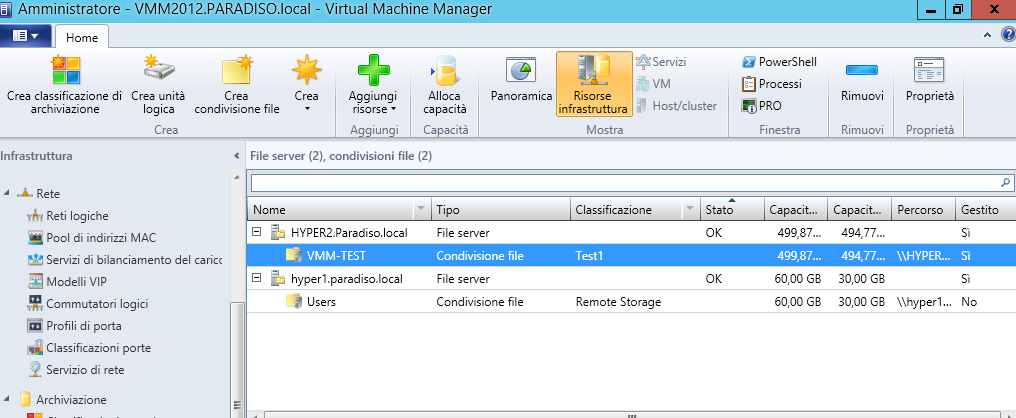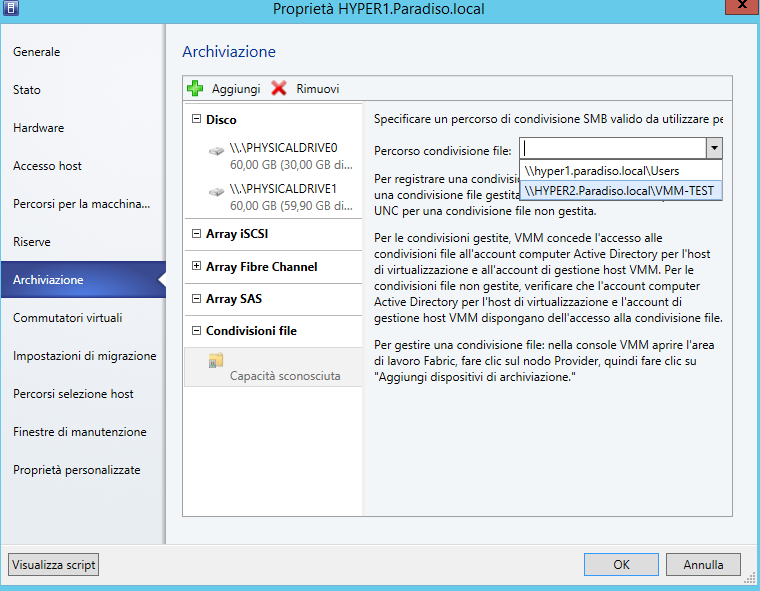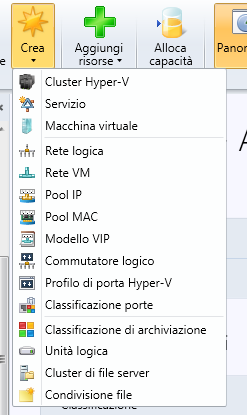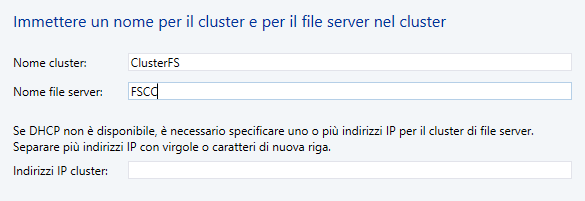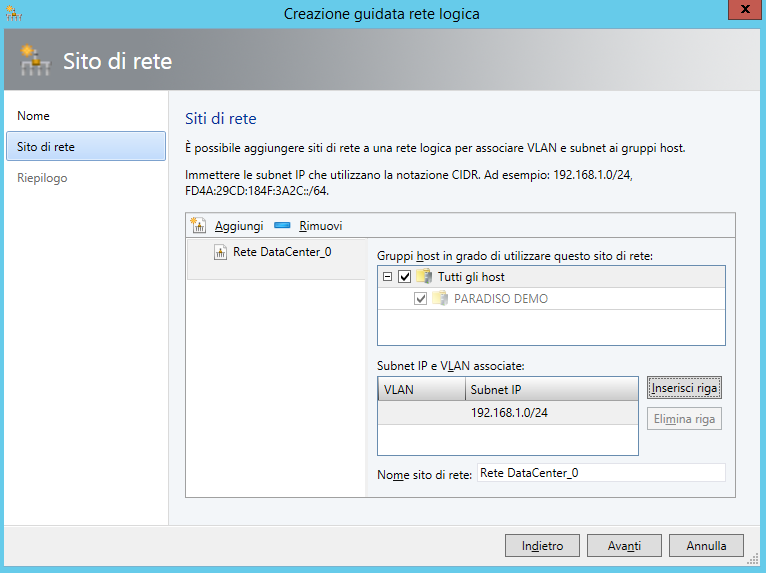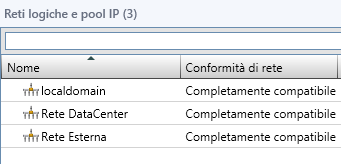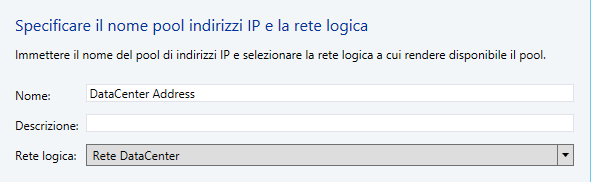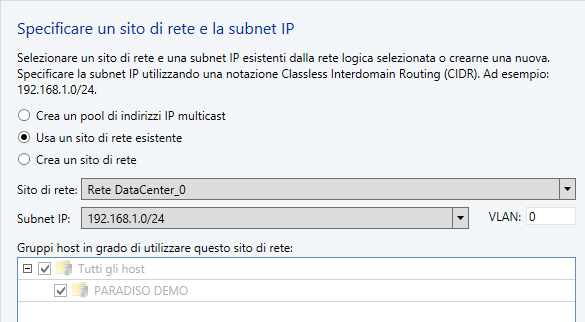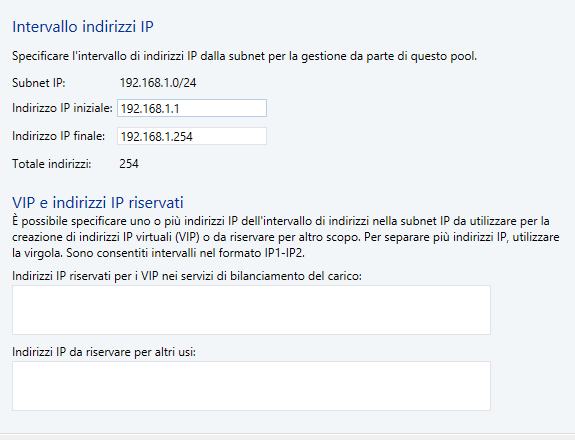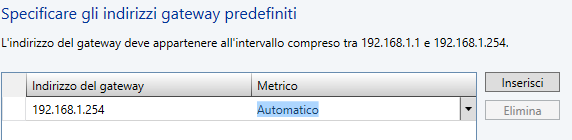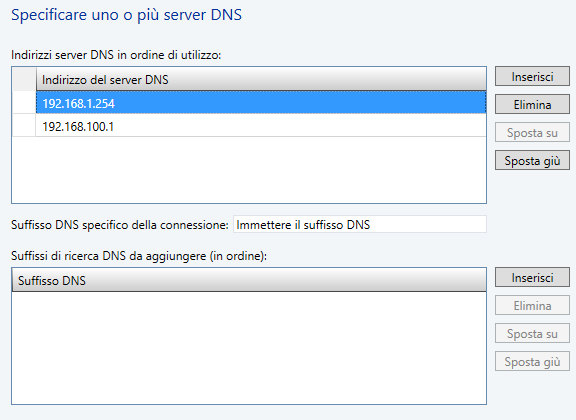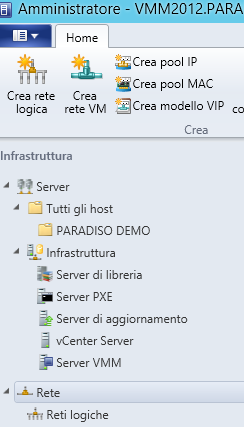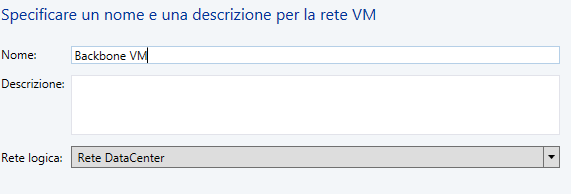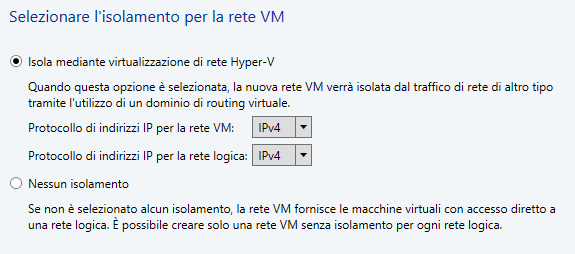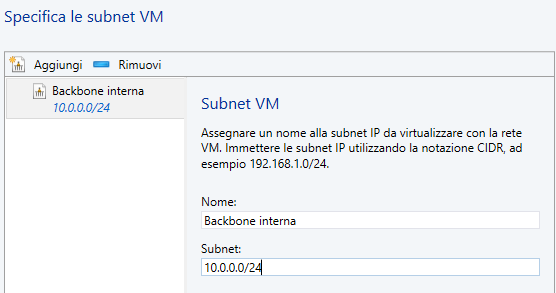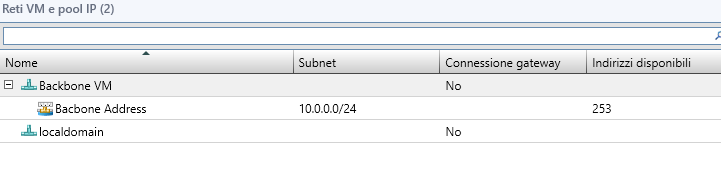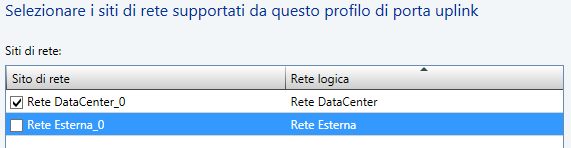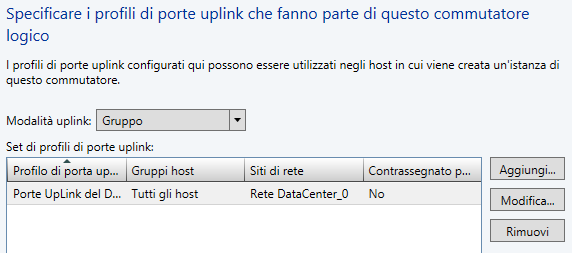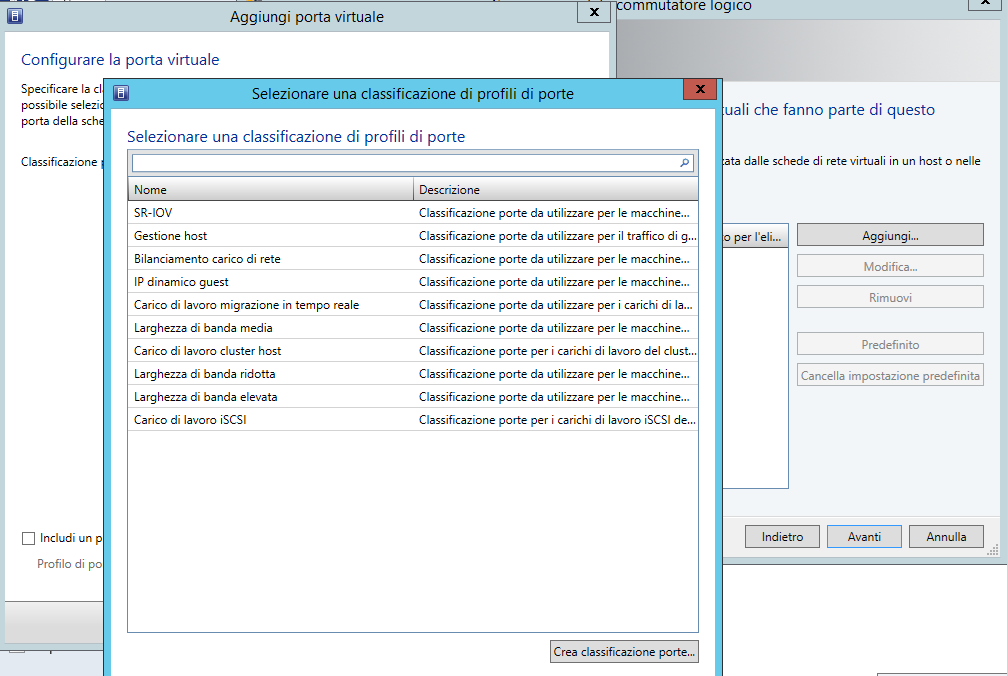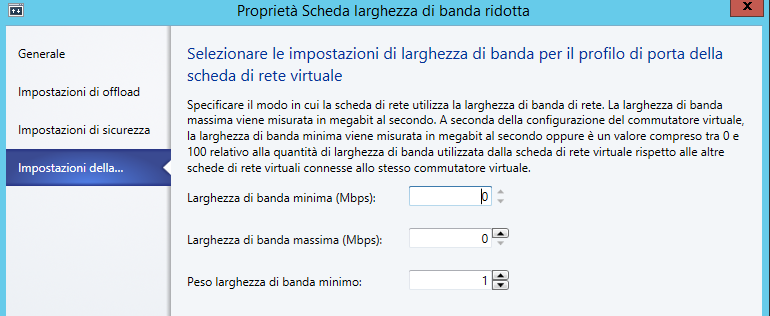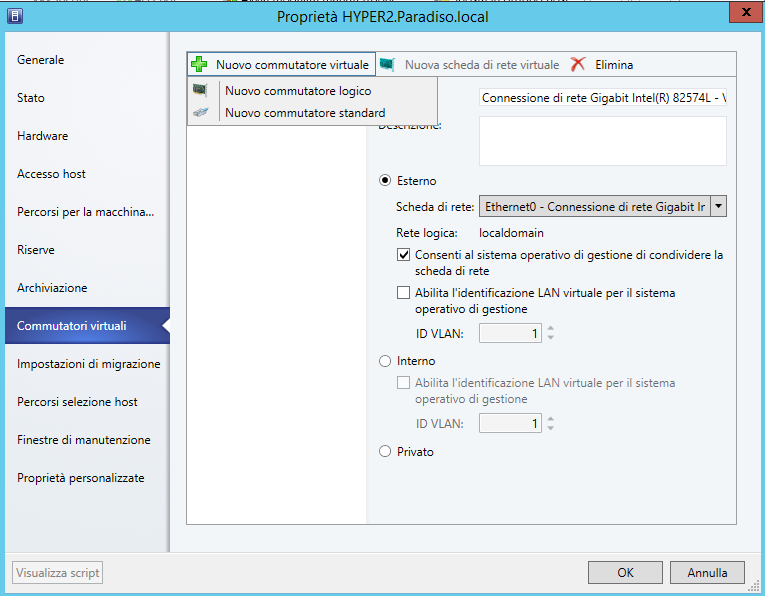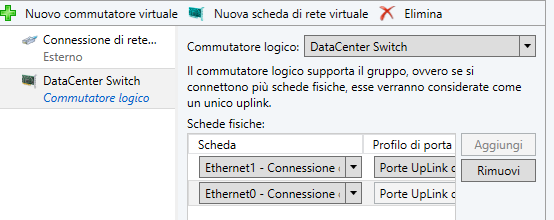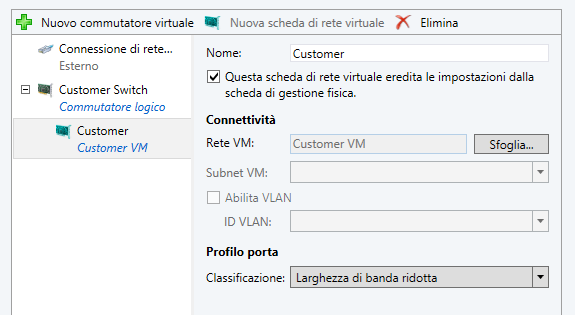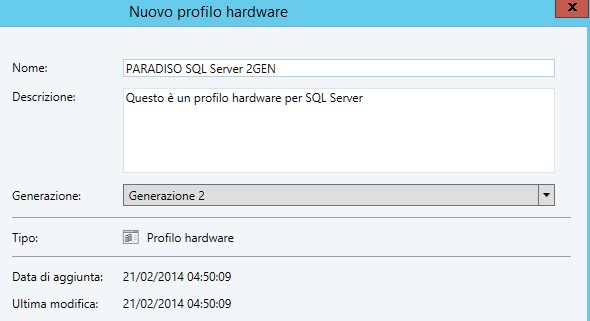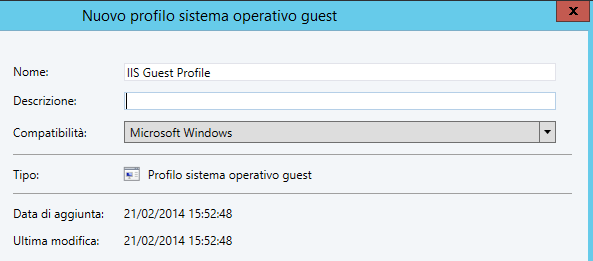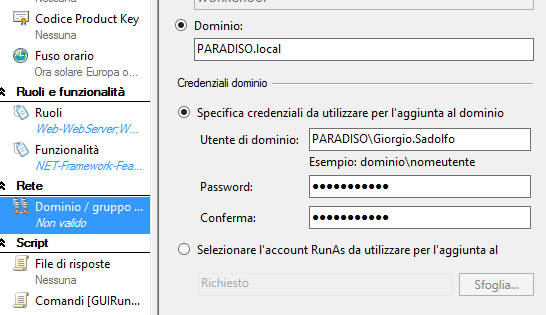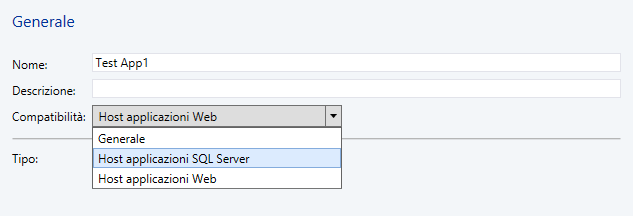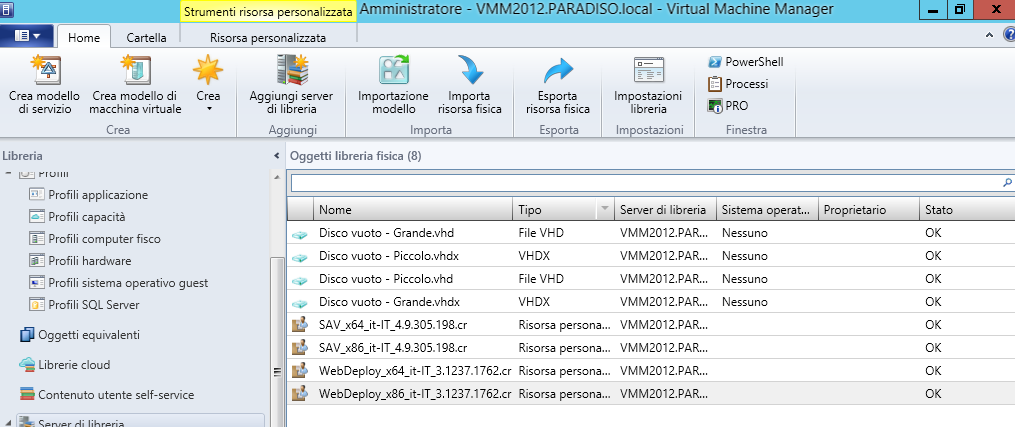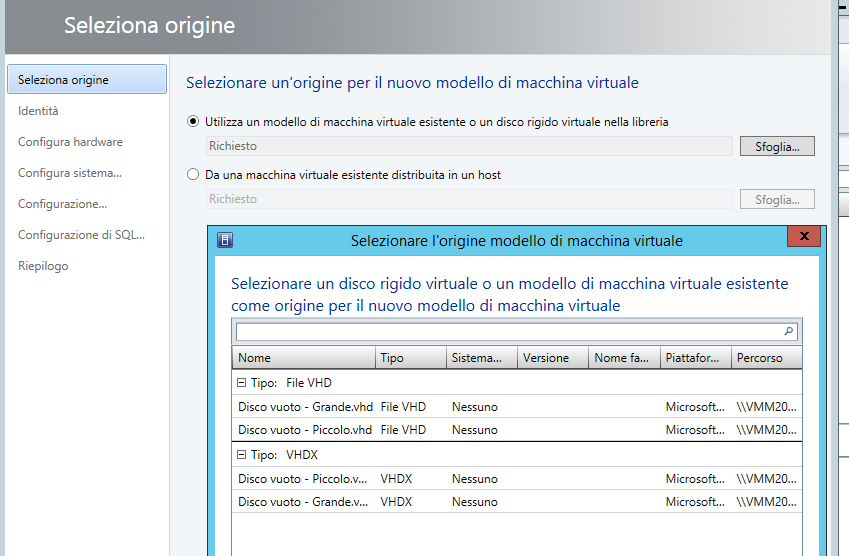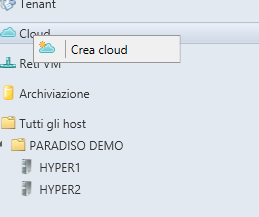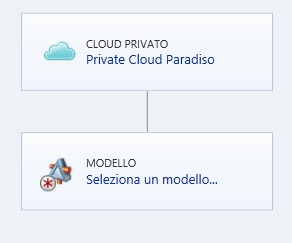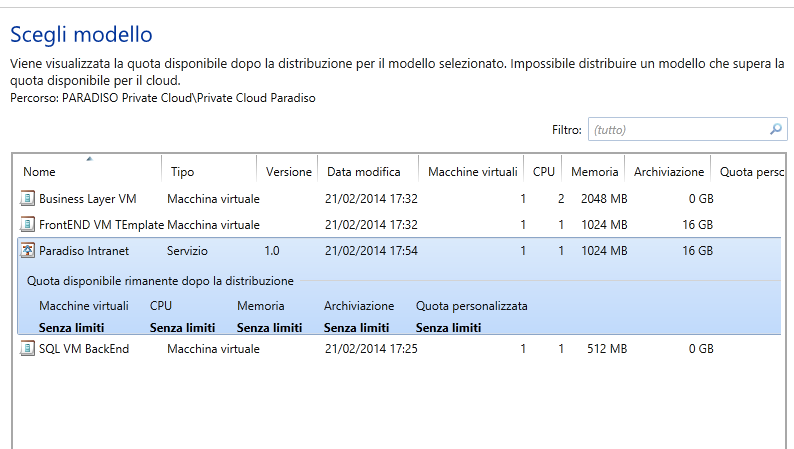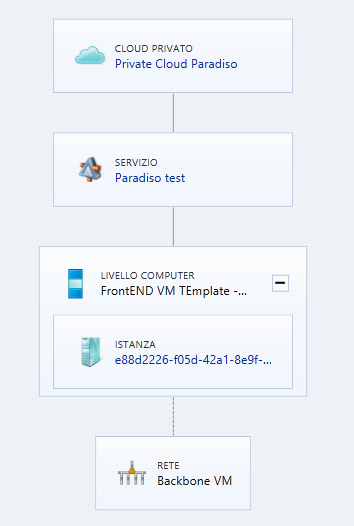Premessa
Per seguire con profitto questo tutorial pratico è necessario avere installato Windows Server 2012 R2 in edizione Datacenter e System Center 2012 R2. È consigliabile anche ottenere una sottoscrizione a Windows Azure.
Si possono facilmente utilizzare le versioni di prova messe gratuitamente a disposizione da Microsoft:
- Prova gratuita Windows Server 2012 R2
- Prova gratuita System Center 2012 R2
- Prova gratuita Windows Azure
Il private Cloud di Microsoft
In questo tutorial vedremo come costruire un proprio Private Cloud utilizzando le tecnologie del Cloud OS di Microsoft. Senza dilungarci troppo in definizioni, lo abbiamo già fatto in un altro articolo di questa serie, basti sapere che con Private Cloud si intende un modello di distribuzione di un servizio Cloud: quando un’azienda decide di passare al Cloud, può decidere di ospitare i servizi presso un provider o mantenerli all’interno del suo datacenter. In questo secondo caso, ossia nel caso che il Cloud sia privato, è necessario dotarsi di tecnologie che permettano di abilitare provisioning, consolidamento di risorse eterogenee, monitoraggio, aggregazione, virtualizzazione, scalabilità e così via.
Nei tutorial precedenti abbiamo potuto constatare come sia possibile gestire diverse risorse attraverso Windows Server 2012 R2. Ora andiamo a presentare l’altro strumento necessario per progettare un Private Cloud: System Center 2012 R2. Per una presentazione a System Center possiamo far riferimento ad un nostro precedente articolo, ma, per completezza, riportiamo brevemente diversi componenti che fanno parte di questo potente applicativo.
- App Controller: il portale dal quale gli utenti dell’azienda possono richiedere/monitorare e gestire i propri servizi.
- Service Manager: è il componente necessario all’automazione dei servizi IT e della gestione.
- Configuration Manager: è responsabile della distribuzione dei sistemi operativi, dei diversi software, update e dell’intera amministrazione remota del parco macchine.
- DPM o Data Protection Manager: è il componente che si occupa della protezione continua dell’infrastruttura. Tra le sue responsabilità anche quella di svolgere servizi di backup e recovery.
- SCOM o Operations Manager: è responsabile del monitoraggio dell’intera infrastruttura.
- Orchestrator: è il componente responsabile di automatizzare e gestire i processi all’interno della rete, molti altri componenti comunicano con orchestrator al fine di trovare una risposta automatica ad un evento.
- VMM o Virtual Machine Manager: gestisce tutto ciò che è virtuale all’interno della nostra infrastruttura.
Installazione di System Center 2012 R2
Per quanto riguarda l’installazione di System Center 2012 R2, la prima cosa da fare è conoscere i requisiti necessari del nostro ambiente. Avremmo bisogno di:
- Un sistema operativo su cui andare ad installare l’ambiente;
- Un database;
- Una o più macchine fisiche o virtuali su cui andare ad installare i diversi servizi.
Per quanto concerne il primo punto possiamo tranquillamente delegare il processo di installazione alla verifica dei requisiti di compatibilità che, di fatto, variano tra le diverse versioni dei sistemi operativi server. Nel nostro caso, lavorando su Windows Server 2012 R2, non abbiamo alcun problema nell’istallazione ma, nel caso di sistemi operativi precedenti, vale la pena controllare la documentazione ufficiale di prodotto per capire quali potrebbero essere eventuali punti critici. L’unica nota di interesse è che il sistema operativo sia ovviamente joinato a dominio.
Dovremmo conoscere la compatibilità dei servizi che andremo ad installare anche per quanto riguarda il database. La tabella sottostante ci aiuta nella scelta:
Da notare, importante in termini di costi, che se SQL Server viene usato esclusivamente per System Center 2012 R2 non abbiamo bisogno di licenze aggiuntive.
È naturale che il numero di istanze SQL presenti nell’ambiente dipenda dal numero di componenti di System Center installati e dal tipo di scenario cui ci si rivolge. Spunti interessanti a tal proposito possono essere ricavati dall’articolo Planning SQL Server for System Center 2012. Nel nostro caso, poiché l’infrastruttura è molto semplice, e il numero di nodi coinvolti non è dell’ordine delle decine, possiamo tranquillamente installare sulla stessa macchina sia il database SQL, sia alcuni componenti di System Center a noi necessari.
In termini di coesistenza è importante capire cosa può essere installato sulla stessa macchina. Il minimo numero di macchine necessarie per un’installazione di tutti i componenti di System Center 2012 è quattro. Ciò dipende dal fatto che i seguenti servizi non possono essere attivi sulla stessa macchina:
- DPM Management Server;
- Operations Manager Management Server;
- Service Manager Management Server;
- Service Manager Data Warehouse Management Server.
Gli altri componenti (App Controller, Orchestrator, VMM) possono invece coesistere tra loro.
Lo scenario
Il nostro scenario è quello di una media impresa che deve offrire alle sue diverse unità interne la possibilità di creare in autonomia l’infrastruttura necessaria al corretto funzionamento dei propri servizi. Per il nostro caso d’uso abbiamo dunque bisogno di:
- Virtual Machine Manager: per gestire l’interno ambiente virtuale sottostante.
- App Controller: per permettere agli utenti aziendali autonomia nell’allocazione e la gestione delle risorse necessarie.
- Configuration Manager: per di rispondere alle esigenze di gestione dei diversi ambienti.
Installazione di Virtual Machine Manager 2012 R2
Procediamo all’installazione di VMM nella nostra infrastruttura. Teniamo ben presente, in primo luogo, le linee guida da seguire al fine di predisporre un ambiente che sia flessibile nella crescita. In particolar modo possiamo considerare come soglia quella ideale quella dei 150 host gestiti da Virtual Machine Manager: nel caso fossero di più è consigliabile installare su un nodo la Library e il SQL Database e, su un altro nodo, il Management Server.
Requisiti
Come requisiti hardware vengono richiesti, a seconda della soglia dei 150 host, rispettivamente quanto segue:
MENO DI 150 HOST
|
Hardware |
Minimo |
Raccomandato |
|
Processore |
Pentium 4, 2 gigahertz (GHz) (x64) |
Doppio processore, dual-core, 2.8 GHz (x64) o superiore |
|
RAM |
4 GB |
4 GB |
|
Hard disk, senza database VMM |
2 GB |
40 GB |
|
Hard disk space, comprensivo di installazione di SQL in locale |
80 GB |
150 GB |
SUPERIORE A 150 HOST
|
Hardware |
Minimo |
Raccomandato |
|
Processore |
Pentium 4, 2.8 GHz (x64) |
Dual-processor, dual-core, 3.6 GHz or superiore (x64) |
|
RAM |
4 GB |
8 GB |
|
Hard disk space |
10 GB |
50 GB |
|
Per questo tipo di installazione si raccomanda di usare un Library Server dedicato e un motore di SQL Server installato su una macchina differente da quella del VMM management server. |
||
Oltre a ciò dobbiamo ovviamente considerare che ci sono dei prerequisiti software da soddisfare. In particolar modo questi sono:
- WinRM: che nel nostro caso è già compreso in WS2012 R2;
- .NET Framework 4.5 o superiore: anche qui il requisito è già soddisfatto in WS2012 R2;
- Windows Assesment and Deployment Kit: scaricabile dal sito Microsoft e di cui è necessario installare gli strumenti di distribuzione e l’ambiente di preinstallazione di Windows (WinPE).
Installazione del Windows Assesment and Deployment Kit (WADK)
Procediamo nel soddisfare questo requisito scaricando il WADK nella stessa lingua del sistema operativo. Al termine del download possiamo lanciare l’installazione dell’eseguibile e procedere nel wizard che ci accompagna.
Accettiamo il contratto di licenza e nella schermata successiva decidiamo di installare i soli due componenti necessari al nostro scopo: lo strumento di distribuzione e l’ambiente di preinstallazione WinPE.
Non preoccupatevi se l’installazione impiega svariato tempo, al termine di questa possiamo continuare verso il raggiungimento del nostro obiettivo.
Installazione delle SQL Server 2012 Command Line Utilities
Altro requisito necessario all’installazione di Virtual Machine Manager 2012 R2 è:
- SQL Server 2012 Command Line Utilities: reperibile direttamente dalle Feature Pack di Microsoft SQL Server 2012
Come riporta lo stesso sito, al fine di installare questo componente abbiamo bisogno di Windows Installer 4.5 e Microsoft SQL Server Native Client (altro componente sempre disponibile alla stessa pagina).
In ambedue i pacchetti, il wizard di installazione non prevede opzioni di configurazione per cui è sufficiente lanciare l’installazione del Native Client e successivamente della Command Line Utilities per soddisfare questo prerequisito.
Creazione degli utenti sul server Active Directory
Prima di passare al vero processo di installazione di VMM 2012 R2 abbiamo necessità di creare sul server Active Directory che gestisce il nostro dominio, e che deve essere separato dal serve su cui installiamo Virtual Machine Manager, alcuni utenti che sono necessari al corretto funzionamento del nostro ambiente. In particolare quello che andremmo a creare sul domain controller sono:
|
Account |
Specifica |
|
DOMINIOSCVMMusr |
SCVMM Service: un account di dominio membro del gruppo Administrator local sul server VMM. |
|
DOMINIOSCVMMadmin |
SCVMM Run As: è l’account che viene utilizzato per la gestione degli Host e ha deve esser membro del gruppo Domain Users. Per comodità non impostare scadenza della password su tale account |
|
DOMAINSCVMMsql |
SQL Service Account: un account appartenente al gruppo Domain Users la cui password è impostata sempre senza scadenza per comodità. |
Andiamo a creare i diversi utenti sul dominio e leghiamoli agli specifici gruppi di appartenenza. Colleghiamoci al server di dominio e accediamo allo snap-in Utenti e Computer di Active Directory; procediamo cliccando con il tasto destro su Users e scegliendo l’opzione di nuovo utente compiliamo la maschera con le rispettive informazioni necessarie.
Scegliamo l’opzione nessuna scadenza password per una mera comodità di configurazione.
Ripetiamo lo stesso processo anche per le altre utenze. Per default tutti i nostri oggetti appena creati sono membri del gruppo Domain Users e possiamo averne la certezza facendo clic con il tasto destro sull’oggetto creato e visualizzando le Proprietà. Dai diversi pannelli dobbiamo poi scegliere l’opzione Membro di per vedere lo stato di appartenenza dell’oggetto in questione.
Dopo aver finito di lavorare sul nostro server di dominio, torniamo sulla macchina su cui andremo ad installare il nostro Virtual machine Manager 2012 R2. L’unica opzione differente dobbiamo impostarla sul server dove andremo ad installare il nostro Virtual Machine Manager 2012 R2. Colleghiamoci al server cui abbiamo dato nome VMM2012 e, facendo clic destro sul menu Start, selezioniamo Gestione computer dal quale possiamo andare ad amministrare gli utenti e i gruppi locali.
Scegliamo dal menu Utenti e gruppi locali la voce Gruppi e andiamo con il tasto destro a visualizzare le proprietà dell’oggetto Administrators. Aggiungiamo un nuovo utente e digitiamo nella scelta dei nomi l’utente precedentemente aggiunto nella directory del dominio che, nel nostro caso, è identificato dal nome PARADISO.local. Questo utente sarà responsabile del servizio VMM e si chiamerà SCVMMusr@paradiso.local.
Installazione di SQL Server 2012
A questo punto possiamo veramente passare alla fase di installazione degli strumenti software necessari. Per prima cosa installiamo, sempre sul server su cui installeremo Virtual Machine Manager, il database SQL Server 2012, ovviamente in questa infrastruttura non abbiamo dei requisiti specifici da rispettare in linea alle policy aziendali per cui non faremo altro che seguire il processo di installazione standard.
Lanciamo il setup e scegliamo di eseguire una nuova installazione di SQL Server.
Seguiamo il wizard che ci viene presentato, inseriamo nella schermata il codice Product Key se in nostro possesso e successivamente accettiamo il contratto di licenza che ci viene presentato per procedere con il processo di installazione. Durante il processo di installazione verranno effettuati dei controlli per capire se vengono soddisfatti tutti i requisiti necessari a SQL Server.
Nella schermata successiva ci verrà richiesto di scegliere se procedere alla scelta manuale delle funzionalità o se installare tutte le funzionalità con i valori predefiniti. Possiamo tranquillamente scegliere la seconda opzione, ossia che installerà tutte le funzionalità con i valori predefiniti, e procedere avanti nel wizard confermando le diverse schermate che ci vengono presentate.
Durante il wizard ci viene proposto anche il nome dell’istanza predefinita che possiamo andare a modificare a nostro piacere. Nel nostro caso possiamo lasciare le impostazioni che ci consiglia il processo di installazione.
Nello step successivo saremo informati sullo spazio necessario all’installazione e successivamente dobbiamo porre attenzione alla configurazione degli account di servizio da configurare. Nel nostro caso andremo a usare il nostro account di dominio PARADISOSCVMMsql, creato in precedenza in Active Directory, per i servizi di:
- SQL Server Agent
- Il Motore di Database di SQL Server
Ambedue impostati con l’avvio automatico.
Confermare gli ulteriori step di installazione tenendo comunque nota di permettere l’autenticazione a SQL Server anche all’utente con cui siamo attualmente loggati sulla macchina.
A questo punto, nel nostro caso, non dobbiamo far altro che confermare tutti gli ulteriori step e procedere nella vera e propria installazione di SQL Server. Al termine del processo di installazione andiamo ad abilitare sul nostro firewall le porte necessarie, in linea con quanto presentato dalla documentazione ufficiale. Basta creare una nuova regola in entrata specificando il protocollo TCP e la porta 1433 permettendo le connessioni in ingresso.
Installazione di System Center Virtual Machine Manager 2012 R2
Nel nostro caso, avendo modellato una realtà medio piccola con meno di 150 host, andiamo ora ad installare, sempre sullo stesso server su cui abbiamo finora lavorato, System Center Virtual Machine Manager 2012 R2. Lanciamo l’installazione del programma e selezioniamo l’installazione di ambedue le possibilità che ci vengono presentate: Server di gestione VMM e Console.
Nella schermata successiva possiamo inserire le informazioni di registrazione del prodotto e il product key fornitoci. Nel caso in cui stiamo semplicemente valutando il prodotto, possiamo lasciare quest’ultimo campo vuoto.
Nelle due schermate successive possiamo rispettivamente procedere con l’accettare il contratto di licenza del software e successivamente decidere se partecipare o meno all’analisi dell’utilizzo del software. Andiamo avanti nel processo di installazione e scegliamo, come consigliato, di attivare gli aggiornamenti tramite Windows Update.
Nella successiva schermata ci viene proposto un percorso per l’installazione del programma. Nel nostro caso lasciamo tutto come proposto e procediamo avanti nel processo.
Il wizard a questo punto ci richiederà delle informazioni sul database precedentemente installato. Poiché ci troviamo nella stessa macchina, possiamo lasciare in automatico il nome del server che ci viene proposto (di default quello dell’installazione) e dal menu a tendina dell’istanza scegliamo, nel nostro caso, l’unica istanza presente sul server: MSSQLSERVER.
Ci viene anche suggerito in automatico un nome da assegnare al nuovo database che verrà creato. Nel nostro caso, avendo DB e istanza VMM installati sullo stesso nodo, possiamo anche lasciare vuota questa opzione.
Nella schermata successiva ci vengono richieste invece informazioni riguardo all’account di servizio da usare e sulla gestione delle chiavi. Per quanto riguarda il primo punto andiamo ad inserire le informazioni riguardanti l’utente precedentemente creato: PARADISOSCVMMusr con la relativa password.
Nel nostro scenario di esempio non abbiamo bisogno di configurare la gestione distribuita delle chiavi, per cui lasciamo questa opzione non selezionata. Nel caso si voglia prevedere invece la distribuzione delle chiavi direttamente in Active Directory si può fare riferimento alle linee guida definite dalla documentazione.
Continuiamo nel nostro processo di installazione e accettiamo, nel nostro caso, le porte che ci vengono presentate e configurate di default dallo stesso wizard.
Nella schermata successiva invece ci vengono chieste le informazioni riguardanti la libreria di Virtual Machine Manager. Nel nostro caso abbiamo scelto di dedicare un disco alla libreria, per cui andremo a cambiare questo percorso dallo stesso wizard cliccando sul pulsante seleziona e andremo a scegliere il nuovo percorso: E:MSSCVMMLibrary.
A questo punto siamo pronti per confermare il riepilogo dell’installazione e procedere nel vero e proprio processo al termine del quale possiamo iniziare ad usare Virtual Machine Manager.
Installazione di App Controller 2012 R2
Dopo aver installato VMM sicuramente abbiamo bisogno di un ambiente che possa consentire ai nostri utenti della rete di gestire in autonomia il proprio ambiente virtuale. APP Controller è uno strumento basato su un’interfaccia web che comunica con un DB sottostante.
Nel nostro caso abbiamo deciso di installare per praticità APP controller sullo stesso nodo di VMM. I prerequisiti in questo caso sono pressoché identici a quelli precedentemente presentati per cui dobbiamo considerare:
- Un Windows Server 2012 R2 su cui andare ad installare l’applicazione;
- Il server deve essere joinato al dominio;
- Almeno 1 GB di Ram e 512 MB di spazio su disco, anche se sono consigliati 4 GB di Ram e 1GB di spazio su disco.
Per quanto concerne i requisiti software abbiamo bisogno di:
|
Requisiti software |
Note |
|
Microsoft .NET Framework 4.5 |
Se .NET Framework 4.5 non è installato (non è installato per impostazione predefinita), verrà installato dall'installazione guidata di App Controller. |
|
Server Web (IIS) |
Se il ruolo Server Web (IIS) e le seguenti funzioni Server Web (IIS), non sono installati, verranno installati dall'installazione guidata di :
|
|
Funzionalità della console VMM in System Center 2012 R2 |
Solo la funzionalità di console VMM è necessaria per App Controller. |
|
Versione supportata di Microsoft SQL Server |
Nel nostro caso abbiamo già installato SQL Server Standard Edition 2012 SP1 |
Dando per assodato che anche per il DB sottostante possiamo fare riferimento all’istanza precedentemente configurata, partiamo direttamente con la nostra installazione. Già dalla prima schermata di installazione il processo ci informa che in alcuni casi si rende necessario il riavvio del server per ultimare l’installazione.
Facciamo partire l’installazione e, dopo la ricerca degli aggiornamenti, ci verrà presentato il wizard che ci guiderà in tutto il processo. In prima battuta dobbiamo inserire il codice di installazione: anche in questo caso se non inseriamo nulla App Controller sarà installato come versione di valutazione.
Nella schermata successiva accettiamo il contratto di licenza del software e, dopo aver cliccato Avanti, lo stesso wizard procederà nel dei requisiti hardware e software di sistema necessari all’installazione. Nel nostro caso verranno installati i seguenti componenti in maniera del tutto trasparente.
Clicchiamo su Installa e partirà l’installazione del software necessario a soddisfare i prerequisiti. Nella schermata precedente lo stesso wizard potrebbe rilevare delle dipendenze da correggere prima di procedere nel processo: in tal caso verremmo guidati nella risoluzione dei diversi problemi tramite appositi messaggi esplicativi.
Al termine dell’installazione del software necessario ci verrà proposto il percorso per l’installazione di AppController. Nel nostro caso confermiamo l’impostazione di default e andiamo avanti nel processo.
Anche in questo caso ci vengono richieste informazioni inerenti l’account da usare. Nel nostro caso non è necessario avere un account di domino specifico e possiamo tranquillamente affidare il compito all’Account dei Servizi di Rete. App Controller sfrutterà anche una specifica porta per le comunicazioni che il wizard pre-configura direttamente per noi.
Nella schermata successiva ci vengono richieste le informazioni per la connessione al sito web quali porta e certificato SSL. Nel nostro caso, non avendo preinstallato un certificato specifico per App Controller, possiamo delegare il processo di installazione alla creazione di un certificato auto-firmato.
Procediamo ancora avanti nel processo di installazione e inseriamo a questo punto le informazioni inerenti il database. Nel nostro caso il servizio sarà installato direttamente sullo stesso nodo in cui è installato SQL Server e lo stesso wizard ci suggerisce sia l’istanza che un possibile nome da dare al nuovo database.
Decidiamo nella schermata successiva se partecipare al programma di Analisi di Utilizzo software e se usare Microsoft update per la gestione degli aggiornamenti relativi ad System Center 2012 R2 App Controller.
Prima di confermare l’installazione verranno presentate nella schermata tutte le informazioni che abbiamo scelto nel nostro processo di installazione. Prendiamo nota per completezza di informazione che il sito web nel nostro caso sarà raggiungibile all’indirizzo https://vmm2012.paradiso.local/.
Confermiamo quanto riportato e partiamo nel processo di installazione vero e proprio di App Controller. Al termine dell’installazione possiamo scegliere di lanciare il nostro portale appena creato per accedervi e impostare la connessione con VMM.
L’ultima nota riguarda l’impostazione della lingua. Per impostare l’italiano, basta navigare tra i file di installazione di App Controller (quelli scaricati ed estratti dal sito), entrare nella cartella Language Pack ed installare il file ACLanguagePack.msi che vi si trova all’interno.
Al termine dell’installazione avremo la nostra interfaccia anche in italiano. Per accedere all’interfaccia da un qualsiasi client abbiamo bisogno che siano sempre verificati i seguenti requisiti:
- Windows Server 2012, Windows 8, Windows 7, Windows Vista, Windows Server 2008 o Windows Server 2008 R2
- Un browser a 32 bit che supporta Silverlight 5
- Internet Explorer 8, Internet Explorer 9, Internet Explorer 10
Dal browser web andiamo ad inserire le credenziali di accesso del nostro utente di dominio e, dopo esser stati autorizzati, entriamo nella nostra applicazione.
Scegliamo dal menu di sinistra la voce Impostazioni e poi, dal sottomenù Connessioni, scegliamo di connetterci al nostro System Center Virtual Machine Manager (SCVMM).
Riempiamo i dati dando un nome alla connessione, inserendo un’eventuale descrizione e, soprattutto, il percorso del server Virtual Machine Manager che abbiamo precedentemente installato. Nel nostro caso, poiché Virtual Machine Manager è installato nella stessa macchina di App Controller che ha nome VMM2012 e fa parte del dominio Paradiso.local, avremo:
A questo punto da App Controller potremmo gestire in piena autonomia il nostro Private Cloud. Naturalmente da App Controller potremmo anche gestire risorse nel Public Cloud di Azure in modo da ottenere una configurazione di Cloud Ibrido. Per aggiungere una sottoscrizione Windows Azure ad App Controller basta fare clic su Cloud nel menu di sinistra, premere il pulsante Connetti e scegliere la voce Sottoscrizione di Windows Azure seguendo passo per passo il chiaro wizard di aggiunta. Dopo aver aggiunto una risorsa di Cloud Pubblico, potremmo gestire il nostro Cloud OS da un’unica interfaccia di gestione e configurazione.
Creazione dell’infrastruttura virtualizzata
Come abbiamo già avuto modo di sottolineare più volte in questa serie di articoli dedicati al Cloud OS, creare il proprio Private Cloud vuol dire in primo luogo astrarre le risorse fisiche del proprio datacenter: capacità computazionale, risorse di storage e networking. Risorse che poi possono essere aggregate in gruppi (pool) e successivamente messe a disposizione di servizi, applicazioni, siti secondo gli usi necessari alla propria azienda.
Vediamo dunque come creare questa infrastruttura virtualizzata.
Configuriamo gli host virtualizzati
Come prima cosa, dalla console di Virtual Machine Manager, aggiungiamo all’infrastruttura i server Hyper-V precedentemente creati e joinati al dominio.
Dalla sezione Infrastruttura del menu di sinistra facciamo clic su Server e poi, con il pulsante destro, sulla voce Tutti gli Host e scegliamo di creare un gruppo host.
Diamo un nome al nostro gruppo di host, nel nostro caso abbiamo scelto PARADISO DEMO, e clicchiamo sulla voce Aggiungi Risorse nel Ribbon per scegliere di aggiungere un Host e cluster Hyper-V. Dalla schermata che ci viene presentata abbiamo diverse opzioni tra cui scegliere.
Di fatto possiamo aggiungere risorse da un dominio trusted o non trusted, da host Windows Server che non sono annessi al dominio o, addirittura, possiamo creare da zero un nuovo host virtuale (qualora configurato) su sistemi bare metal. Come si può intuire facilmente la molteplicità delle opzioni dipende dal fatto che le componenti che possiamo andare ad aggiungere al nostro Private Cloud sono veramente le più disparate. Da notare, inoltre, che possiamo aggiungere anche server virtualizzati con tecnologie non Microsoft, come VMware ESX Server, Citrix e Xen Server.
Nel nostro caso, scegliamo semplicemente di aggiungere un Server in un Dominio Active Directory trusted poiché i server risiedono nello stesso ambito di appartenenza.
Dalla schermata successiva invece scegliamo le credenziali di domino stabilite nel campo RunAs al momento dell’installazione: PARADISOSCVMMadmin.
Nella Schermata successiva andiamo ad inserire i nomi degli Host che vogliamo controllare che nel nostro caso sono HYPER1.Paradiso.local e HYPER2.Paradiso.local e confermiamo per aggiungerli al gruppo.
Scegliamo dal menu a discesa il gruppo al quale aggiungere i nostri host.
E alla fine confermiamo le impostazioni di riepilogo che ci vengono illustrate in una schermata.
Degno di nota è il pulsante Visualizza Script che troveremo praticamente su tutte le configurazioni che andremo a fare. System Center è interamente basato su script PowerShell, per cui, se avessimo bisogno di ripetere un’operazione più volte o parametrizzarla o, più semplicemente, volessimo imparare a scrivere script di questo tipo, potremmo cliccare sull’apposito bottone per andare a vedere come si traduce quanto fatto nel noto linguaggio di scripting di Microsoft.
Una volta confermato verrà visualizzata la schermata dei Processi che ci informa su quanti e quali operazioni sono in fase di esecuzione. Cliccando su ogni singola voce possiamo vedere maggiori informazioni.
Tornando sul nostro pannello Infrastruttura possiamo ora vedere sotto il campo Server / Tutti gli Host i nostri due nodi appena aggiunti di cui possiamo anche andare ad esplorare le proprietà. Cliccando su ogni nodo possiamo vedere nel riquadro sottostante il numero di macchine virtuali configurato, informazioni sui dischi, possiamo andare ad aggiungere una nuova macchina virtuale, ecc.
Configuriamo lo storage
Andiamo ora a configurare lo spazio di storage per la nostra infrastruttura. Sotto il menu Archiviazione, sempre nella sezione Infrastruttura, possiamo fare diverse cose come, ad esempio, aggiungere i File Server disponibili nella nostra rete o anche andare a creare un nuovo Cluster di File Server. Nel nostro caso mostriamo però come aggiungere File Server alla nostra infrastruttura di archiviazione e, per fare ciò, operiamo questa scelta dal menu di sinistra relativo alla medesima voce (con clic destro).
Nel nostro caso ci vogliamo riferire ad Hyper2 che ha installato il ruolo di File Server al suo interno e quindi prendiamo in considerazione solo la scelta di un File Server basato su Windows. Come possiamo vedere esistono molteplici disponibilità anche per scenari sicuramente più complessi e sofisticati in cui si usano altri dispositivi.
Indichiamo il nome del server o l’indirizzo IP che nel nostro caso è semplicemente HYPER2.Paradiso.local, scegliamo il nostro solito account di RunAs.
Confermiamo la schermata di riepilogo ed andiamo avanti nel processo di approvvigionamento. Qualora necessario possiamo anche classificare le risorse identificate, magari per differenziare quelle ad alte performance da quelle a basse performance, tramite l’apposito pulsante Crea Classificazione che troviamo nel Ribbon. Confermate le nostre impostazioni, troveremo nella nostra schermata dei file server il nuovo nodo appena aggiunto. Possiamo ora andare a creare una nuova condivisione che verrà gestita in autonomia da VMM. Per fare ciò sempre dal menu di sinistra File Server clicchiamo con il tasto destro e scegliamo l’opzione crea condivisione file.
Nel nuovo wizard che avremo di fronte possiamo scegliere uno dei file server precedentemente aggiunti, il nome della condivisione, l’eventuale descrizione, una classificazione e il percorso locale su cui andare a configurare la stessa condivisione.
Scegliamo Crea e, come sempre, partirà un processo atto alla creazione della nostra condivisione al termine del quale potremmo vedere la nuova Share direttamente sul nostro pannello di gestione.
Queste condivisioni possono per esempio esser usate rapidamente come ulteriori percorsi di archiviazione dei nostri host Hyper-V. Tornando, ad esempio, sui nostri host e navigando tra le proprietà (visualizzabili attraverso la voce Proprietà del menu che compare dopo il clic con il tasto destro del mouse), possiamo prendere visione delle informazioni connesse con l’archiviazione. A questo punto, con un semplice clic, possiamo andare ad aggiungere una nuova condivisione file e scegliere dal menu a discesa a quale percorso, precedentemente creato, riferirci.
Creazione di un cluster di file server
Facciamo qualcosa di ora più complesso andando a creare un cluster di file server. Per fare ciò dobbiamo premettere che all’interno della nostra rete abbiamo aggiunto due host, chiamati FS01 e FS02, su cui è stato installato solo Windows Server 2012 R2 Standard Edition.
In Virtual Machine Manager, facciamo clic sulla voce Crea del Ribbon e scegliamo Cluster di File Server.
Inseriamo un nome per il Cluster, un nome per il File Server e assegniamogli un indirizzo IP.
Scegliamo un account da usare come RunAS, nel nostro caso PARADISOSCVMMadmin andiamo avanti nel processo e inseriamo i due nodi del cluser digitando semplicemente i nomi FS01 e FS02.
Ultimiamo il nostro processo di configurazione e attendiamo che il gestore dei processi termini tutti i passaggi necessari per ottenere il nuovo cluster all’interno della nostra infrastruttura.
Altre opzioni per lo storage
In termini di storage sicuramente non finiscono qui le funzionalità che ci mette a disposizione VMM. In linea di principio possiamo considerare che le soluzioni di storage sono:
- Block Storage: secondo cui abbiamo la possibilità di configurare LUN o usare dispositivi a fibra, SAS, ecc.
- File Storage: per cui possiamo usare le condivisioni di rete come sistema di storage centralizzato. In questo campo rientrano i File Server e i NAS.
Per ulteriori informazioni sulle possibilità introdotte da Virtual Machine Manager 2012 R2 riguardo allo storage si rimanda alla documentazione ufficiale di prodotto.
Configuriamo il networking
Un’altra risorsa che dobbiamo predisporre è il networking. Anche qui le considerazioni che possiamo fare sono davvero diverse; potremmo per esempio considerare la rete da un punto di vista logico per il quale dobbiamo fornire connettività, indirizzi, isolamento ecc. o da un punto di vista fisico, e allora dovremmo pensare agli switch, a quali VLAN abbiamo configurato, a che tipo di schede abbiamo nella backbone, al perimetro dell’area della rete e così via.
Per cui nel settore del networking andremo a:
- Definire gli aspetti logici della rete;
- Definire la rete delle VM;
- Definire le porte e gli switch.
Dal punto di vista logico potremmo, per esempio, avere una rete all’interno del datacenter e una rete che deve esser usata per comunicare con l’esterno. Per crearle basta andare sul nostro solito pannello VMM relativo all’Infrastruttura e selezionare dal menu Reti la voce Reti Logiche e Crea Rete logica.
Il wizard che si apre ci guiderà nella definizione della nostra rete. Definiamo un nome e, se serve, una descrizione. Le opzioni in basso nella finestra del wizard ci permettono di scegliere lo scopo con il quale andremo a definire la nostra rete. Lo stesso wizard definisce in maniera chiara le diverse tipologie di rete. Nel nostro caso andremo a definire una rete connessa.
Nella schermata successiva inseriamo le informazioni sul nuovo sito cliccando sul pulsante Aggiungi. Scegliamo quale gruppo di Host può accedere a questo nuovo sito, le impostazioni dell’eventuale VLAN e la realiva subnet.
Clicchiamo su Fine e procediamo nella creazione dell’altra rete logica relativa all’esterno.
Creazione del pool di IP
Ovviamente all’interno di ognuna di queste definizione logiche possiamo creare più siti di rete, ognuno con proprie caratteristiche in termini di subnet, vlan e nome. Per esempio potremmo pensare che all’interno del nostro datacenter avremo bisogno di una rete dedicata alle connessioni dello storage, una dedicata ai backup e così via.
Per ottenere questa configurazione, per ognuna delle reti logiche create, possiamo andare a definire un IP pool, ossia un gruppo di IP coerenti fra loro. Per fare ciò clicchiamo con il destro su una delle reti logiche e scegliamo l’opzione Crea pool IP.
Dal nuovo wizard assegniamo un nome e scegliamo la rete logica sulla quale vogliamo andare a creare il nostro indirizzamento.
Scegliamo una tra le tre opzioni che ci vengono presentate e nel nostro caso, avendo già siti di rete preesistenti, andiamo a scegliere la seconda opzione in elenco.
Scegliamo un indirizzo di partenza e uno finale e inseriamo eventuali IP riservati.
Aggiungiamo un gateway all’interno del nostro pool di indirizzi scelto con un eventuale metrica di instradamento.
Inseriamo allo stesso modo le informazioni riguardanti i server DNS e successivamente quelle WINS.
Creazione delle reti virtuali
Possiamo ora andare a creare le reti virtuali da usare nell’ambito delle Virtual Machine. Ciò che faremo sarà configurare tramite Virtual Machine delle nuove reti VM che saranno associate a delle reti logiche. Come abbiamo visto precedentemente, le reti logiche funzionano come un contenitore per la definizione dei diversi siti che abbiamo all’interno della rete. Diverse reti VM possono tuttavia essere associate alla stessa rete logica, ed è proprio questa la possibilità che vogliamo mettere in evidenza. La network virtualization consente proprio di creare diversi contenitori e strati secondo le reali esigenze, senza preoccuparci del livello fisico sottostante.
Per creare una nuova rete VM dal pannello di infrastruttura di Virtual Machine Manager selezioniamo la voce Rete dal menu in alto scegliamo di creare una nuova Rete VM.
Scegliamo un nome per la nostra rete VM, una possibile descrizione ed associamo la rete ad una delle reti logiche preesistenti.
Nella schermata successiva ci verrà proposto il livello di isolamento della rete VM rispetto alla rete logica e nel nostro caso questo isolamento è annesso solamente al protocollo di trasmissione.
Configuriamo la nuova subnet per la rete VM inserendo anche un nome come descrizione.
Non scegliamo alcun gateway, poiché non è stato configurato precedentemente, ed ultimiamo il processo di configurazione. Allo stesso modo delle reti logiche, possiamo associare un pool di indirizzi anche per le nostre reti virtuali. Per fare ciò andiamo nel pannello Reti VM e scegliamo di creare, dal menu in alto, un Nuovo pool IP. Nel wizard analogamente alle reti logiche inseriamo un nome, una descrizione e scegliamo a quale subnet VM riferirci; nel nostro caso abbiamo una sola scelta da fare.
Il processo di creazione anche in questo caso sarà del tutto analogo inserendo prima informazioni sull’intervallo di indirizzi da allocare, poi informazioni sul gateway, successivamente quelle inerenti a DNS e WINS e poi possiamo ultimare il processo.
Dallo stesso pannello delle reti VM possiamo ora vedere il nostro risultato configurato.
Come abbiamo avuto modo di vedere già nello stesso processo di installazione, le opzioni per quanto riguarda il networking sono molteplici e si riferiscono ovviamente a scenari differenti; a seguito un elenco di possibilità:
- Reti VM configurate con la network virtualization
- Reti VM configurate come in funzione delle VLAN
- Reti VM che non sono isolate dalle reti logiche
- Reti VM che sono configurate con un accesso all’esterno tramite un servizio di rete precedentemente configurato.
Mentre i primi due punti sono abbastanza auto-splicativi, il terzo punto potrebbe risultare un po’ ostico da esser compreso appieno. Per questo lasciateci un momento per fornire una breve delucidazione su cosa si intenda per le “reti VM che non sono isolate dalle reti logiche”. Il concetto chiave di tutto dipende proprio dal termine “isolamento”. Di fatto, mentre nelle VM configurate tramite network virtualization abbiamo un nuovo livello di isolamento per ognuna delle nuove VM configurate, nelle VM che non sono isolate questo isolamento non esiste. Ciò vuol dire che esse stesse hanno accesso diretto alle reti logiche e a tutto ciò che in esse è configurato. Proprio in virtù di questa ereditarietà, nelle reti logiche il rapporto tra queste ultime e le reti VM è necessariamente di uno ad uno, ossia per ogni rete logica può esistere al più una rete VM senza isolamento.
Per una guida completa delle diverse soluzioni possiamo riferirci alla documentazione di prodotto.
Switch logici
Sul piano del networking le ultime note di configurazione vanno fatte sugli Switch Logici e sulla configurazione delle porte. Questi due elementi vengono sostanzialmente usati come contenitori per definire proprietà e comportamenti simili in riferimento alle schede di rete. Il concetto anche qui è quello di introdurre un livello di virtualizzazione: anziché andare a gestire manualmente le proprietà di ogni singola scheda di rete possiamo pensare di farlo a livello centralizzato e interponendo un livello di astrazione ulteriore.
Per configurare gli switch logici portiamoci sul menu Infrastruttura e, sotto la voce networking, possiamo creare un nuovo Switch Logico (o Commutatori logici come suggerisce la traduzione). Il wizard ci informa questa volta sulle informazioni inerenti gli Switch logici e su cosa bisogna aver configurato prima di andare avanti su questo processo.
Come possiamo notare alcuni punti rimangono ancora in sospeso per la nostra infrastruttura. Soddisfiamo pertanto questi requisiti e andiamo sotto i profili di porta per creare un profilo per le porte di inoltro (uplink).
Creiamo un nuovo profilo di porta per Hyper-V con le indicazioni come in figura. Le opzioni qui sono veramente molteplici a seconda del tipo di algoritmo che vogliamo indicare per il bilanciamento del carico e sulle modalità di raggruppamento. Per una trattazione completa della configurazioni possibili possiamo fare riferimento alla documentazione ufficiale.
Selezioniamo a questo punto quali siti di rete sono supportati, nel nostro caso dobbiamo considerare solo la rete DataCenter.
Ultimiamo la nostra configurazione e ora possiamo tornare alla configurazione del nostro commutatore logico. Rilanciamo l’installazione e assegniamo un nome al nostro switch.
Procediamo nel processo di installazione e alla schermata inerente l’uplink possiamo inserire il profilo di porta precedentemente creato semplicemente cliccando sul pulsante aggiungi posto al lato.
Nella schermata successiva andiamo ad inserire le informazioni riguardanti la classificazione delle porte virtuali. Lo stesso VMM crea per noi diversi profili tra cui scegliere. Potremmo pensare nel nostro caso di fare riferimento al profilo Gestione Host che è utilizzato, come ci esplica la descrizione, per il traffico di gestione dell’host. Anche qui clicchiamo sul pulsante aggiungi, sfogliamo i diversi profili a disposizione e scegliamo quello che più si addice alle nostre esigenze.
Confermiamo la nostra scelta e ripetiamo l’aggiunta considerando tutti gli scenari che ci saranno all’interno del nostro datacenter come per esempio lo storage, i cluster, ecc.
Confermiamo quanto configurato ed ultimiamo il processo di configurazione così da ottenere il nostro switch logico per il datacenter.
Possiamo ripetere l’operazione anche per i nostri client così da avere tutti i componenti necessari alla nostra rete. Durante il processo di creazione dello switch associato ai clienti è stata semplicemente cambiata la classificazione delle porte prendendo come modello la larghezza di banda ridotta.
Per completezza di informazione analizziamo uno dei profili di porta già configurati possiamo per evidenziare le impostazioni configurate. Qualora necessario, possiamo ovviamente cambiare questi parametri o a creare un profilo personalizzato per le nostre esigenze.
A questo punto dobbiamo far conoscere ai nostri host i nuovi switch creati. Per fare ciò basta andare sulla scheda dei singoli host che già conosciamo, andare sul menu dei commutatori virtuali e decidere di creare un nuovo commutatore virtuale.
Scegliamo dalla selezione un nuovo commutatore logico e dal menu a discesa selezioniamo quello di interesse. Aggiungiamo le porte fisiche che abbiamo a disposizione e, poiché lo switch logico durante il processo di configurazione è stato impostato in modalità gruppo o teaming, le schede di rete useranno lo stesso profilo di porta uplink.
Possiamo anche aggiungere uno o più schede di rete virtuali precedentemente create.
La cosa particolarmente interessante in questo caso è che per ogni scheda che inseriamo possiamo classificare la porta come precedentemente configurato con quel particolare switch logico. Da tutto questo visto fin ora possiamo capire con facilità come veramente la nostra infrastruttura nella sua totalità possa esser vista e modellata tramite un singolo strumento.
Creazione di un Service Template
In linea generale, un service template di Virtual Machine Manager definisce la configurazione di un particolare servizio da distribuire all’interno del Cloud OS. All’interno di un service template, in un singolo contenitore, troviamo informazioni inerenti le macchini virtuali, applicazioni da installare, informazioni sul networking, sullo storage e così via. È uno strumento che semplifica, anche drasticamente, la configurazione, distribuzione e aggiornamento di un servizio all’interno di un Private Cloud.
Consideriamo dunque un service template come un contenitore nel quale definiamo tutte le informazioni necessarie al servizio. Un servizio può anche esser qualcosa di molto complesso, per esempio un applicazione distribuita online che ha bisogno di più layer separati tra loro, ognuno distribuito in alta affidabilità su rispettive macchine virtuali e con tutto il software correttamente installato e configurato.
Direttamente dalla nostra Console di gestione di Virtual Machine Manager facciamo clic sulla voce Libreria nel menu di sinistra. Troveremo le due categorie di nostro interesse: i modelli e i profili.
Il profilo hardware
Iniziamo dalle basi, andando a creare un nuovo profilo hardware. Clicchiamo con il tasto destro del mouse su Profili Hardware (sotto Libreria / Profili) e accediamo al wizard di creazione.
Diamo un nome al nostro profilo hardware, scegliamo una descrizione ed eventualmente andiamo a modificare la generazione delle macchine virtuali (la generazione 2 è quella supportata da Hyper-V in Windows Server 2012 R2).
Andiamo anche a modificare le impostazioni hardware (clic su Profilo Hardware) della macchina virtuale. Una nota importante va aggiunta per la sezione Compatibilità nella quale possiamo decidere tra i vari profili di virtualizzazione (ESX, XEN, Hyper-V) relativi alla nostra macchina.
Sotto la sezione delle schede di rete troviamo la possibilità di impostare i valori che abbiamo precedentemente configurato a livello globale sull’infrastruttura di networking.
Tra le impostazioni avanzate, infine, abbiamo informazioni inerenti la disponibilità del servizio, il bios, la priorità delle CPU, le Virtual NUMA e il peso della memoria.
Confermiamo il nostro profilo appena creato, attendiamo che il wizard convalidi, con la nostra infrastruttura, quanto abbiamo definito e prendiamo visione del risultato nel nostro pannello.
Il profilo del sistema operativo guest
Ugualmente a questa operazione possiamo andare a creare un nuovo profilo per il sistema operativo guest (sempre sotto Libreria / Profili / Profili sistema operativo Guest). Accediamo al wizard, scegliamo un nome, una descrizione e la compatibilità e andiamo avanti nel processo di creazione.
Scegliamo dalle opzioni del menu di sinistra la scheda profilo sistema operativo ed andiamo a configurarne quanto necessario. Per esempio possiamo decidere che sistema operativo installare, la password dell’account amministrazione, la licenza, il fuso, i ruoli necessari e altro.
Nel nostro caso, creando un profilo per macchine IIS abbiamo per esempio scelto di installare il ruolo di Web Server e le funzionalità ad esso associate.
Inoltre abbiamo impostato le informazioni per il Join automatico a dominio della macchina:
Abbiamo a questo punto confermato il nostro profilo IIS in maniera da poterlo usare successivamente nella creazione delle macchine virtuali.
Il profilo applicazione
Passiamo ora alla creazione di un profilo applicativo, anche qui, come per gli altri casi, scegliamo dal menu Libreria la voce Profili applicazione e creiamone uno nuovo. Impostiamo un nome, una descrizione e la compatibilità inerente alle funzionalità applicative che dovrà sostenere chi sceglie di usare questo profilo.
Facendo clic su Configurazione Applicazione potremmo scegliere le varie impostazioni dell’applicazione che andiamo a distribuire, processo che esula dalle attività proposte da questo articolo e per cui rimandiamo a questo completo tutorial di Microsoft Technet.
Il modello di macchina virtuale
Un’altra operazione fondamentale da eseguire quando andiamo a lavorare con i Service Template è l’importazione di uno o più virtual hard disk configurati secondo le nostre esigenze. Per importare un nuovo Virtual Hard Disk bisogna fare clic sulla voce Server di libreria (sempre nella Libreria), e, nel Ribbon, fare clic su Importa risorsa e selezionare il file VHD da dover importare nella nostra libreria.
Siamo ora pronti per creare un template di macchina virtuale. Per fare ciò portiamo sulla voce Modelli / Modelli VM e scegliamo, dal Ribbon, di creare un modello di macchina virtuale . Selezioniamo l’opzione Utilizza un modello di macchina virtuale esistente o un disco rigido virtuale nella libreria, scegliamo uno dei dischi che abbiamo importato poco fa e continuiamo avanti nel processo di definizione del nostro modello VM.
Diamo un nome al nostro modello ed una descrizione
Procediamo ancora avanti nel wizard e nella schermata relativa alla configurazione hardware possiamo seguire tre strade:
- Riferirci ad un profilo hardware creato precedentemente;
- Creare un nuovo profilo hardware che condivideremo con questo modello;
- Impostare ad-hoc un profilo hardware esclusivo per questo modello.
Non ci addentriamo nella spiegazione del processo di creazione e definizione poiché è uguale ai passi precedentemente svolti nella creazione di un profilo hardware. Abbiamo deciso di sfruttare il profilo precedentemente creato ereditando così tutte le configurazioni già fatte.
Nella schermata successiva faremo lo stesso per quanto riguarda le impostazioni del sistema operativo Guest. Anche qui nel nostro caso abbiamo deciso di usare il profilo precedentemente creato: IIS Guest Profile.
Nelle ultime schermate possiamo andare a configurare rispettivamente i profili applicazione e quelli di SQL Server.
Nel nostro caso accettiamo le impostazioni di default e terminiamo il processo di creazione del nostro modello.
Terminato questo processo, e replicato per tutte le macchine che potrebbero essere usate nell’ambito degli scenari della nostra rete, possiamo andare finalmente a creare il nostro modello di servizio o service template facendo clic sull’omonima opzione del Ribbon.
Nella definizione del modello di servizio andremo ad inserire tutti i “pezzi” precedentemente creati al fine di creare nel modo più veloce possibile l’infrastruttura di cui abbiamo bisogno.
Al clic sul pulsante Crea modello di servizio del Ribbon ci troveremo di fronte ad un nuovo strumento, un Service template Designer che ha il compito di semplificarci la vita nella definizione del nostro nuovo modello.
Abbiamo 4 schemi a disposizione nella definizione del nostro modello:
- Vuoto;
- Macchina Singola;
- Servizio a due Livelli;
- Servizio a tre Livelli.
Scegliamo per esempio di creare un servizio a Macchina Singola e assegniamogli un nome.
Dalla nuova finestra possiamo trascinare con molta semplicità i modelli precedentemente configurati così da ereditarne le proprietà.
Possiamo anche partire con molta semplicità da uno dei modelli precedentemente creati e con il tasto destro andarne a cambiare le proprietà secondo le nostre esigenze. In questa maniera possiamo per esempio andare ad installare nuovo applicazioni, piuttosto che andare a cambiare le proprietà dell’hardware sottostante piuttosto che aggiungere un nuovo servizio e così via.
Deploy del service template da App Controller
Chiudiamo ora il cerchio di questo tutorial vedendo come eseguire il deploy di un servizio in modo self service attraverso App Controller.
Prima di aprire App Controller, creiamo Virtual Machine Manager il nostro ambiente di Cloud che chiameremo Private Cloud Paradiso. Facciamo clic sulla voce VM e Servizi nel menu di sinistra e creiamo un nuovo Cloud facendo clic su Crea Cloud dal Ribbon.
Nel wizard che segue, lungo la colonna di sinistra, troveremo un riepilogo di tutte le risorse che abbiamo configurato fino ad ora nella nostra infrastruttura (reti logiche, servizi di bilanciamento, storage) e una serie di capacità che possiamo attribuire al Cloud (CPU, memoria e così via). Per ognuna delle schede che lo stesso wizard ci presenterà possiamo decidere se le risorse in oggetto possono esser rese a disposizione dei nostri utenti o no all’interno del Cloud che stiamo creando. Ovviamente questa configurazione ci offre una grandissima flessibilità a seconda delle effettive richieste e delle potenzialità che vogliamo consentire ai nostri utenti. Nel nostro scenario non abbiamo considerato alcuna restrizione e pertanto abbiamo selezionato tutte le risorse a disposizione nelle diverse schede del wizard.
Apriamo ora l’interfaccia di App Controller (si veda pagina due di questo articolo) che permette ai nostri utenti di andare a creare il proprio ambiente in maniera autonoma. Sotto i servizi Cloud, dal menu di sinistra, vedremo configurato il nostro Private Cloud Paradiso. Clicchiamo sul pulsante Distribuisci lungo la barra in alto al fine di pubblicare il nuovo servizio.
Nella pagina che compare facciamo clic su Seleziona un modello … e scegliamo uno dei modelli che abbiamo creato:
Selezioniamo il modello, facciamo clic su Ok e assegniamo un nome alla nostra istanza di macchina virtuale, aggiungiamo un nome al servizio creato in automatico dal nostro assistente e clicchiamo su Distribuisci per ultimare finalmente il processo.
Se tutto è andato a buon fine al termine del processo avremo la nostra macchina virtuale configurata secondo le specifiche impostate.