Con la diffusione di telefoni cellulari e smartphone, ed il loro rilevante posizionamento nella vita quotidiana di quasi tutti gli utenti Linux e non, è cresciuto sempre di più l’interesse verso strumenti che facilitino l’integrazione tra i dispositivi mobile, e i più tradizionali sistemi desktop. Una delle necessità che possono sorgere riguarda la possibilità di avere sempre sott’occhio lo stato del nostro smartphone, senza però doverlo controllare direttamente, ma sfruttando il PC. D’altro canto, non sarebbe male potere utilizzare lo smartphone o il tablet per controllare (almeno in parte) il PC cui ci si è associati. Un software che risolve questi problemi è KDE Connect, un interessante tool che consente di visualizzare, in ambiente Linux con il desktop environment KDE, delle notifiche circa le chiamate in entrata, gli sms e molto altro, nonchè di sfruttare un dispositivo mobile per il controllo remoto delle applicazioni multimediali.
Tutto ciò che ci serve è uno smartphone (o un tablet) dotato di Android, la cui versione minima supportata è Jelly Bean 4.1, ed un PC munito di una distribuzione Linux con KDE. Nel seguito vedremo come installare, configurare ed utilizzare KDE Contact, utilizzando come distribuzione di riferimento Kubuntu 13.04.
Installazione
Dal momento che non si tratta di un tool presente nei repository di Kubuntu, avremo bisogno di procurarci i sorgenti e di compilarli. L’autore di questo progetto, Albert Vaca Cintora, ha messo a disposizione di tutti un repository git che fa esattamente al caso nostro, dal momento che basterà copiarne il contenuto nel PC locale, ed utilizzarlo per l’installazione. Prima di fare questo, però, è necessario installare alcune dipendenze. A tale scopo, apriamo il terminale e sfruttiamo apt come segue:
sudo apt-get install build-essential pkg-config cmake kdebase-workspace-dev libqjson-dev git libqca2-devAdesso, possiamo usare git (che abbiamo appena installato) per scaricare i sorgenti:
git clone git://anongit.kde.org/kdeconnect-kdeFatto ciò, non resta che compilarli ed utilizzare, finalmente, KDE Connect:
cd kdeconnect-kde/
cmake -DCMAKE_INSTALL_PREFIX=/usr ./
make
sudo make install
qdbus org.kde.kded /kded loadModule kdeconnect
kbuildsycoca4 --noincrementalA questo punto, troveremo l’icona di KDE Connect direttamente nel menu di KDE, e potremo utilizzarla per avviare questo programma.
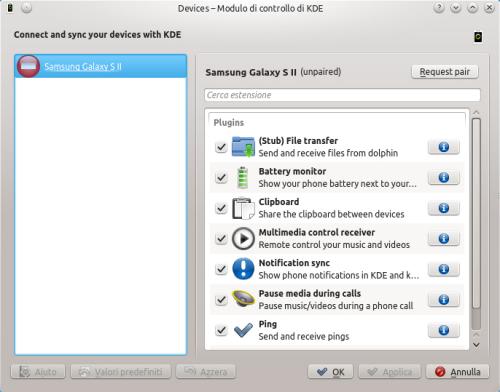
Prima di procedere presentando le funzionalità di questo utilissimo tool, è bene ricordarsi che per poterlo utilizzare abbiamo bisogno anche di installare una app sul dispositivo mobile che vogliamo “accoppiare” al nostro PC. Da qualche tempo, per nostra fortuna, questa app è disponibile direttamente sul Play Store di Google, ed è quindi semplicissimo ricercarla ed installarla sul nostro smartphone.
Una volta installata, l’app di KDE Connect si mostrerà relativamente spoglia, ma presto vedremo come sfruttarne le potenzialità.
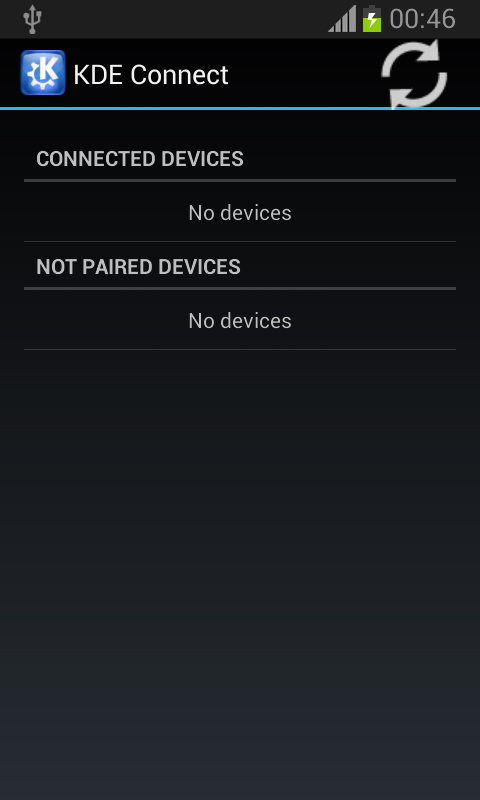
Una volta installati entrambi i software, dobbiamo assicurarci che entrambi siano connessi alla stessa rete Wi-Fi. Ciò è necessario per consentire l’”accopiamento” (come viene chiamato nel gergo di KDE Connect) del dispositivo mobile con il PC. Se questo requisito è soddisfatto, vedremo sul nostro smartphone, alla voce Not Paired Devices di KDE Connect, una voce rappresentante il computer (ad esempio, “vito-PC”), mentre sul PC visualizzeremo la voce rappresentante lo smartphone (ad esempio, come nell’immagine precedente, “Samsung Galaxy S II”), affiancata da un’icona rossa di divieto, che indica il fatto che i due dispositivi non sono ancora accoppiati.
Per accoppiarli, possiamo procedere sia dallo smartphone, selezionando il dispositivo e cliccando su Request pairing, oppure direttamente dal PC, selezionando lo smartphone e cliccando sul pulsante Request pairing. Nel primo caso, sul desktop di KDE verrà visualizzato un messaggio di notifica in cui sarà richiesto di confermare l’accoppiamento.
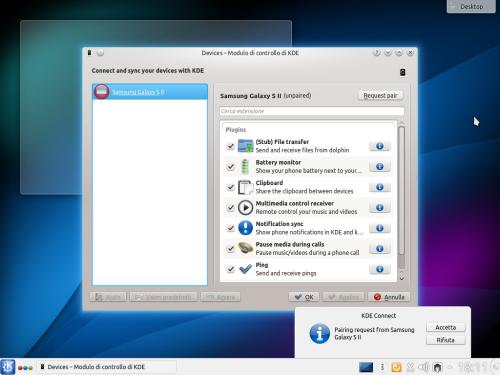
In alternativa, possiamo richiedere l’accoppiamento del dispositivo direttamente dal PC, e la conferma sarà richiesta sullo smartphone. Quando i due dispositivi saranno accoppiati, vedremo sul PC un’icona verde a sinistra del nome dello smartphone, mentre su quest’ultimo il nome del PC sarà sotto la voce Connected Devices.

Non ci resta che esplorare le funzionalità di KDE Connect.
Controllare lo smartphone dal PC
Una volta che abbiamo accoppiato i due dispositivi, il nostro PC sarà in grado di informarci continuamente sullo stato dello smartphone. Tra le funzionalità supportate, infatti, c’è innanzitutto la capacità di inviare notifiche non appena si riceve una chiamata. E’ possibile anche scegliere di fermare la riproduzione della musica nel caso in cui si ha una chiamata in ingresso, il che consente di attirare maggiormente l’attenzione, e quindi di ridurre il rischio di perdere la chiamata.
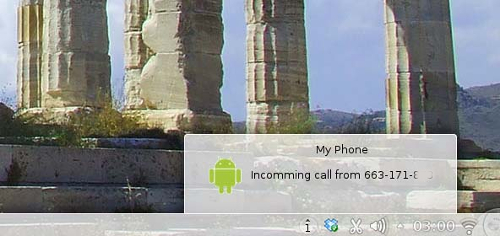
Ma le notifiche non riguardano solo le chiamate: cliccando su un’apposita icona tra quelle poste a destra della barra inferiore di KDE, è possibile tenere traccia di tantissime informazioni, come le mail ricevute, informazioni dai social network, gli sms ricevuti e molto altro.
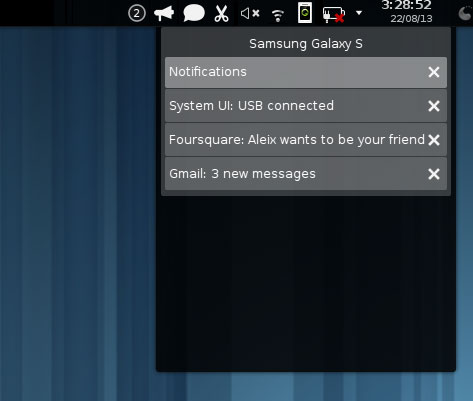
Infine, un’altra utilissima funzionalità è quella che permette di tenere traccia dello stato della batteria dello smartphone associato. Ovviamente, per questa come per le altre funzionalità, ci è data la possibilità di accoppiare più di un dispositivo allo stesso PC, consentendo di fatto la “supervisione” dello stato di moltissimi dispositivi da un unico centro di controllo.
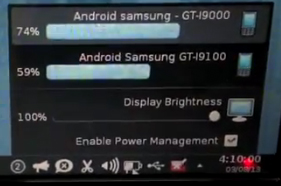
Controllare il PC con lo smartphone
Oltre al controllo remoto dello smartphone, è anche possibile abilitare i controlli multimediali remoti, il che ci consente di utilizzare il nostro smartphone come una sorta di “telecomando” per diversi software di riproduzione multimediale.
Dallo smartphone, infatti, selezionando il PC accoppiato che si vuole controllare, possiamo avere accesso ad una schermata molto semplice ed intuitiva, in cui non solo possiamo scegliere se avviare o fermare la riproduzione, ma possiamo anche selezionare l’applicazione multimediale a cui fare riferimento, tra tutte quelle attive.
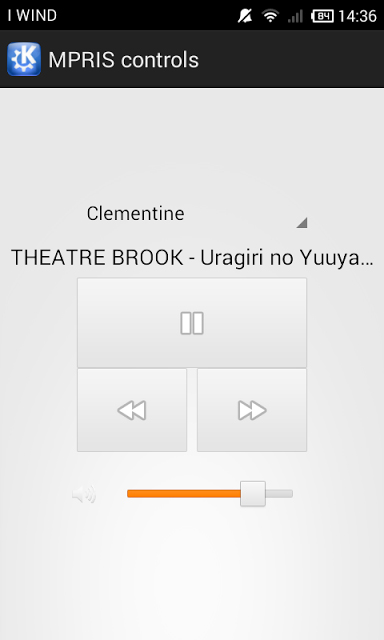
Un’altra funzionalità molto interessante è la possibilità di condividere gli appunti tra lo smartphone ed il PC. Ciò può essere utile per un’enorme varietà di situazioni, come il salvataggio di un sms, o per utilizzare un URL senza doverlo copiare a mano.
Per mostrare il funzionamento di questo software e di alcune delle sue funzionalità più interessanti, vi segnaliamo questo video, creato direttamente dal creatore di KDE Connect.
Conclusioni
Sebbene non si tratta di qualcosa di totalmente innovativo, dal momento che esistono numerosi programmi che svolgono gli stessi compiti di KDE Connect (anche se su Linux sono effettivamente molto pochi e tradizionalmente limitati), questa soluzione sembra avere riscosso molti consensi tra i suoi utilizzatori, in quanto è estremamente semplice da utilizzare, ed è compatibile con il sistema operativo mobile attualmente più diffuso: Android.
Il fatto che sia stato pensato per funzionare su KDE potrebbe, invece, rappresentare una limitazione, considerata la grande diffusioni di desktop environment diversi, come GNOME, MATE, Cinnamon o lo stesso Unity. Chissà se lo stesso sviluppatore di KDE Connect penserà anche a qualcosa di più universale; staremo a vedere.