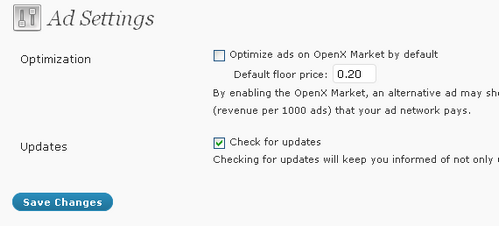Introduzione
Esistono diversi plugin per WordPress che consentono l'integrazione di banner AdSense. In questo articolo andremo a presentare il modulo Advertising Manager, giunto ormai alla versione 3.4.10 ed installabile
sulle versione di WordPress a partire dalla 2.5.0.
Il componente
La peculiarità di Advertising Manager, risiede nella capacità di generare in alcuni casi il codice dei singoli banner "automaticamente", senza la necessità di dover copiare ed incollare il codice dello stesso, riducendo così potenziali errori che potrebbero compromettere la corretta visualizzazione del nostro sito, nonché il corretto funzionamento degli annunci AdSense. Altra interessante caratteristica è dovuta alla possibilità di inserire gli annunci all'interno della sidebar collocandoli nelle posizioni a noi più congeniali, perché occorre ricordare che la riuscita di un programma d'affiliazione dipende anche da come e dove vengono posizionati i vari banner.
Installazione
La prima operazione da compiere è naturalmente reperire il pacchetto per l'installazione, operazione resa possibile utilizzando il link ufficiale relativo ad Adversting Manager. Terminato il download del file compresso, occorrerà estrarne il contenuto in una qualsiasi locazione del nostro hard disk al fine di procedere all'upload all'interno della cartella wp-contentplugins utilizzando un client FTP (es. FileZilla).
Eseguito l'upload si dovrà come sempre procedere all'attivazione del componente, per far ciò naturalmente ci collegheremo al back end di WordPress come amministratori ed entreremo all'interno della sezione "Gestione plugin" per poter selezionare la corrispondente voce.
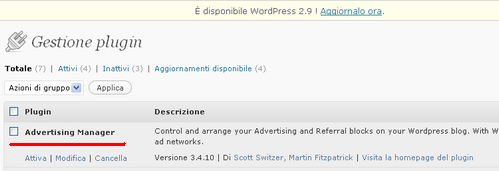
Utilizzo del componente
Una volta attivato il componente, all'interno del menù impostazioni e del menù principale di WordPress, comparirà una nuova voce "Ads" con relativo link, tramite questi due nuovi link potremo rispettivamente accedere alle diverse impostazioni del componente ed alle varie funzionalità.
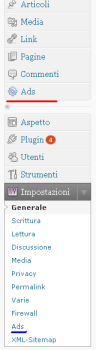
Per aggiungere un annuncio sarà necessario selezionare la voce Ads dal menù principale, saremo così guidati nell'inserimento del codice relativo al nostro banner, il primo step è inserire l'Ad Code, generabile dal nostro account Google AdSense. Una volta inserito ed incollato il codice potremo procedere cliccando sul tasto "Import", lo step successivo consisterà nel configurare il banner con l'ausilio di "Edit Settings for HTML Ad" come mostrato.
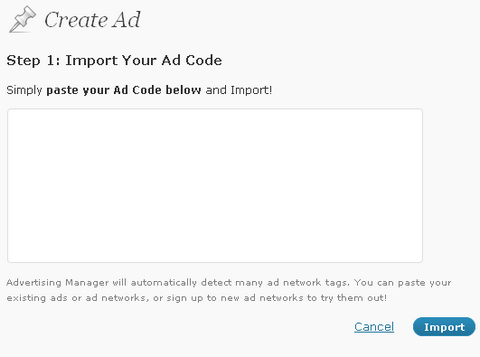
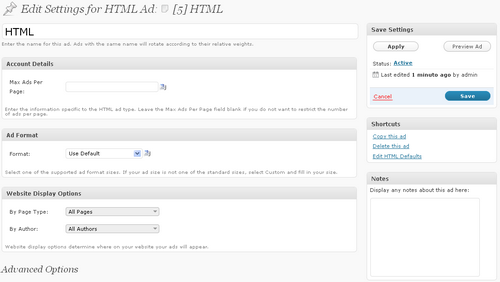
È possibile configurare il numero massimo di annunci per pagina tramite il parametro "Max Ads Per Page", nonché selezionarne il formato utilizzando la casella format ospitata nella sezione "Ad Format", ad esempio è possibile decidere se inserire il banner in orizzontale, verticale, in un quadrato più tosto che castomizzarne l'inserimento secondo le nostre esigenze.
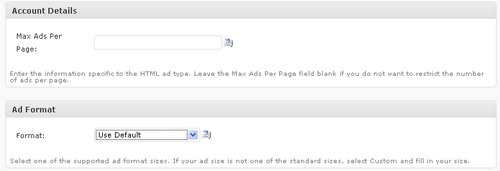
Interessante è la sezione "Website Display Options" tramite la quale potremo decidere dove visualizzare i nostri Ads, è, infatti, possibile scegliere sia dove visualizzare gli Ads ma anche a quale autore associarne la visualizzazione, vogliamo che gli Ads siano visualizzati nei post di tutti gli autori del nostro blog.
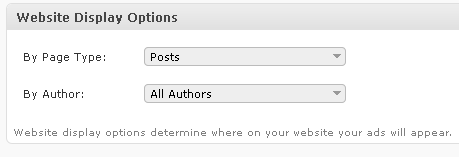
La sezione "opzioni avanzate" ci permette di ottimizzare gli Ads ed i vari codici ad essi associati, ad esempio inserendo uno script che dovrà precedere e seguire il codice del nostro annuncio, nonché per mezzo della sezione "Optimization" determinare il peso di visualizzazione da assegnare ai vari Ads, in pratica con quale frequenza visualizzare un singolo banner.
Nella parte destra della pagina, si ha inoltre la possibilità di eseguire un'anteprima dell'Ad per mezzo del tasto "Preview Ad", oppure applicare i cambiamenti utilizzando semplicemente il tasto "Apply", è altresì possibile visualizzare lo stato attuale dell'Ad per mezzo della voce "Status". Vale la pena ricordare di salvare eventuali cambiamenti apportati all'Ad utilizzando naturalmente il tasto "Save".
Gestione degli Ads
Creati i vari Ads, potremo in qualsiasi momento gestirli spostandoci nuovamente nella sezione Ads > Edit. Si avrà la possibilità di editare il banner, cancellarlo ed effettuarne una copia, inoltre in tale sezione potremo visualizzare alcune informazioni importanti, quali il tipo di Ad inserito, il formato (ad esempio 728x90), lo stato se attivo oppure no, se si tratta di un Ad di default ed il tempo trascorso dall'ultima modifica.
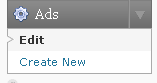
Vale la pena far notare, come sia possibile sempre nella stessa pagina, attivare/disattivare un Ad oppure renderlo "Default", semplicemente cliccando sulla voce ad esso associata.
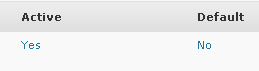
Impostazioni
È altresì possibile tramite la voce Ads contenuta in "Impostazioni" assegnare alcune peculiarità al componente, come l'ottimizzazione per l'OpenX Market, oppure la ricerca automatica degli aggiornamenti.