I maggiori software di gestione dei blog - incluso WordPress - permettono di associare ad ogni post una serie di tag per consentire di correlare tra loro post diversi.
Ad esempio possiamo creare un post in cui è descritta una ricetta culinaria, inserirlo nella categoria "Ricette" ed assegnare a questo post una serie di tag che descrivono le caratteristiche del piatto, come la difficoltà di esecuzione, gli ingredienti utilizzati, la tipologia di portata: in questo modo abbiamo la possibilità di classificare le informazioni in un modo alternativo.
Questo articolo presuppone che abbiate WordPress 2.7 in versione italiana installato su un server (locale o remoto). Accediamo al backend di amministrazione e scriviamo un nuovo post cliccando il menu "Articoli | Aggiungi nuovo".
Verrà aperta l'interfaccia che permette di aggiungere un nuovo post al blog. Come abbiamo introdotto, scriviamo come post di esempio una ricetta. Scriviamo il titolo della nostra ricetta, "Risotto alla milanese". Inseriamo nel corpo del post la procedura di preparazione.
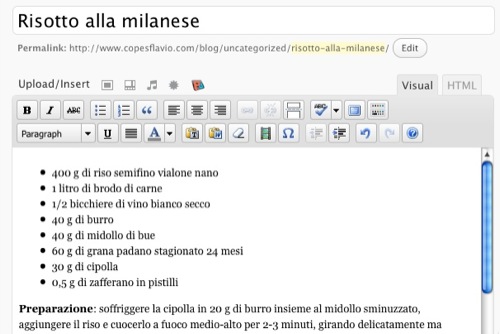
A questo punto assegniamo al post la categoria "Ricette", creandola come nuova categoria.
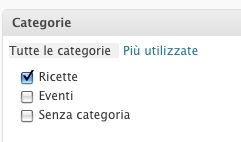
Sopra il box "Categorie" troviamo il box "Tag". Inseriamo nella casella "Aggiungi nuovo tag" tutte le informazioni che riteniamo utili per caratterizzare il nostro post: ad esempio risotto, riso, zafferano, primo piatto, lombardia. Scriviamoli nella casella separandoli da una virgola, quindi premiamo il pulsante "Aggiungi".
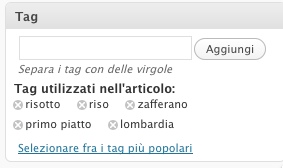
Al termine di queste operazioni, premiamo il pulsante "Pubblica" per mostrare il post nella home page. Come possiamo vedere, in fondo all'articolo è presente un paragrafo che indica i tag associati al post.
Premendo ciascun tag, WordPress mostrerà una pagina in cui sono raccolti tutti i post che hanno associato quel particolare tag.

Tag cloud
Quando il nostro sito è stato popolato con numerosi post e sono stati assegnati i tag a ciascuno di essi, possiamo dedurre delle informazioni quantitative sugli argomenti trattati all'interno del blog. Possiamo analizzare i tag, valutare quali sono i più utilizzati e mostrarli in un elenco. Questo elenco mostra i tag che più spesso vengono utilizzati con un font più grande, mentre quelli meno utilizzati vengono visualizzati con una dimensione minore, ottenendo un piacevole effetto grafico. Per sperimentare questo tipo di funzionalità inseriamo altri post ed aggiungiamo i relativi tag.
Ora possiamo sfruttare una caratteristica propria delle ultime versioni di WordPress, chiamata widget. I widget sono dei blocchi che possono essere inseriti attraverso l'interfaccia di amministrazione senza dover intervenire sul codice del template.
Il vostro template deve però essere widget-ready, cioè compatibile con i widget (quasi tutti i template di ultima generazione lo sono). Da backend selezioniamo il menu "Aspetto | Widget".
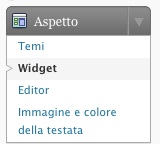
Come possiamo vedere nella pagina che viene mostrata, abbiamo un elenco di funzioni che possiamo inserire nella nostra pagina: l'elenco delle pagine, il calendario, gli archivi, il blogroll.. scorriamo l'elenco fino ad individuare la voce "Tag Cloud", quindi clicchiamo il link "Aggiungi".
Il widget viene aggiunto alla parte destra della pagina, "Widget correnti". Premiamo il link "Salva le modifiche" per rendere effettivo questo cambiamento. Se ora accediamo alla home page del nostro blog possiamo vedere la tag cloud in azione.

Da interfaccia di amministrazione possiamo gestire i tag attraverso il menu "Articoli | Tag".
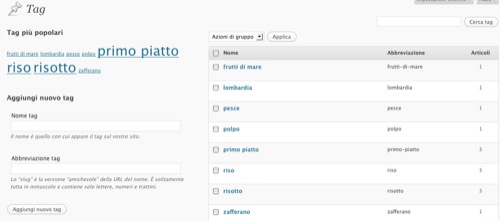
Questo è quanto ci offre WordPress per default. Se volessimo estendere le funzionalità, possiamo ricorrere ad un plugin chiamato Simple Tags. Grazie ad esso la gestione dei tag sarà migliorata grazie a:
- interfaccia interattiva basata su AJAX
- funzionalità di tagging automatico
- funzione di suggerimento tag, basata sulle API di Yahoo
- possibilità di taggare anche pagine (non solo post, comportamento di default di WordPress)
- estensione delle funzioni di gestione dei tags: oltre ad eliminarli, possiamo rinominarli, fondere due tag in uno solo.
Scarichiamo Simple Tags dalla pagina ufficiale, accediamo al backend di amministrazione di WordPress e clicchiamo il menu "Plugin | Aggiungi nuovo", quindi installiamo il plugin usando la form "Installare un plugin in formato .zip".

Fatto questo, attiviamo il plugin. Ora possiamo configurare le funzionalità attraverso il menu "Impostazioni | Simple Tags".
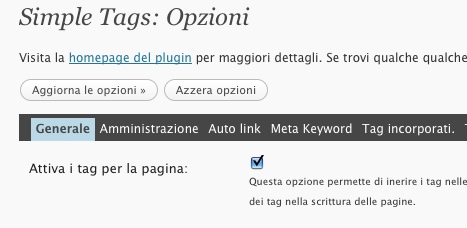
È possibile inserire nei metakey della pagina i tag del post, attivare l'utilissimo autocompletamento dei tag, mostrare i tag nei feed RSS, mostrare un elenco di post correlati a quello corrente basandosi sui tag, personalizzare a fondo l'aspetto della tag cloud.
All'interno del menu "Articoli" troviamo nuove voci:
- "Gestisci i tag": è una interfaccia per la gestione dei tag che sostituisce quella offerta di default da WordPress, usando a fondo interazioni AJAX e permettendo più operazioni.
- "Modifica di massa sui tag" permette di modificare velocemente i tag di tutti i post presenti nel sito.
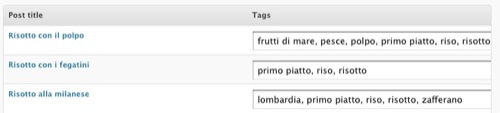
"Auto tags" si occupa di configurare l'opzione di auto tag. Qualora sia attivata, se nel titolo o nel corpo di un post sono presenti parole che sono anche tag già presenti nel sistema, esse verranno aggiunte automaticamente come tag del post.
È disponibile anche una funzione che consente di generare auto tag per tutti i contenuti già presenti nel blog.
Ora nel menu "Aspetto | Widget" troviamo il nuovo widget "ST Tag Could 1", da sostituire al widget "Tag Cloud" che abbiamo precedentemente attivato per poter sfruttare le potenzialità di personalizzazione offerte da Simple Tags.
Se ora creiamo un nuovo post, vedremo Simple Tags in azione: iniziando a scrivere un tag nel box "Tags", verranno mostrate le possibili opzioni.
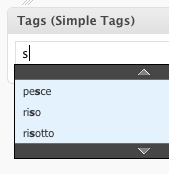
Il box "Click tags" mostra tutti i tag presenti nel blog, consentendo di associarli al post attraverso un semplice click su di essi. Il box "Suggerisci i tag da" analizza il testo ed il titolo del post, quindi suggerisce possibili tag prendendo spunto dai tag locali, dai tag forniti da Yahoo o dai tag forniti dal sito "Tag the net".