Al giorno d'oggi è sempre più importante proteggere i propri dati personali, e proprio per questo scopo è stato creato il software di cifratura TrueCrypt, giunto ad oggi alla versione 6.3a: grazie alle sue funzioni, adatte sia ai principianti che alle persone più esperte, è diventato il punto di riferimento nel suo settore.

I suoi punti di forza principali sono l'ampio numero di algoritmi crittografici inclusi, e la possibilità di usarne anche più di uno per volta, così da aumentare notevolmente la sicurezza della cifratura: si parla infatti di AES, Serpent, Twofish, e di varie combinazioni degli stessi.
Un altro fattore positivo da prendere in considerazione è legato al fatto che, seppur con alcune limitazioni, TrueCrypt può essere installato su tutti i sistemi operativi più diffusi, ossia Windows, Linux e Snow Leopard: le limitazioni principali riguardano il numero minore di azioni che possono essere effettuate sugli ultimi ambienti, a differenza di Windows per il quale è certificata la massima compatibilità.
In quest'articolo mostreremo come sia possibile creare un contenitore virtuale cifrato sottoforma di un file a nostra scelta, che potremo montare e smontare quando serve: questo è l'approccio più immediato e che porta con se il minor numero di rischi, da prendere sempre in considerazione quando si ha a che fare con approcci legati alla crittografia dei dati.
Dopo aver scaricato il software, e averlo installato, ci troveremo davanti una schermata come quella che segue, nella quale sono elencati tutti i possibili volumi cifrati che potremo usare, nonché utili opzioni che a breve analizzeremo più nel dettaglio:
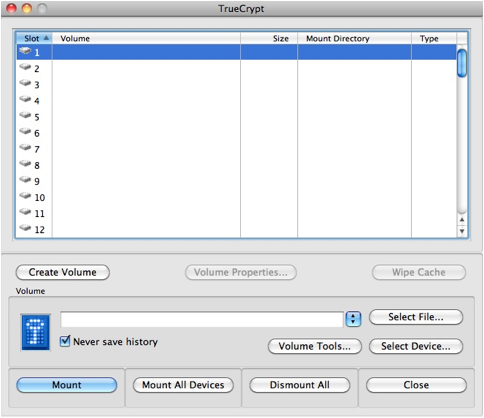
Volendo creare un nuovo volume criptato, non ci resta che cliccare sul pulsante Create Volume, e seguire quindi il comodo wizard che ci seguirà passo passo durante tutta la procedura:
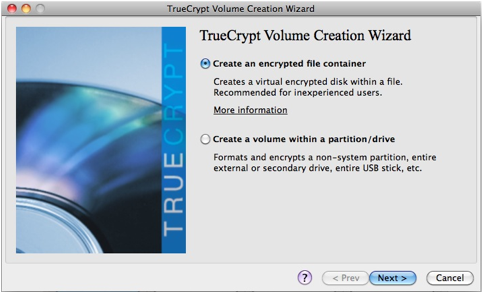
Secondo quanto detto all'inizio dell'articolo, sceglieremo la prima voce, così da creare un file che funzionerà da contenitore cifrato: se usate un sistema Windows potrete scegliere una terza voce, posta in basso, che serve per cifrare il disco di sistema.
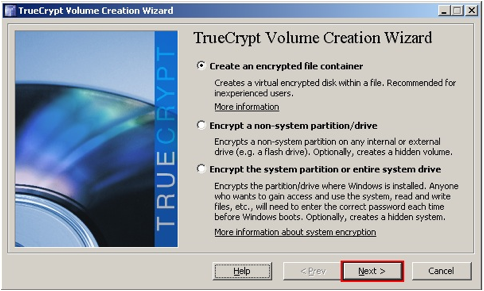
In entrambi i casi, comunque, possiamo scegliere la prima opzione e scegliere quindi il tipo di volume da creare: per questa volta possiamo optare senza problemi per un volume Standard, rimandando a quando avremo bisogni più particolari l'uso di un volume nascosto.

Ora cominciano le scelte più importanti, a partire da quella relativa al file che sarà usato come contenitore, e che quindi andrà scelto con particolare cura: in questo articolo, creeremo un file chiamato crypto sulla Scrivania, come visualizzato nell'immagine seguente.
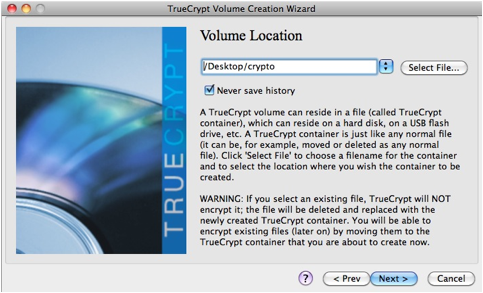
Nella schermata che segue dovremo definire l'algoritmo di cifratura e quelli di hashing: per il primo possiamo scegliere senza problemi l'AES, oppure una sua combinazione con gli altri, in base al grado di sicurezza che vogliamo ottenere.
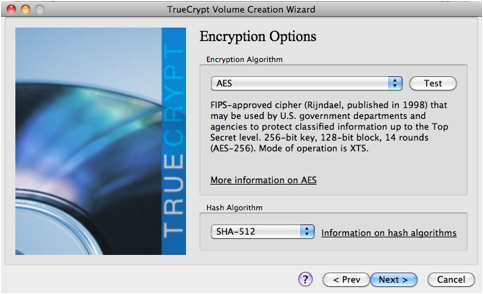
La scelta che segue riguarda la dimensione da assegnare al file, che corrisponde alla massima quantità di dati che potranno essere cifrati, mentre quella successiva, ben più importante, è relativa alla scelta della password, come visualizzato nell'immagine seguente:
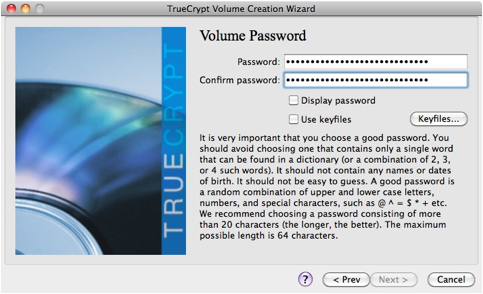
In questa occasione è davvero molto importante definire una password non banale, più lunga possibile, e composta di lettere maiuscole, minuscole, numeri e caratteri speciali: non trascuriamo questo passaggio, perché tutta la sicurezza del volume è data proprio dalla sicurezza della password.
Dopo aver definito il File System da usare viene la parte più interessante, ovvero la raccolta di dati casuali: anche in questo caso è consigliato muovere il mouse e scrivere sulla tastiera il più possibile, ed in modo random, così da aumentare l'entropia a disposizione e rendere di conseguenza più sicura la fase successiva, ovvero la cifratura vera e propria.
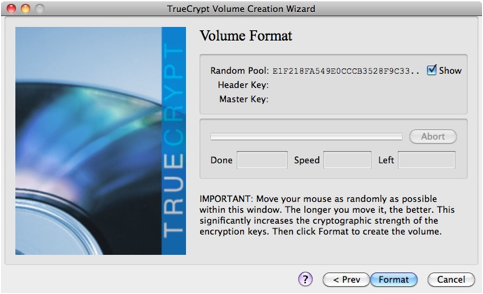
Dopo aver raccolto un numero sufficiente di dati possiamo cliccare sul tasto Format, e avviare quindi la procedura di creazione del file, durante la quale ci saranno mostrate utili informazioni riguardanti la percentuale raggiunta, la velocità e il tempo rimanente.
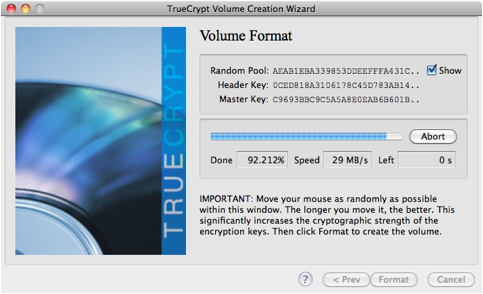
Quando TrueCrypt avrà creato il volume, ce lo segnalerà per mezzo di una finestra informativa:
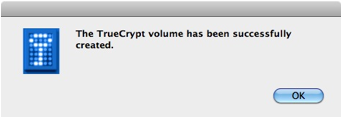
A questo punto possiamo tornare alla finestra principale e montare il file: per farlo, dobbiamo selezionarlo cliccando su Select File, e una volta trovato, confermare la nostra scelta e cliccare su Mount. A questo punto ci verrà chiesta la password scelta prima, che dovremo inserire e confermare, permettendo così al software di montare il nostro file, al momento ancora vuoto:

In questo modo apparirà un nuovo disco oltre a quelli realmente presenti nel nostro PC, in cui potremo inserire i dati che vogliamo proteggere come faremmo con una qualsiasi unità fisica: quando avremo completato l'operazione, ci basterà tornare a TrueCrypt e scegliere la voce Dismount.
Con questi passaggi abbiamo messo al sicuro il contenuto del file crypto, che possiamo portare con noi su qualsiasi disco rigido esterno e penna USB.