Selezioniamo il menu “Prodotti | Aggiungi Prodotto”.
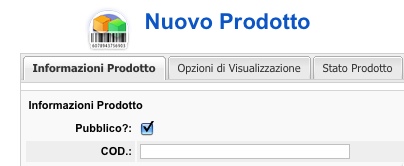
Esistono 6 tab che consentono di descrivere dettagliatamente il prodotto inserito. Iniziamo dal tab “Informazioni prodotto”.
- “COD”: è un codice identificativo del prodotto. Dovete inserire un valore che
sarà univoco e stabilisce quale sia il prodotto. Ad esempio L01. - “Nome”: indica il nome del prodotto. Lasciare vuoto il campo “URL”, usato - come vedremo - per prodotti digitali.
- “Venditore” e “produttore” sono pre impostati perchè non vi è ancora alternativa dato che non abbiamo inserito né l’uno né l’altro nel sistema.
- “Categorie” permette di scegliere una categoria a cui associare il prodotto.
Passiamo sulla destra dove inseriamo il prezzo senza IVA, la valuta, il prezzo per grossisti (comprensivo di IVA), l’aliquota IVA applicata (vedremo come modificarla), la tipologia di sconto applicata.
- La casella “Prezzo Scontato” serve per indicare un particolare prezzo scontato
per questo articolo. - “Descrizione breve” è la descrizione mostrata nelle pagine in cui sono elencati svariati prodotti (come la lista per categoria o una pagina di ricerca). “Descrizione per Negozio” è invece la descrizione dettagliata del prodotto che viene visualizzata quando il visitatore apre la pagina dedicata al prodotto.
Il tab “Opzioni di Visualizzazione” consente di impostare diverse funzioni legate alla visualizzazione del prodotto.
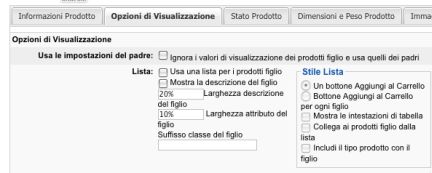
- “Usa le impostazioni del padre” setta le impostazioni dei prodotti figli uguali
a quelle del prodotto padre. - “Lista” consente di usare una lista per mostrare nella pagina dedicata al prodotto “padre” i prodotti figli, mostrandone la descrizione. Attivando la lista vengono abilitate le opzioni per impostarne lo stile.
- “ID aggiuntivi” è il campo in cui inserire gli ID di alcuni prodotti che vogliamo visualizzare all’interno della lista dei prodotti figli.
- “Quantità” imposta come visualizzare la casella che imposta la quantità del prodotto da acquistare, e “Valori menu di selezione” imposta il valore iniziale presente e l’incremento dato da ogni volta che si incrementa la quantità da acquistare.

Il tab “Stato Prodotto” permette di settare il numero di scorte del prodotto che sono disponibili in magazzino, la quantità minima/massima che è possibile acquistare per ogni ordine, la data in cui il prodotto risulta disponibile per la spedizione.
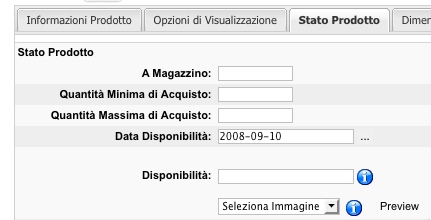
- “Disponibilità” indica quanti giorni passano al massimo prima che il prodotto venga spedito ed è possibile scegliere una immagine adeguata per mostrarlo
- “Promo” mette in promozione l’oggetto. La promozione viene gestita attraverso il
menu “Prodotti | Prodotti speciali”. - “Lista Attributi” e “Lista Attributi Personalizzata” gestiscono gli attributi del prodotto, come verrà spiegato in “Variazioni dei prodotti”.
.
Il tab “Dimensioni e Peso Prodotto” viene usato per stabilire le dimensioni
fisiche del prodotto in questione: lunghezza, larghezza, altezza, peso.
Unità per Imballaggio imposta quanti prodotti vengono imballati in un pacchetto, e “Quantità nella Scatola” setta quanti pacchetti sono racchiusi in una scatola.
Il tab “Immagini Prodotto” è usato per associare delle immagini ad un prodotto, caricandole dal computer oppure da URL. Vi sono due immagini usate: una grande mostrata nella pagina del prodotto, ed una piccola usata nella visualizzazione di molti prodotti.
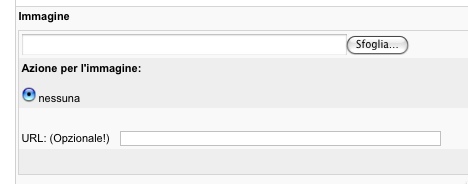
VirtueMart può gestire la miniatura in modo automatico, generandola a partire dall’immagine grande. In “Immagini multiple” vedremo come associare più immagini ad un prodotto.
L’ultimo tab, “Prodotti Correlati”, è usato per associare ad un prodotto altri
prodotti che sono simili e potrebbero essere interessanti per un possibile
acquirente.