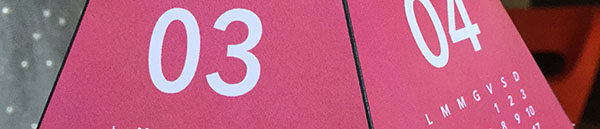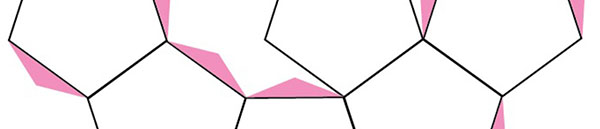In occasione delle imminenti feste natalizie, può risultare un'idea originale regalare ai propri cari un simpatico gadget, con cui allietare l'intero corso dell'anno in arrivo. In questo tutorial, di conseguenza, creeremo un calendario molto simpatico a forma di parallelepipedo a dodici lati, con base pentagonale. Per farlo si adopererà Adobe Illustrator, quindi ci si metterà alla prova con forbici e colla. Il risultato finale è quello esattamente mostrato in Figura 1.
Preparazione delle facciate
Apriamo un nuovo file in Adobe Illustrator e impostiamo le misure del foglio su A3 in orizzontale.
La struttura del calendario è sostanzialmente un dodecaedro 3D a base pentagonale, più semplicemente dodici lati a forma di pentagono. Quindi, per prima cosa, dovremo disegnare dodici pentagoni. Utilizzando lo strumento Poligono e cliccando sul foglio, ci apparirà una finestra di dialogo che ci permette di decidere quanti lati, e che dimensione per lato, avrà il nostro poligono. Impostiamo 500 mm la misura del lato e 5 il numero di lati.
A questo punto dovremo ribaltarlo e, per fare ciò, selezioniamo l’oggetto e clicchiamo con il tasto destro del mouse per visualizzarne le opzioni. Tra le tante, scegliamo l’opzione Rifletti Orizzontale del menu Trasforma, come mostrato in Figura 3.
Impostiamo quindi un colore di riempimento. Per questa prova, abbiamo utilizzato un rosa con codice #e83b8d. Utilizzando lo strumento Testo, impostiamo un'area in cui digitare il mese, scegliendo un font a nostro piacimento.
Quindi inseriremo sette colonne per i giorni della settimana e la numerazione, ovviamente facendo ricorso a un corpo di testo più piccolo, come evidente in Figura 6.
Definiti i primi mesi, nella prossima pagina si vedrà come raggrupparli tutti e dodici, quindi come disporli nello spazio per la stampa e l'assemblaggio finale.
Raggruppamento, stampa e assemblaggio
Ora che abbiamo impostato almeno uno dei dodici pentagoni utili a comporre il calendario, replichiamo l'oggetto per ognuno dei dodici mesi, facendo ovviamente attenzione a modificare i giorni per ogni facciata. Per comodità, nel duplicare gli elementi è consigliabile raggrupparli: per fare ciò selezioniamo il pentagono, l'area di testo corrispondente al mese e le sette aree di testo corrispondenti ai giorni, quindi clicchiamo CTRL+G oppure il tasto destro del mouse, scegliendo opzione Raggruppa. Concentrando tutto in un unico oggetto, e in un unico livello, avremo la sicurezza di non tralasciare per errore nessun dettaglio.
Raggruppati gli elementi, possiamo procedere con la duplicazione e quindi la produzione di tutti i dodici mesi, come illustrato in Figura 8.
Utilizzando lo strumento Tavola da Disegno, inseriamo ora un paio di nuovi fogli bianchi, in cui disporre la struttura del dodecaedro. Un esempio è riportato in Figura 9.
La struttura è formata da due gruppi di sei pentagoni, identici in tutto tranne che nella posizione delle linguette per l'incollatura. Quindi, una volta creata la prima struttura, basterà duplicarla su un altro foglio, come illustrato in Figura 10.
Per finire la struttura sopracitata, dobbiamo necessariamente inserire le linguette di incollatura: non sono altro che dei triangoli sporgenti da alcuni lati dei pentagoni, come evidente in Figura 11.
Impostata la trama della struttura, non rimane altro sovrapporvi i pentagoni del calendario. Per fare ciò, bisognerà trascinare ciascun pentagono rosa all’interno di quello della corrispettiva traccia. Dopodiché per la rotazione ci avvarremo dello strumento Ruota, posizionando il centro di rotazione su uno degli angoli della traccia, come illustrato in Figura 12.
Una volta conclusa la fase di posizionamento dei mesi all'interno della traccia, avremo una situazione come quella mostrata in Figura 13: un file pronto per la stampa.
Siamo ora pronti a mandare in stampa il nostro lavoro: a processo concluso, sarà necessario ritagliare e incollare le diverse parti, seguendo le istruzioni visive riportate nelle immagini 14 e 15.
Il risultato sarà lo stesso mostrato nella precedente Figura 1: un simpatico gadget tridimensionale, da posizionare su un lato diverso per ogni mese dell'anno. Un regalo veloce ed economico, da distribuire ad amici e parenti in occasione di questo Natale.