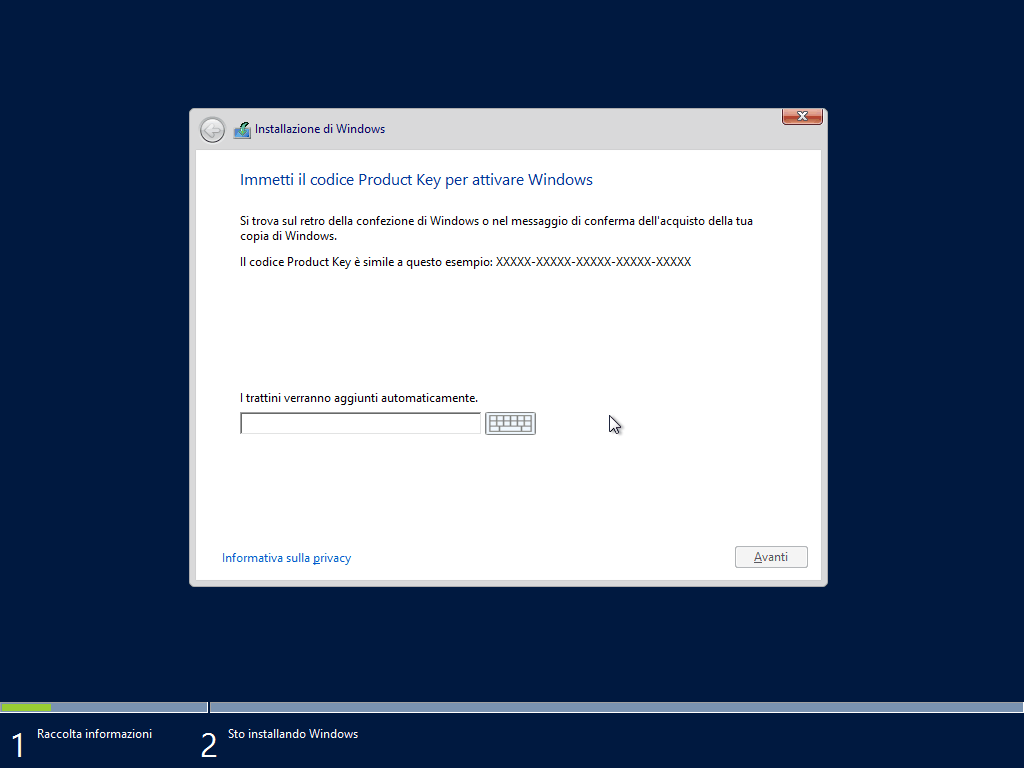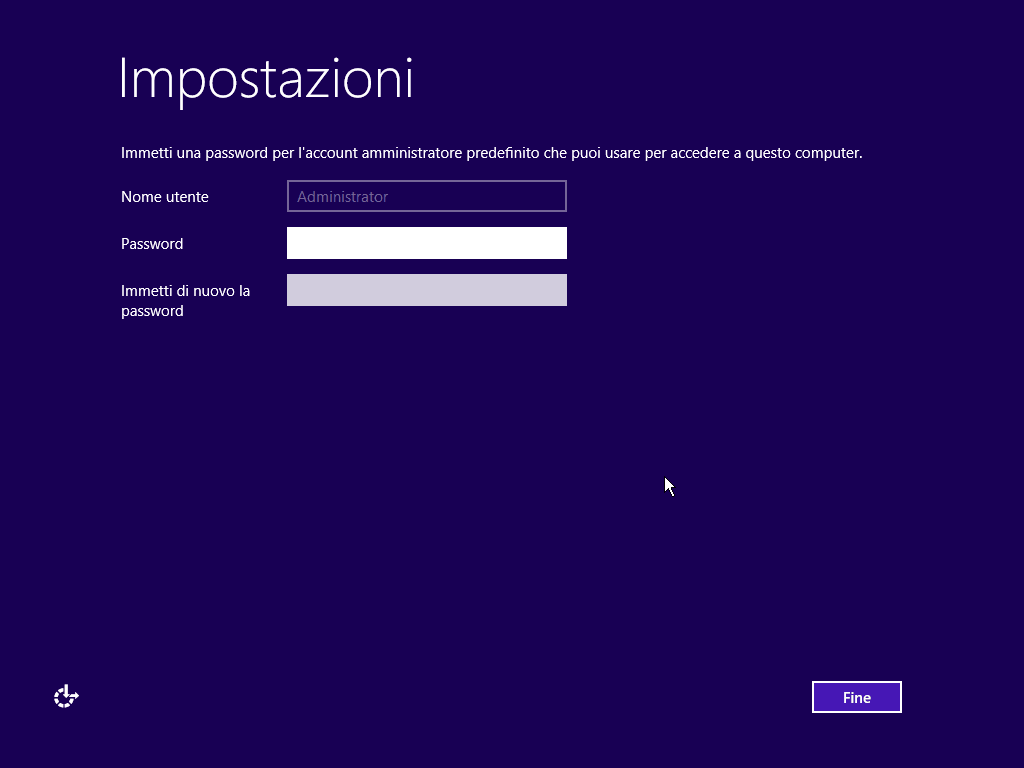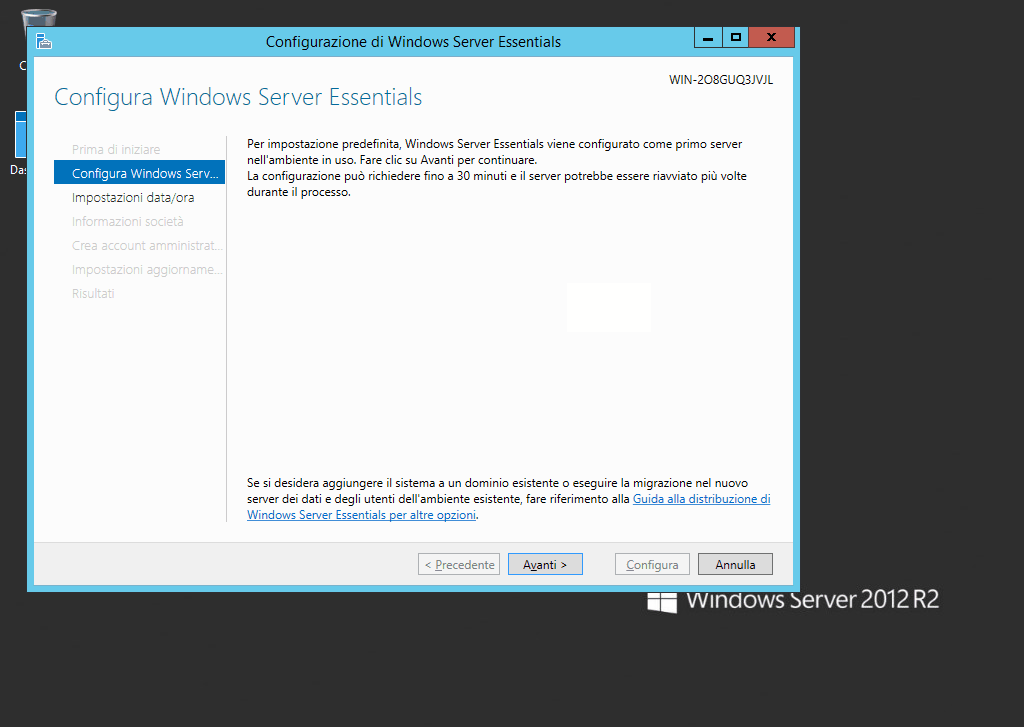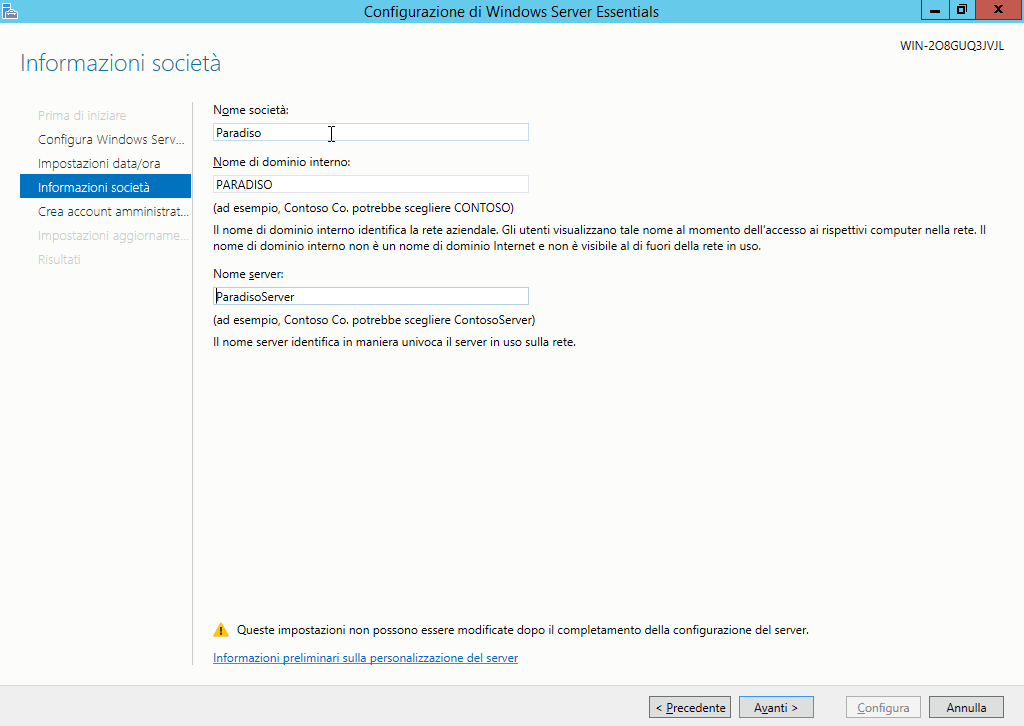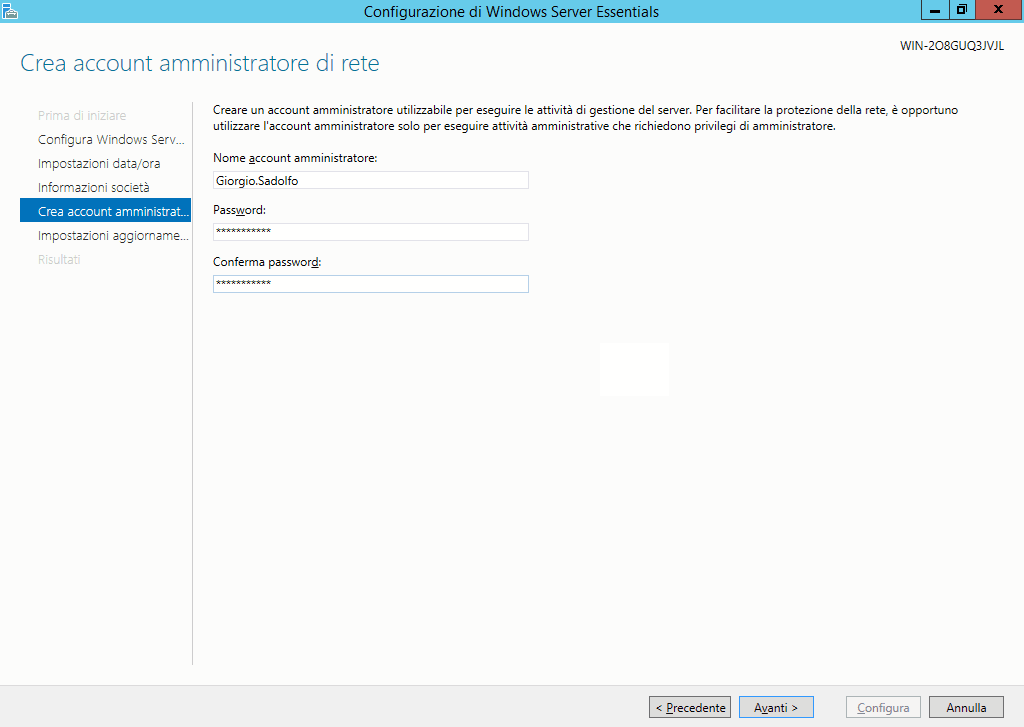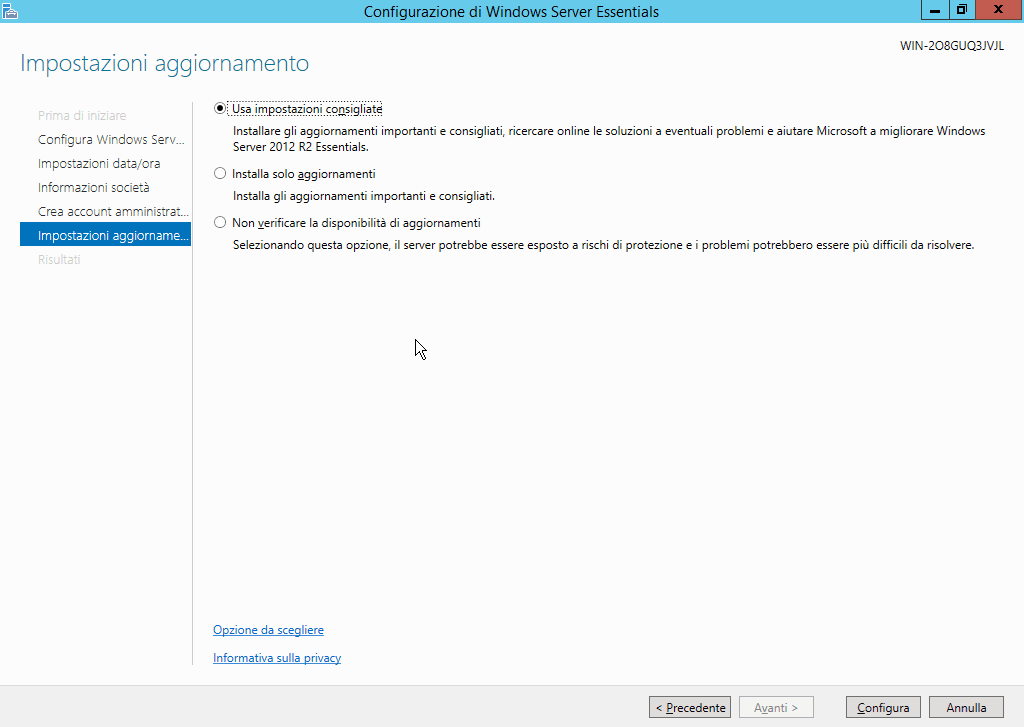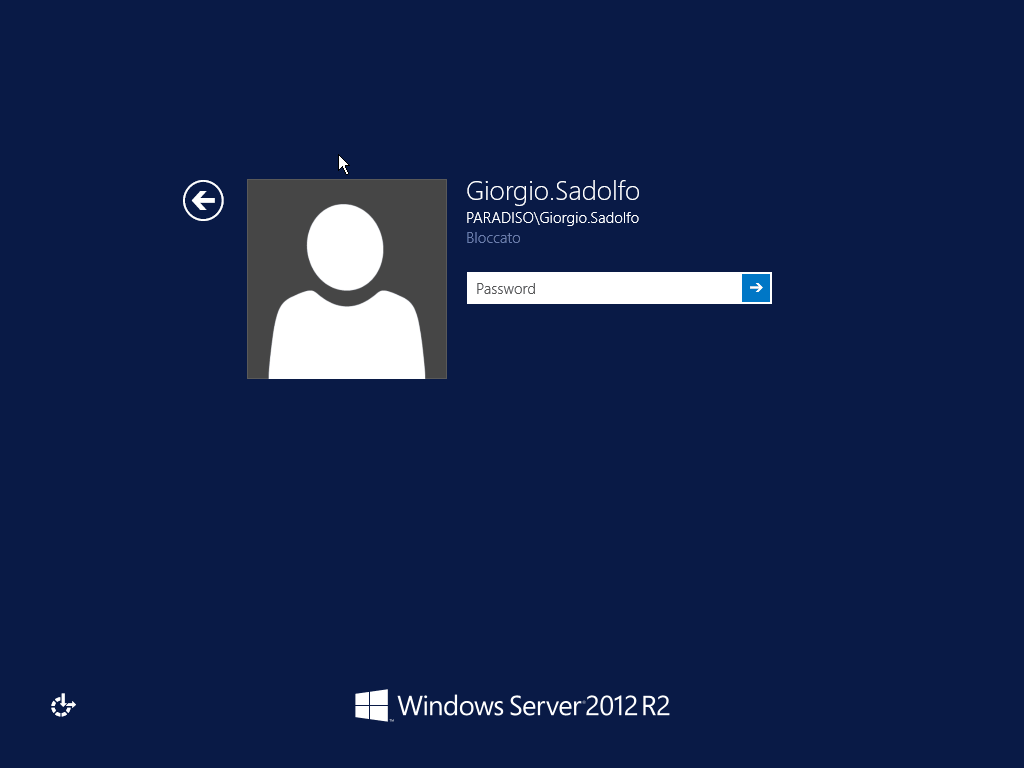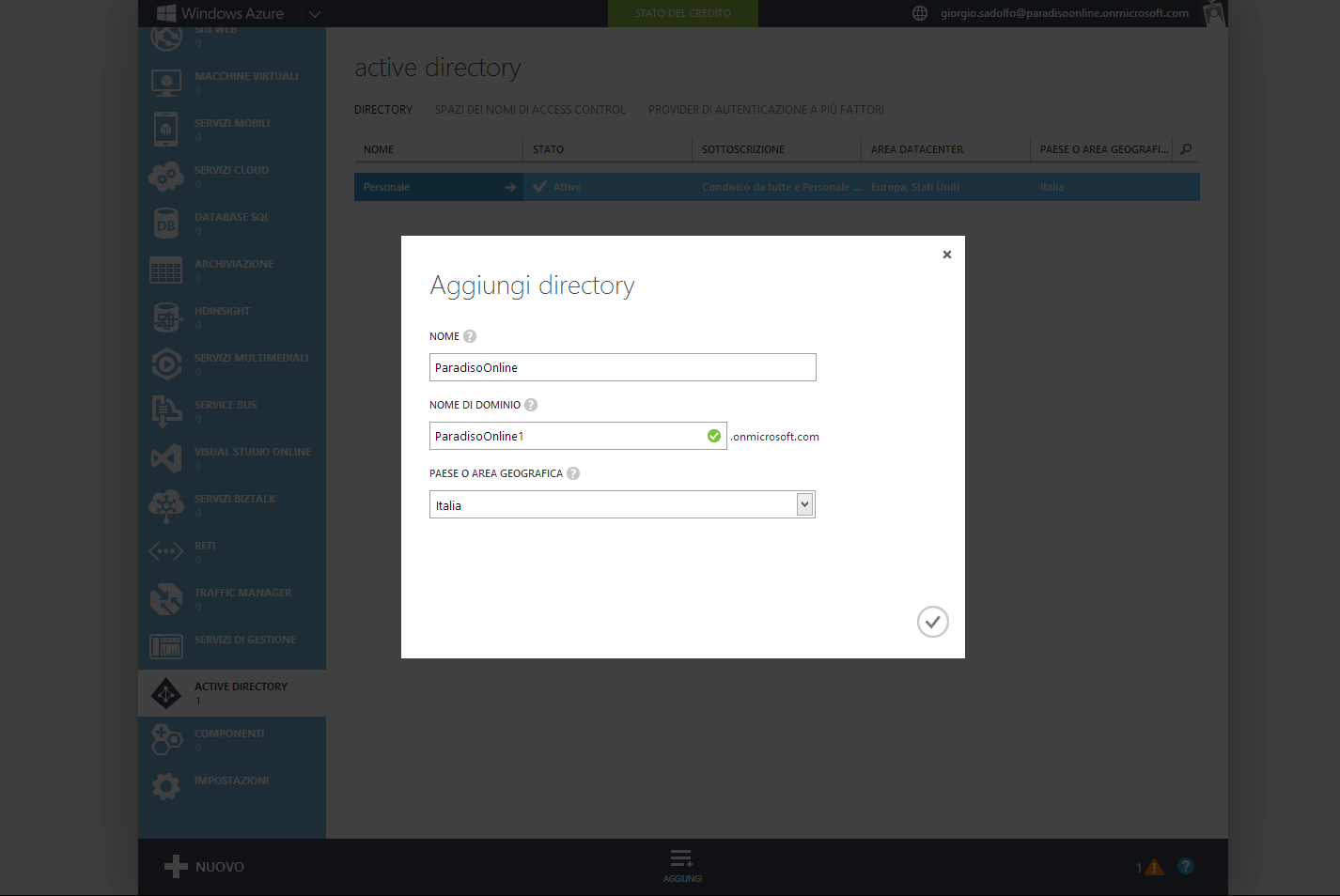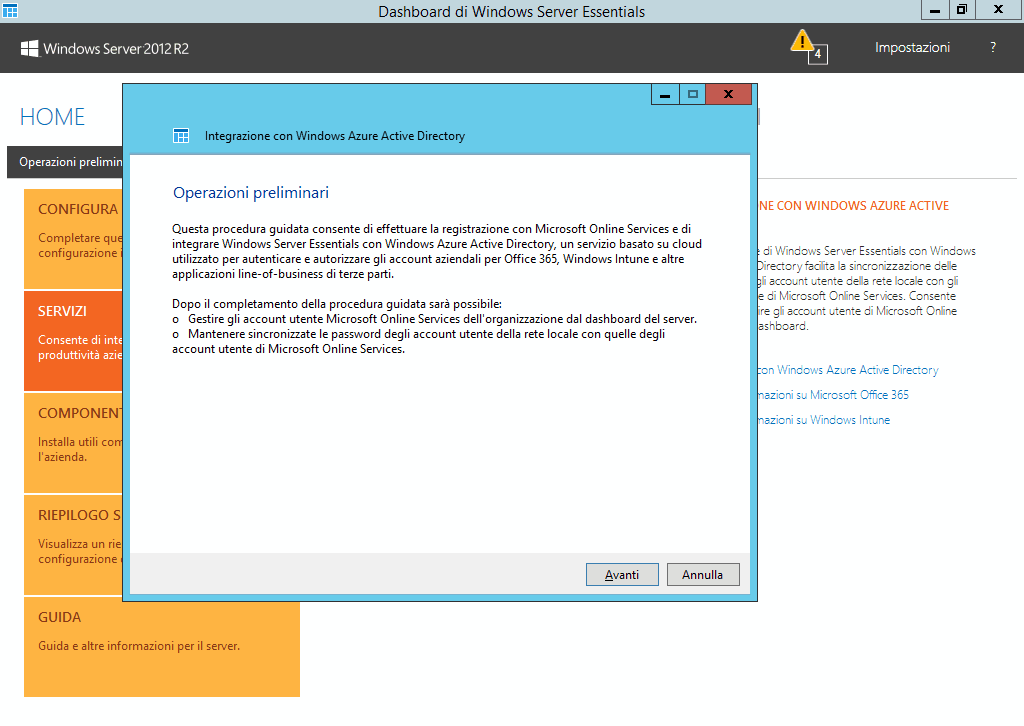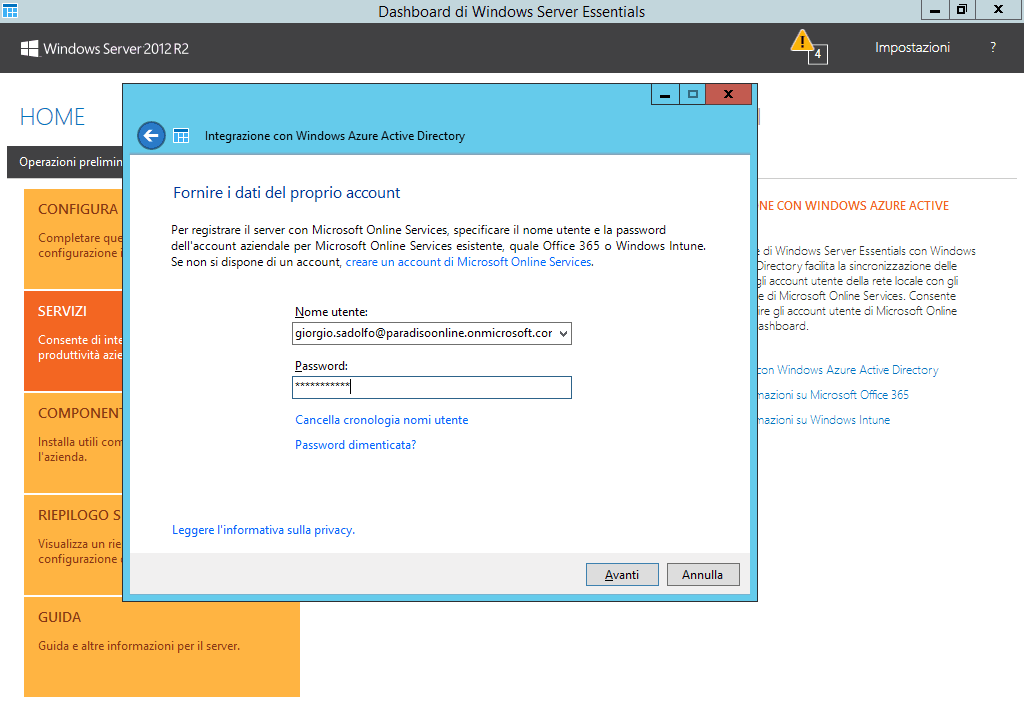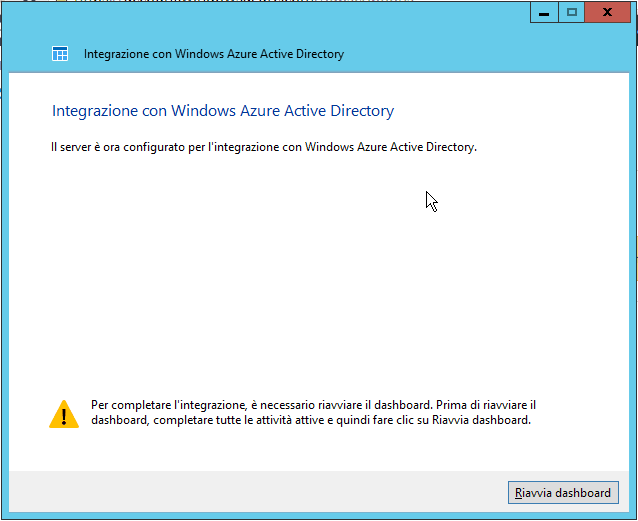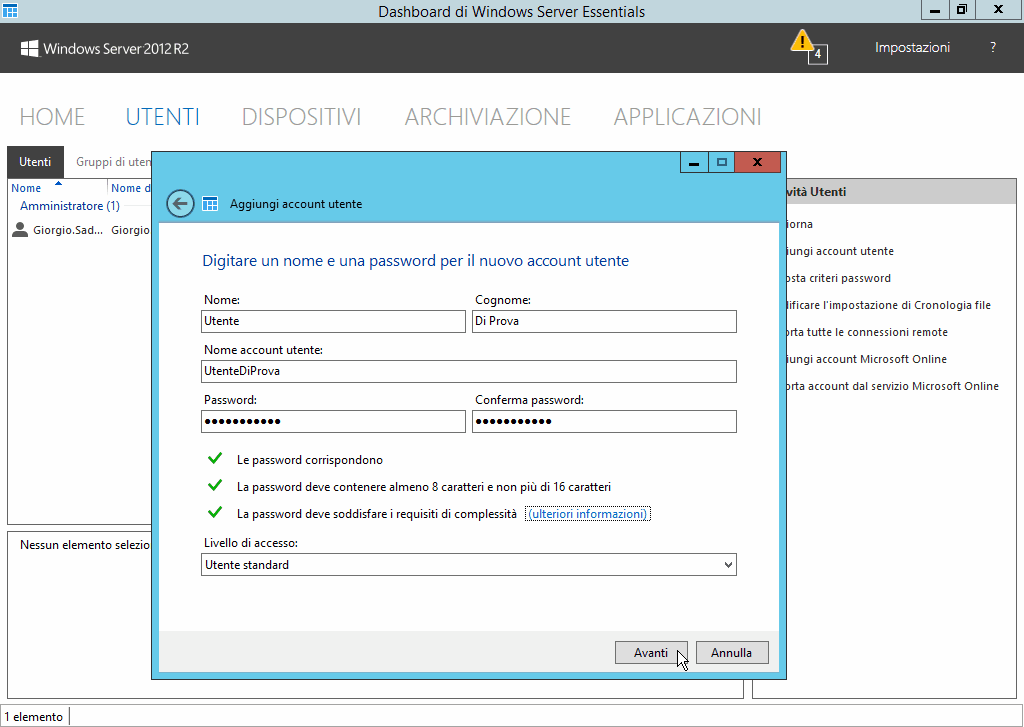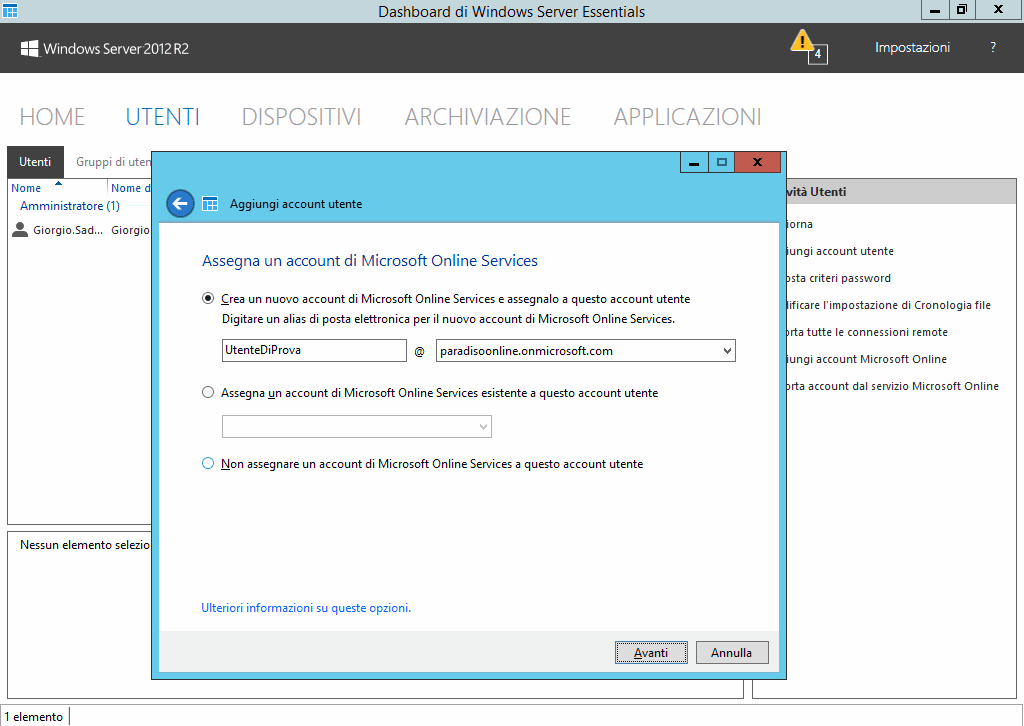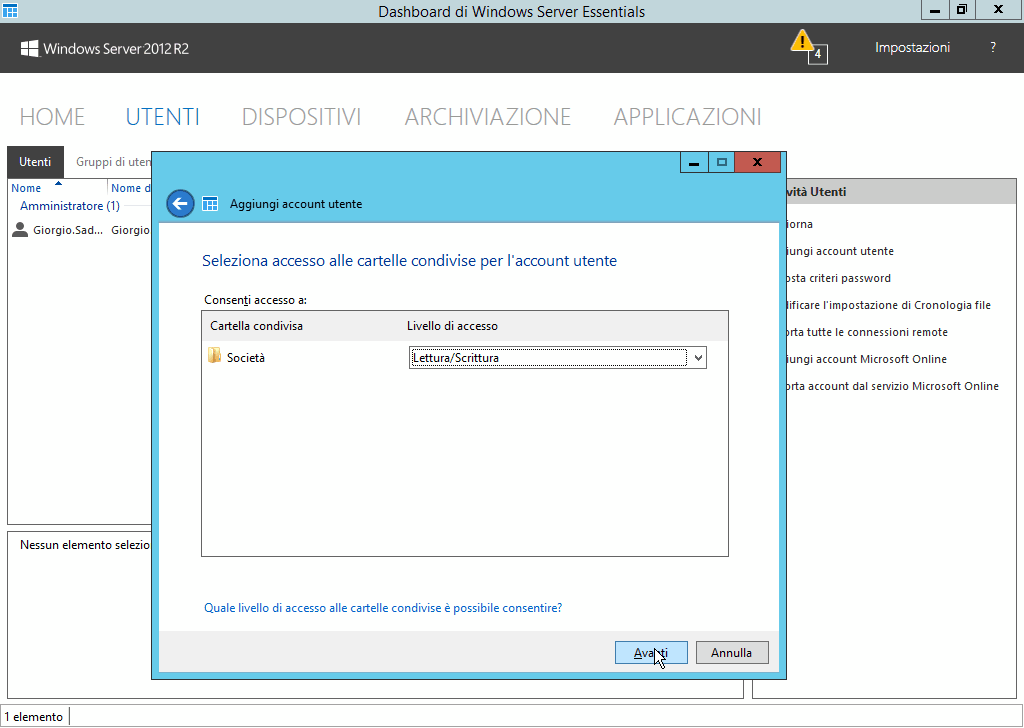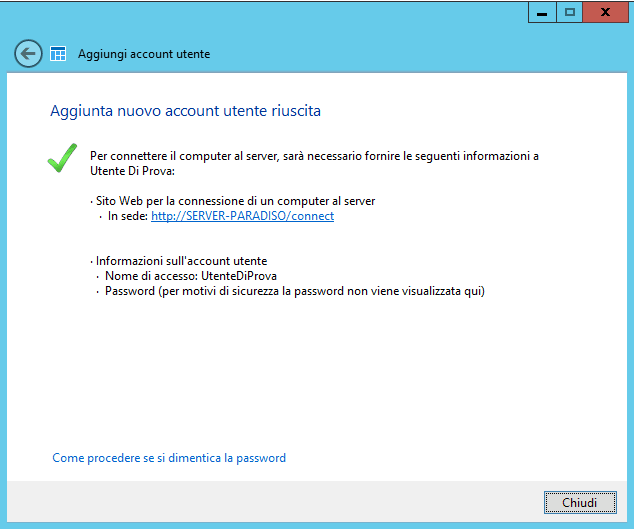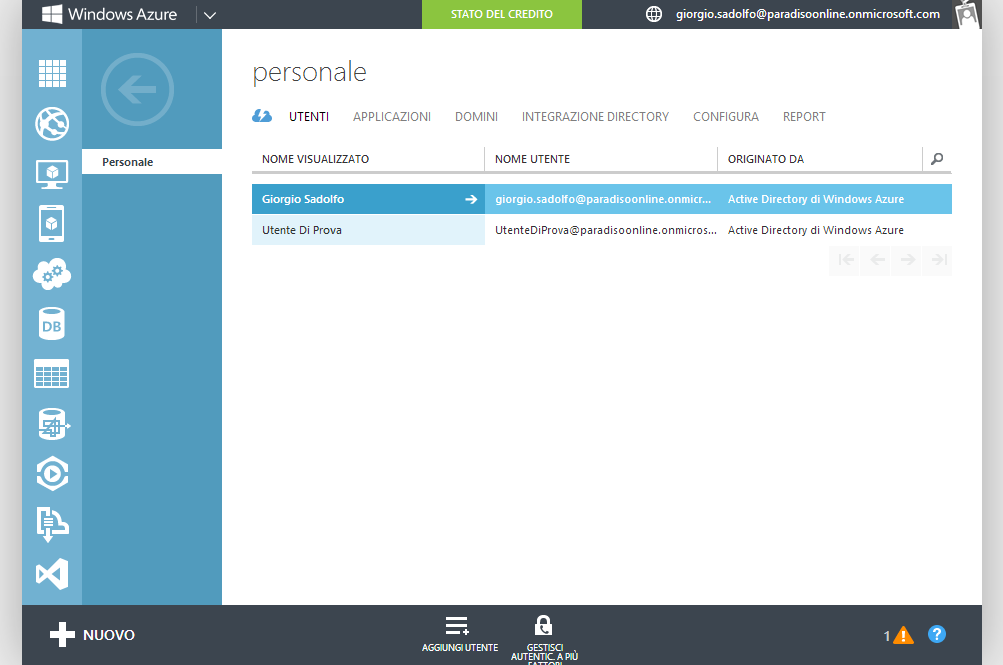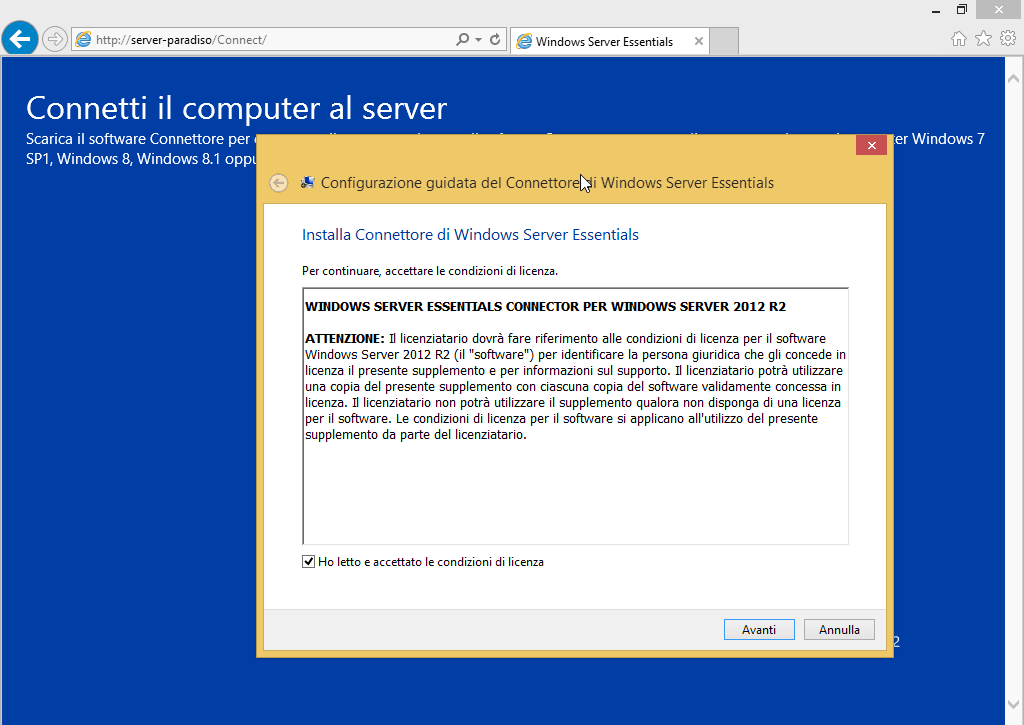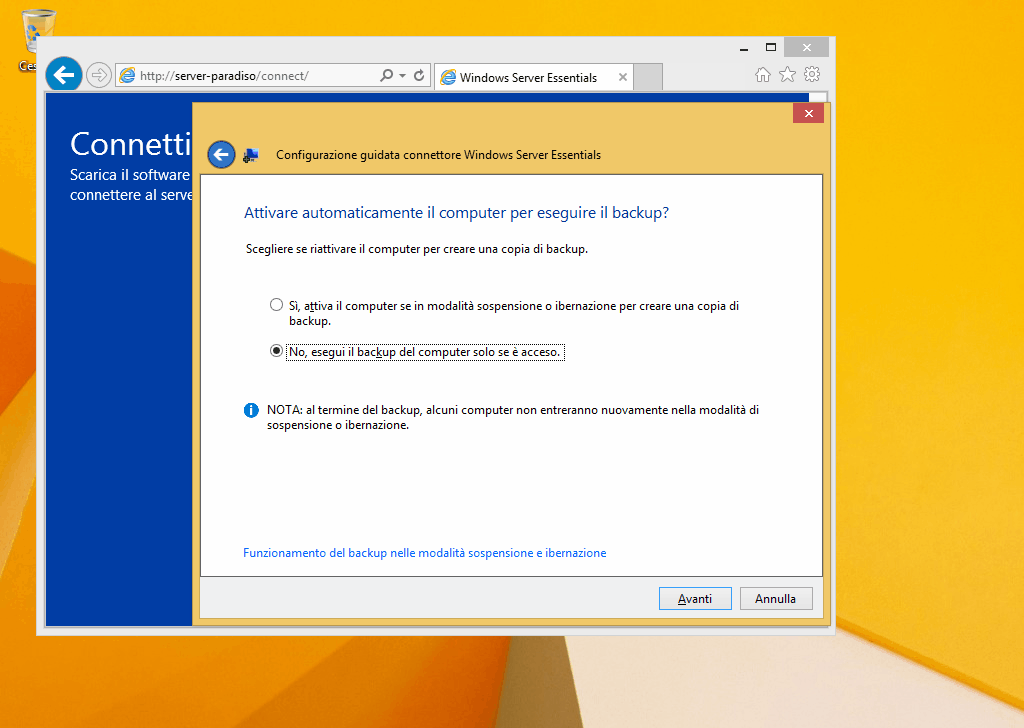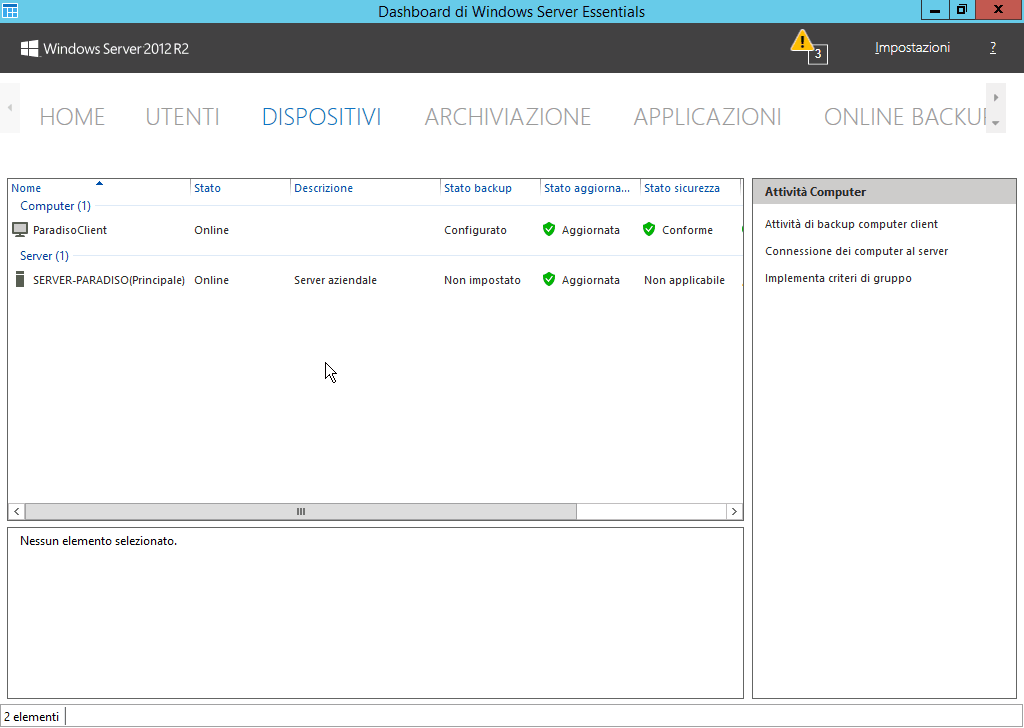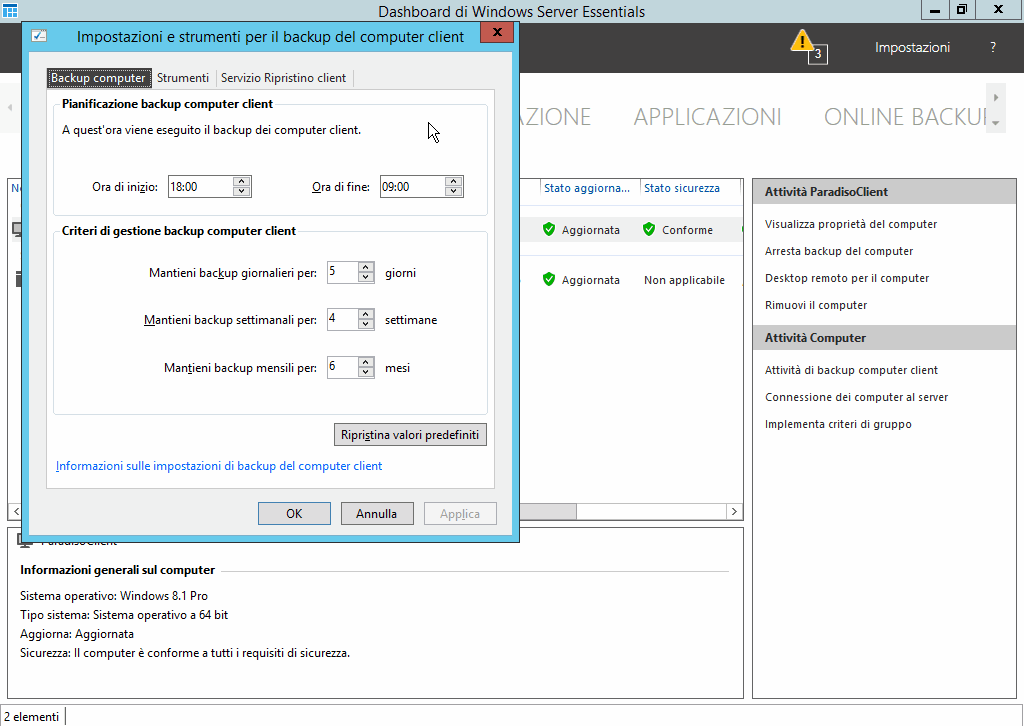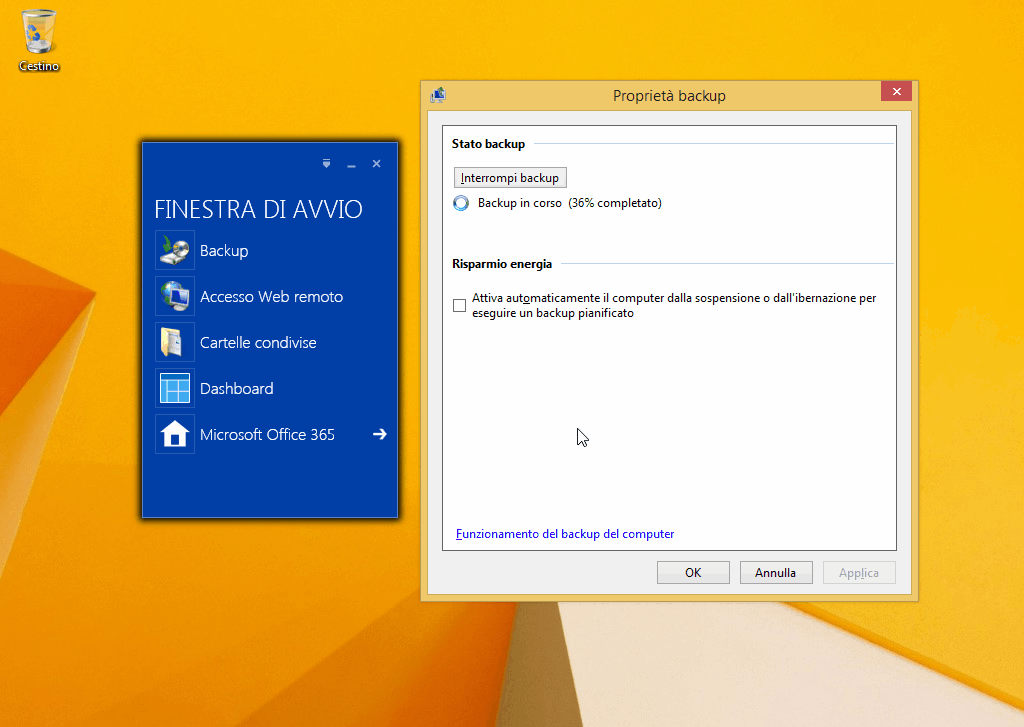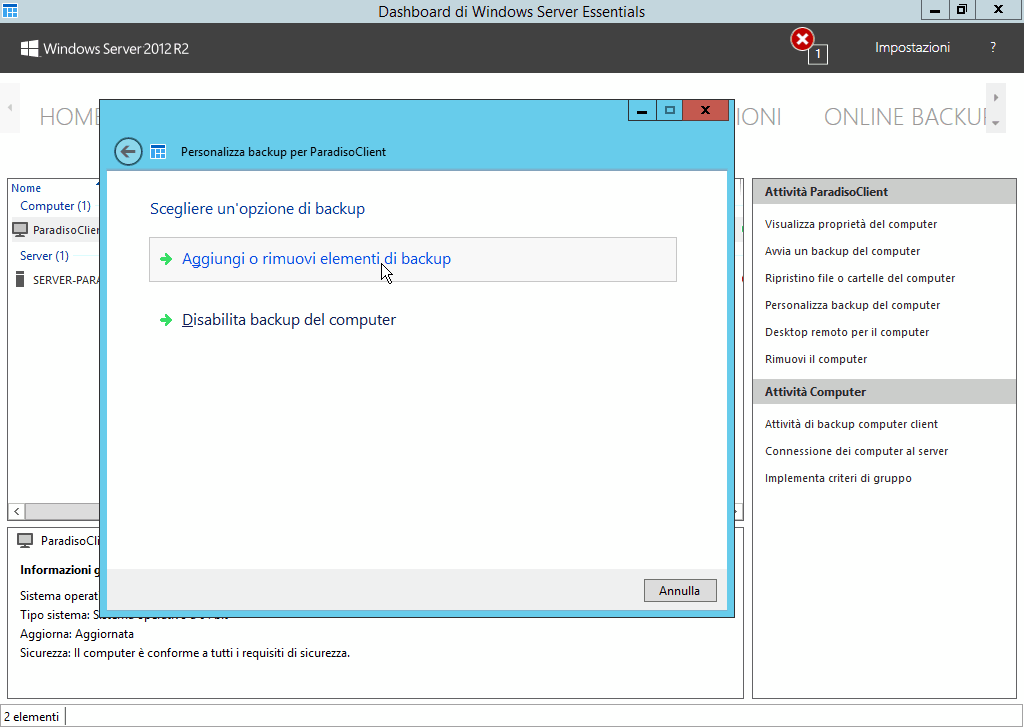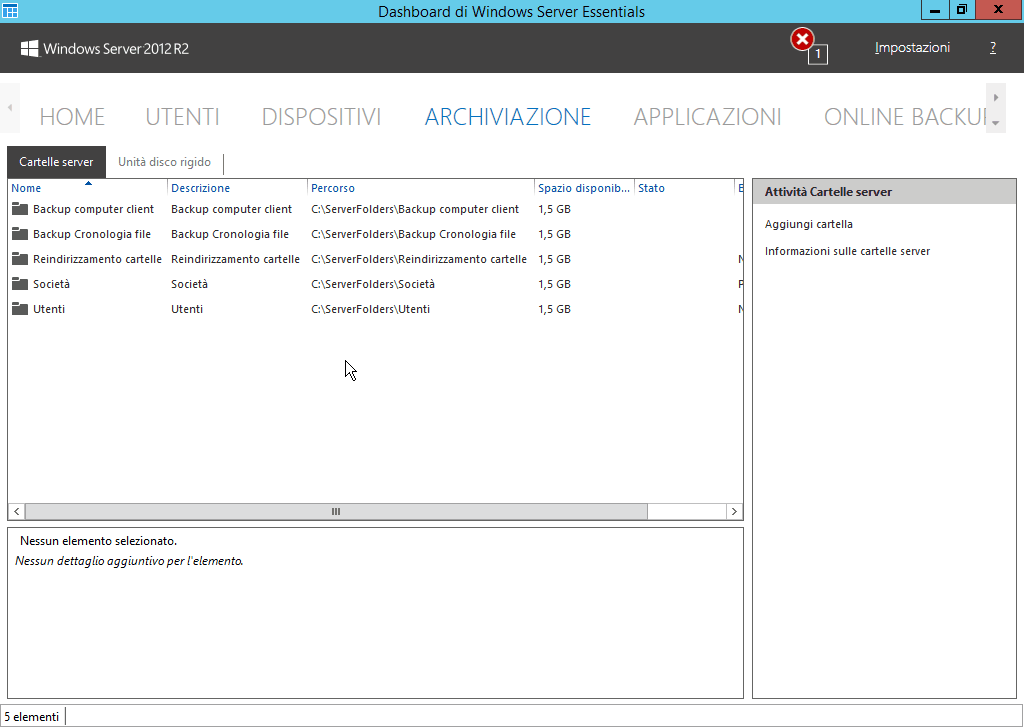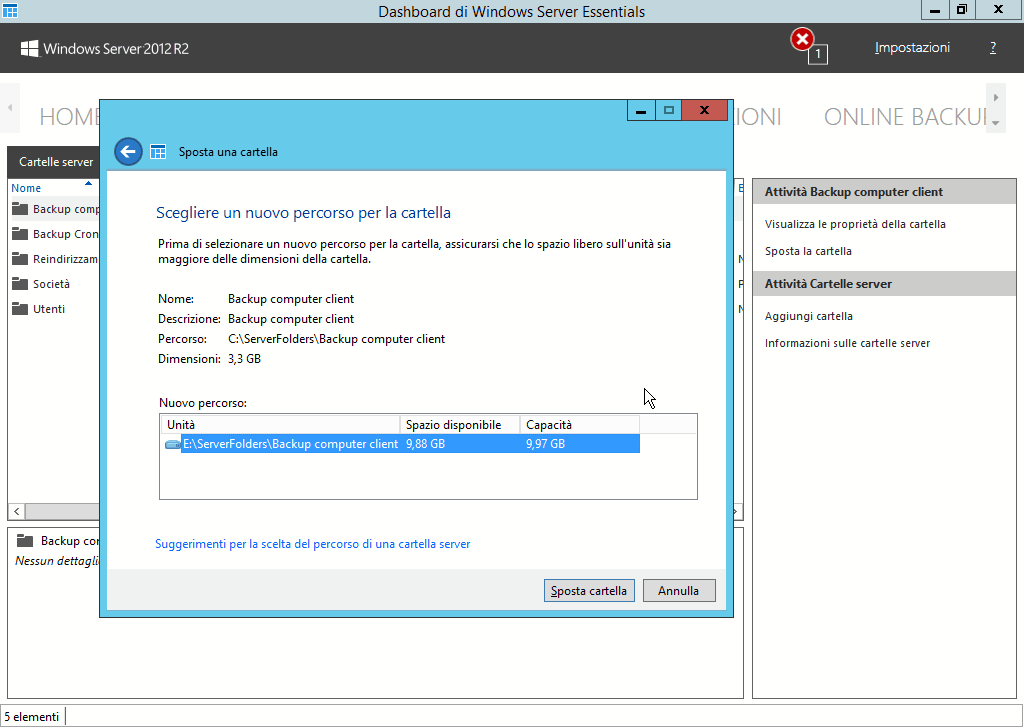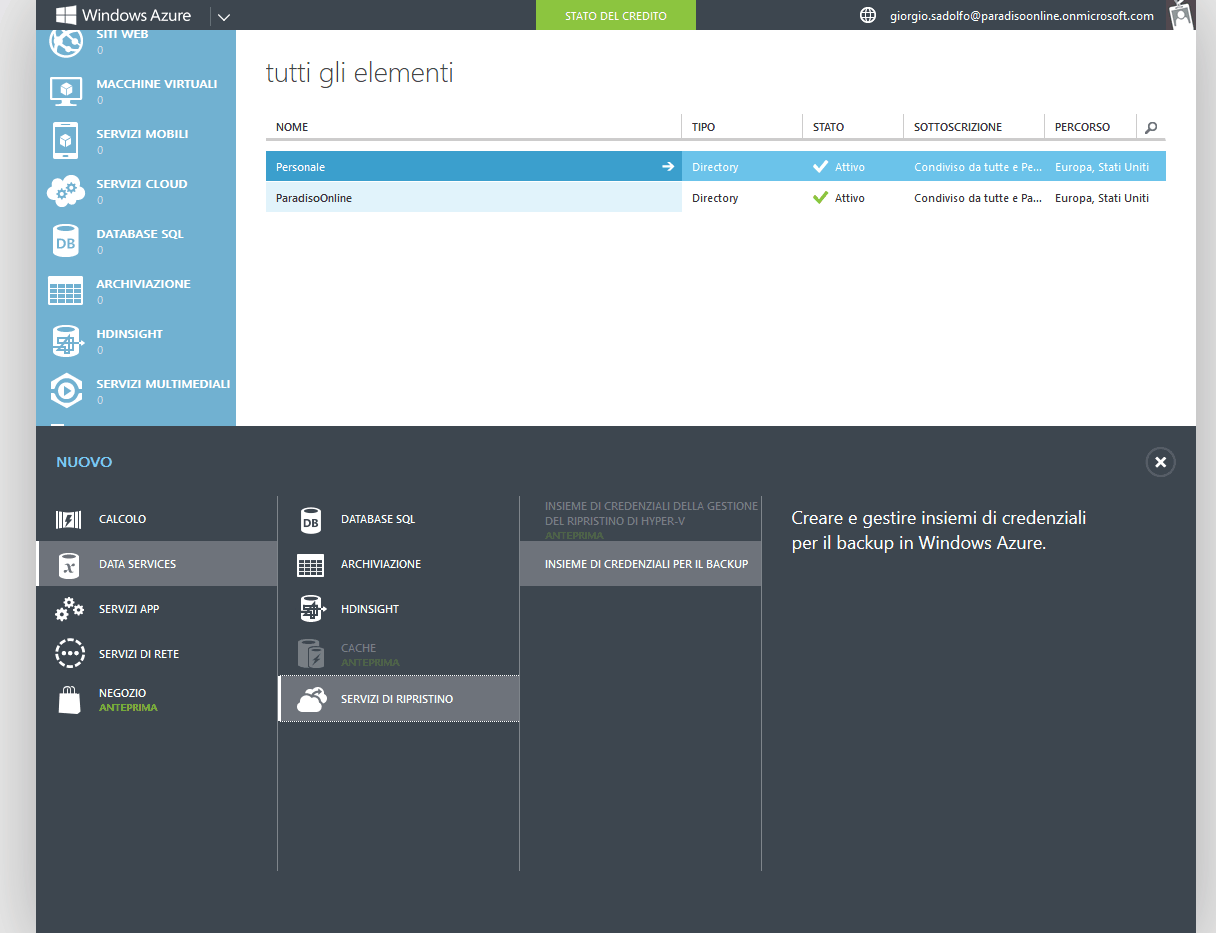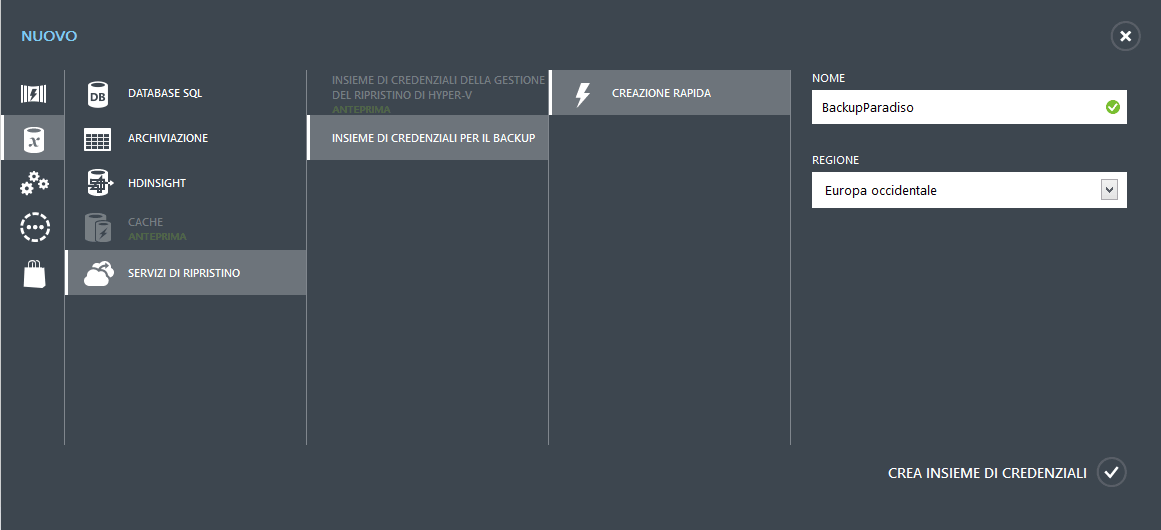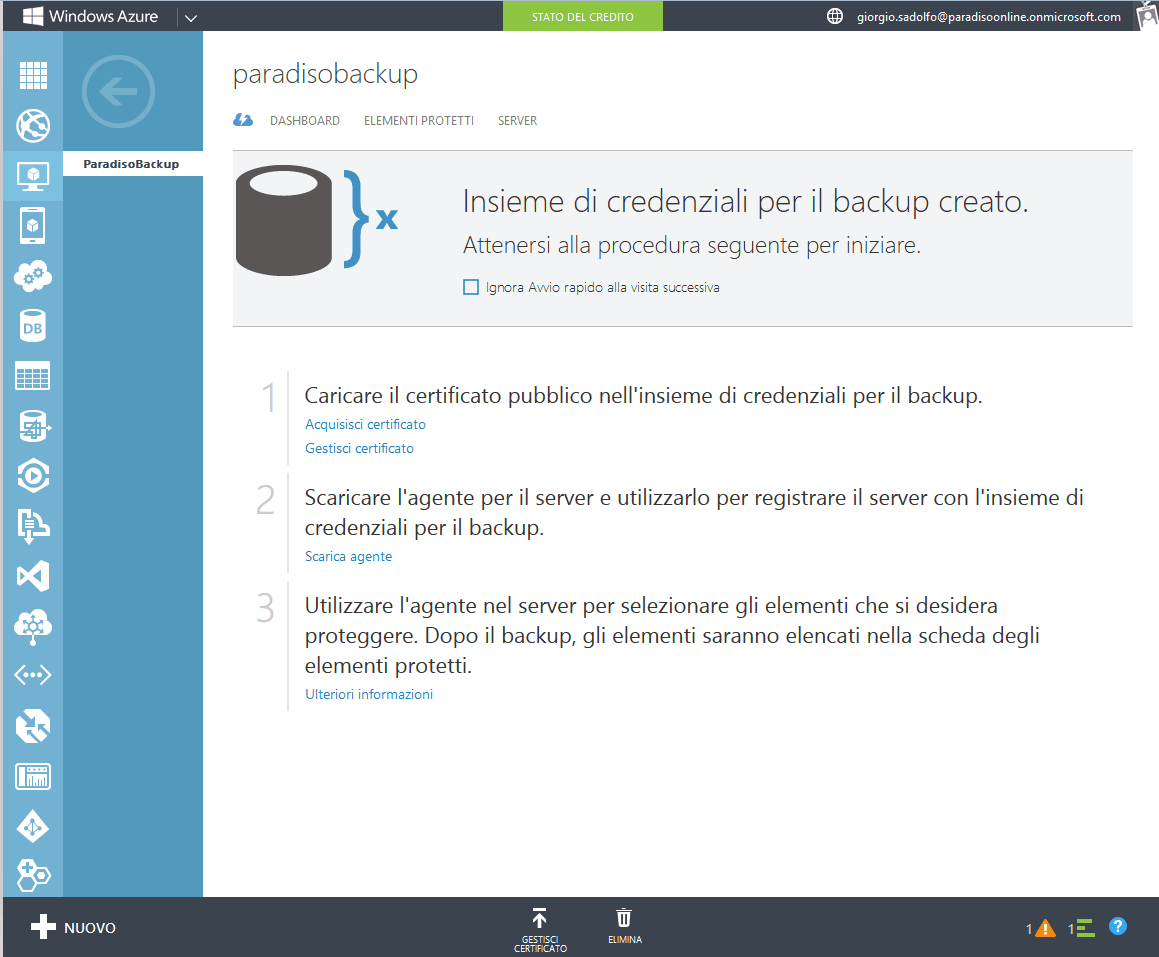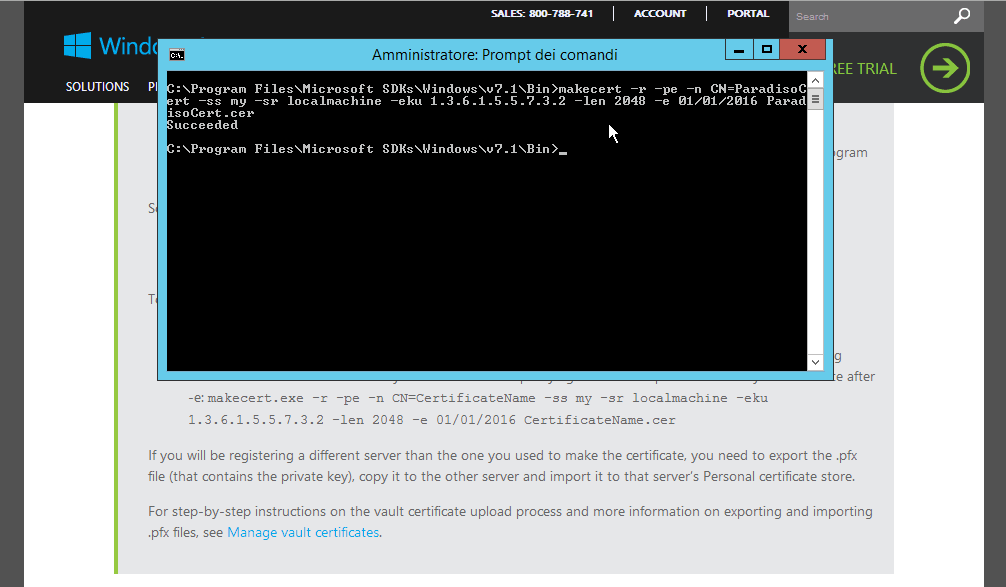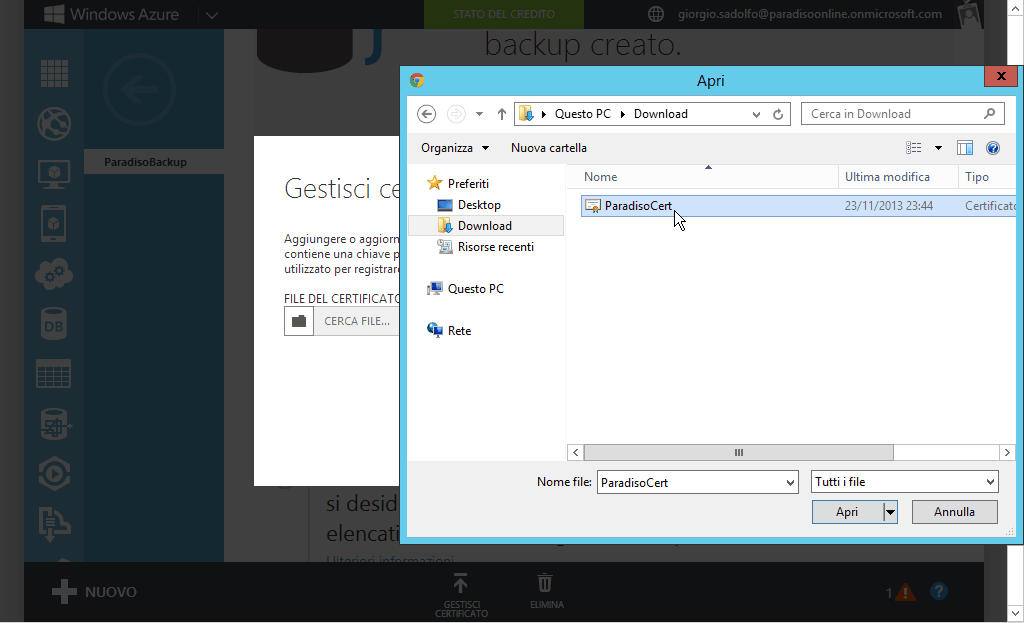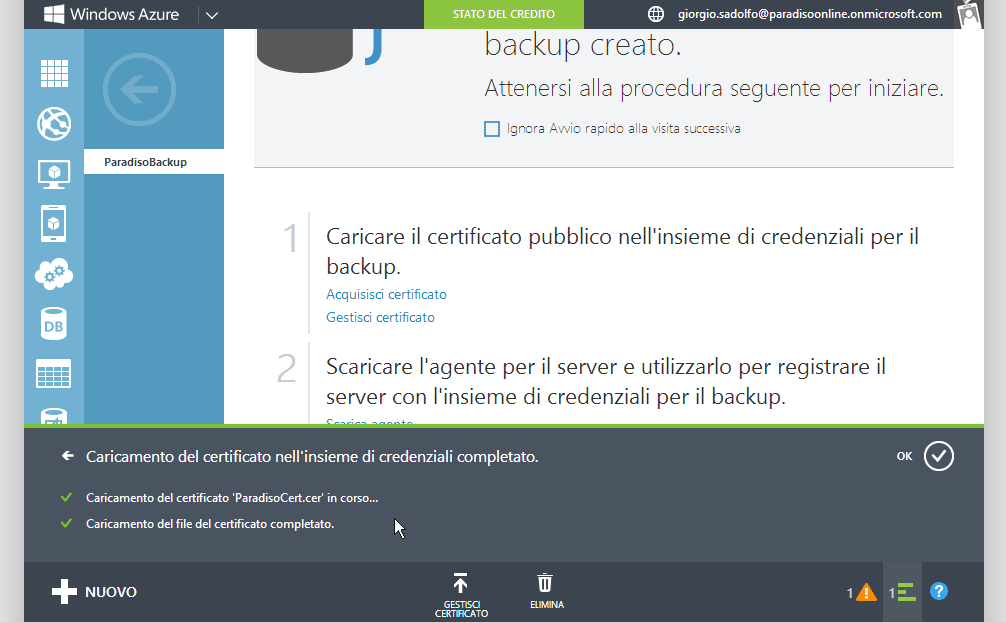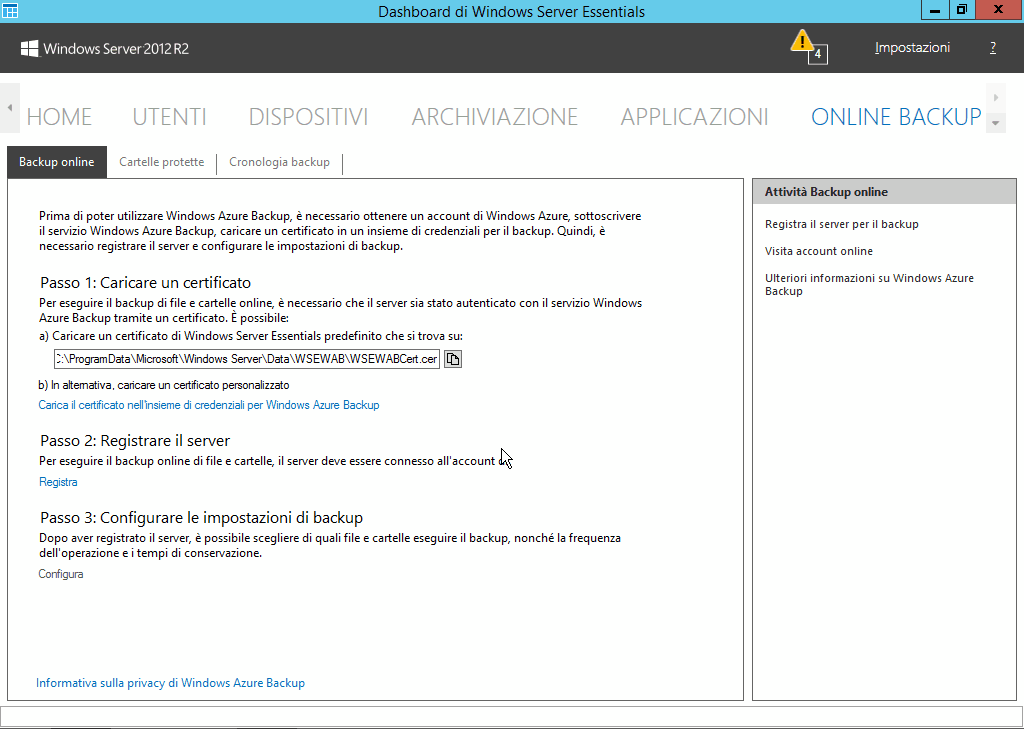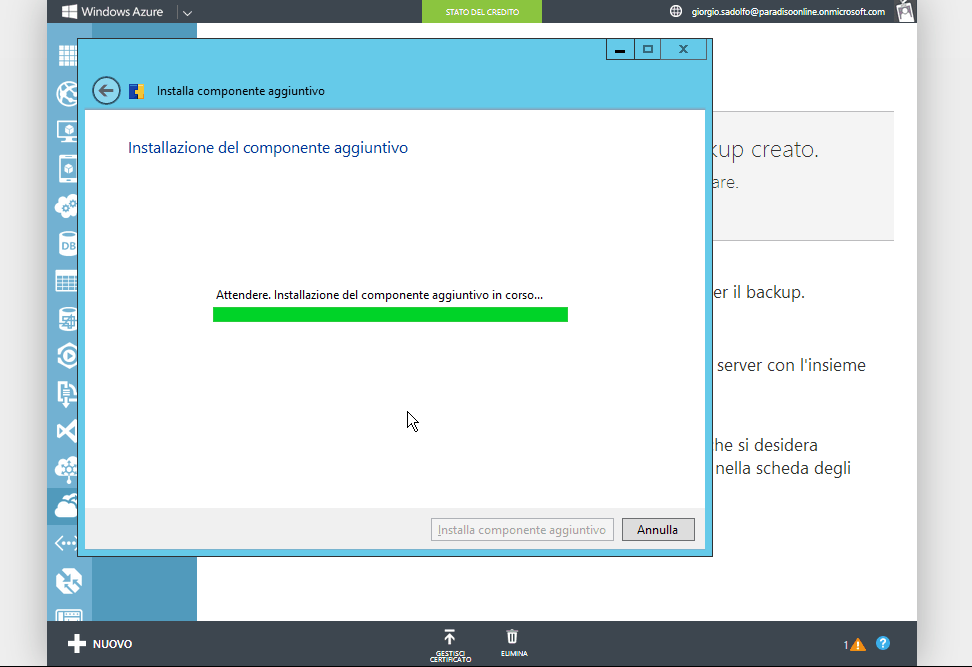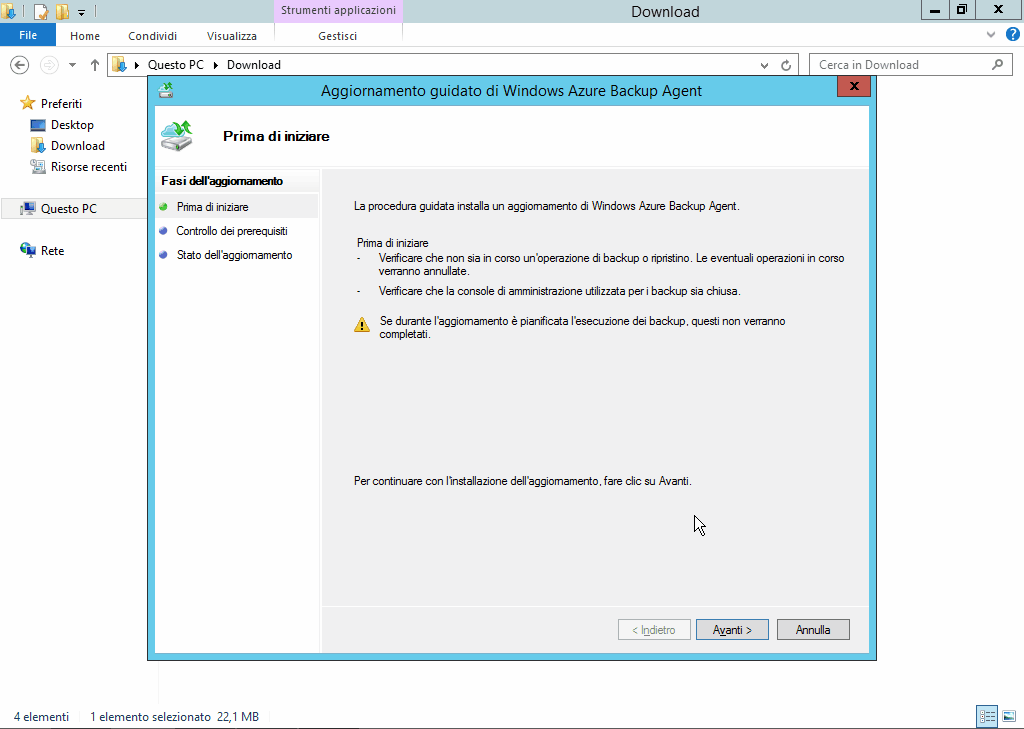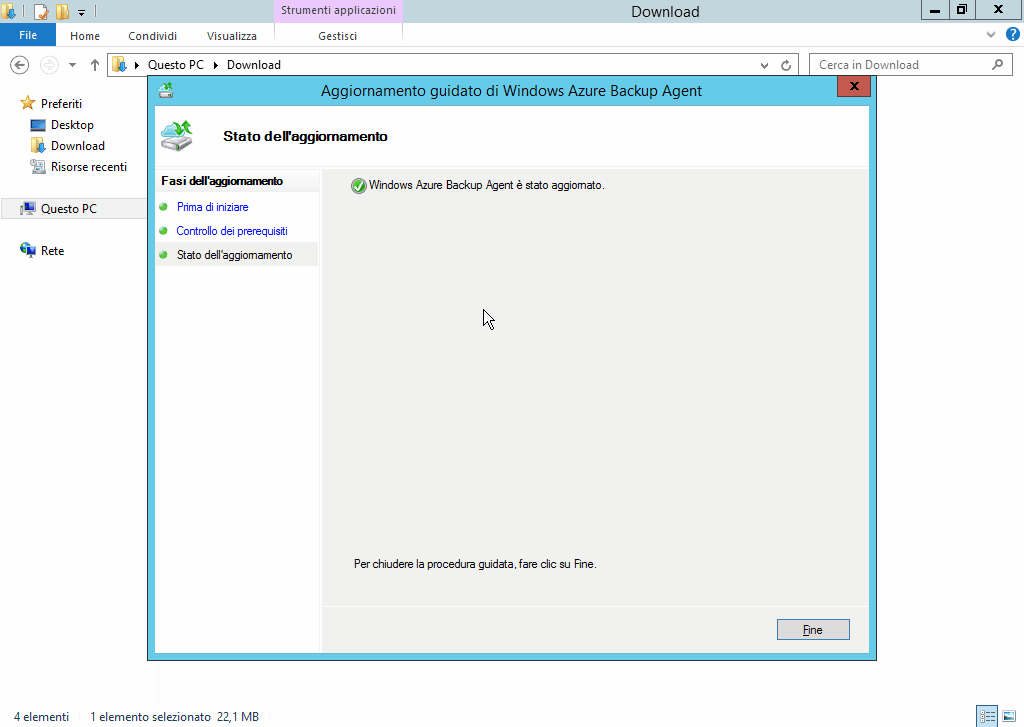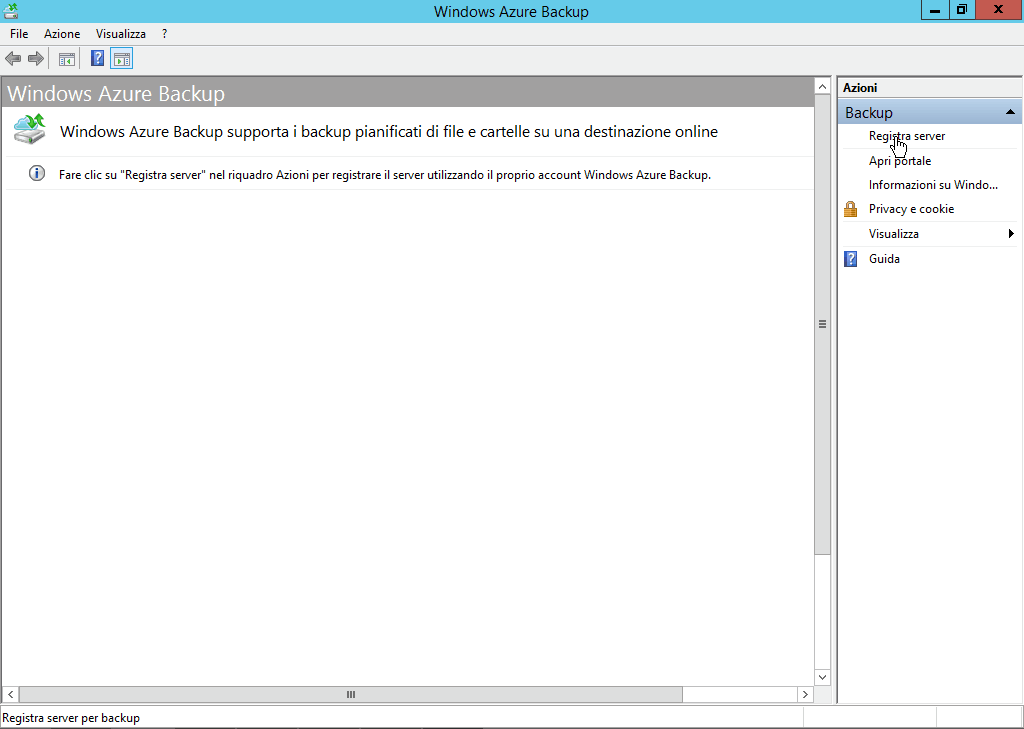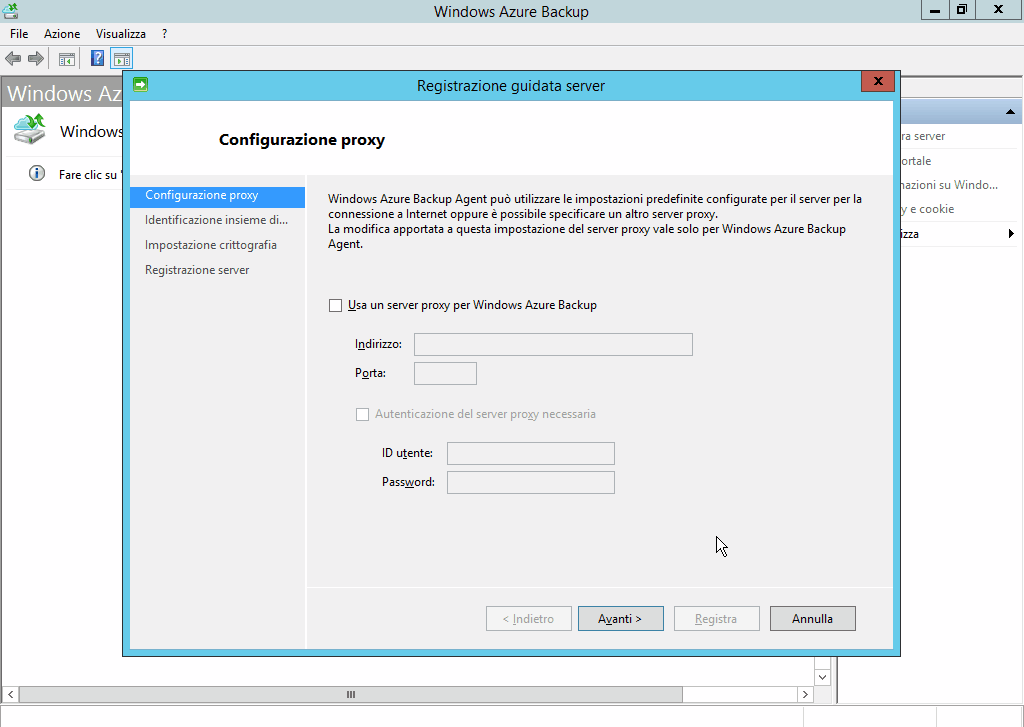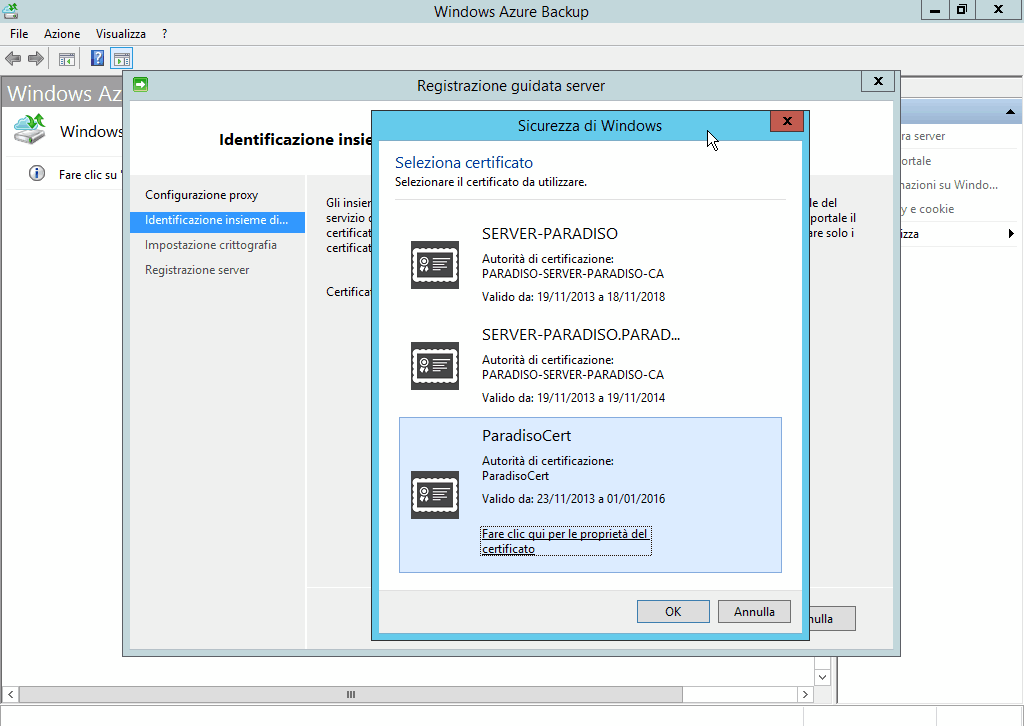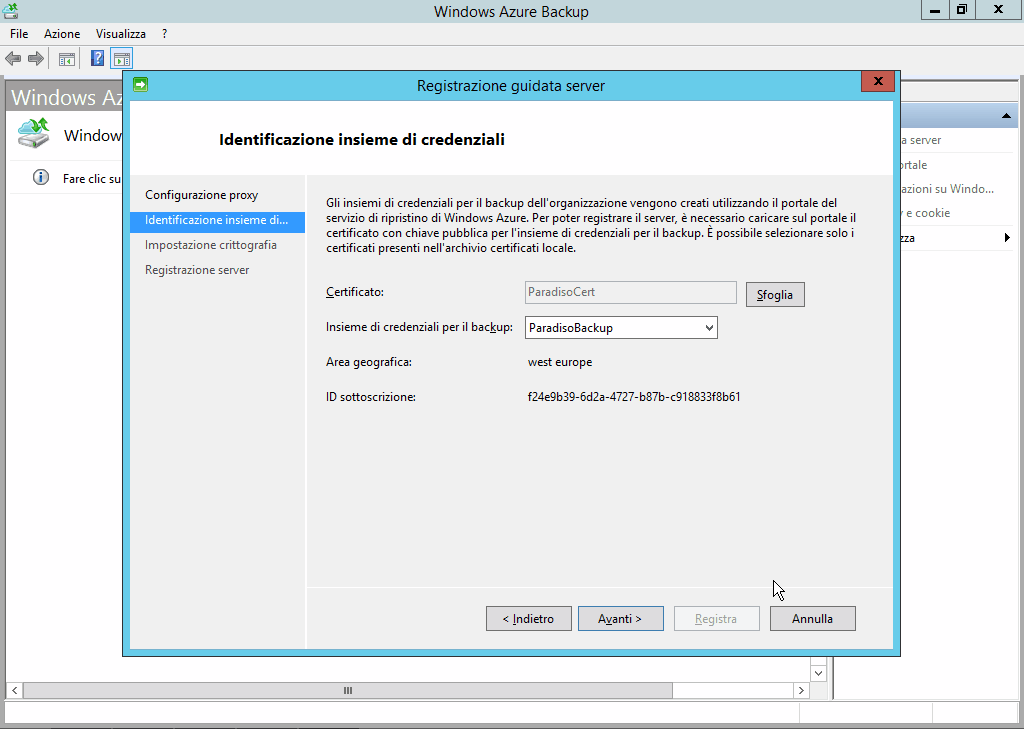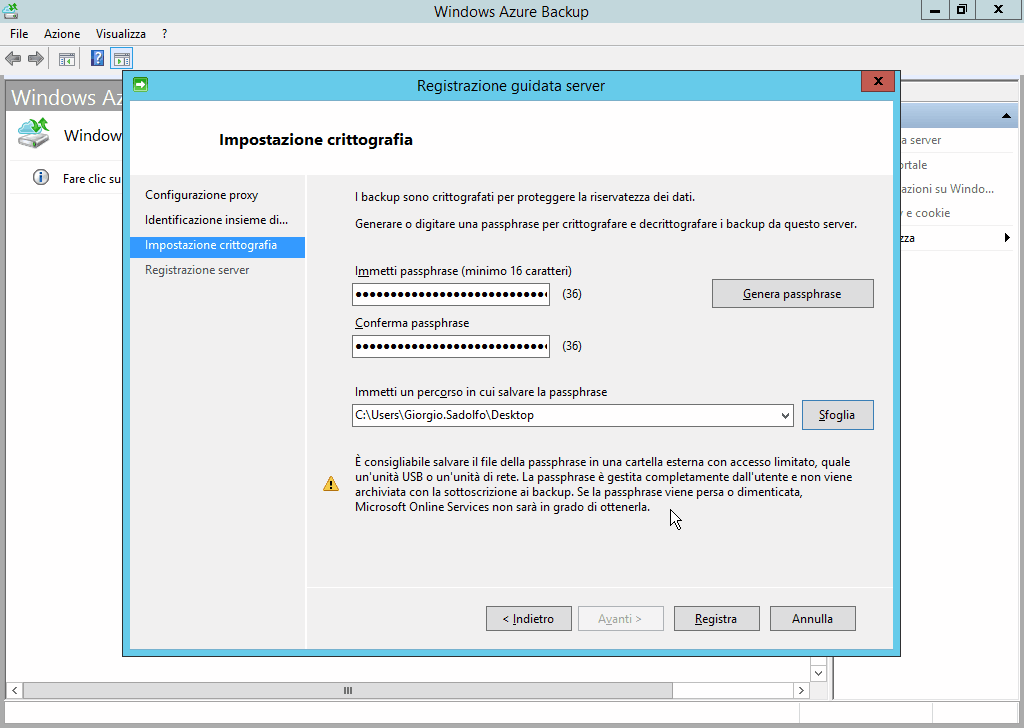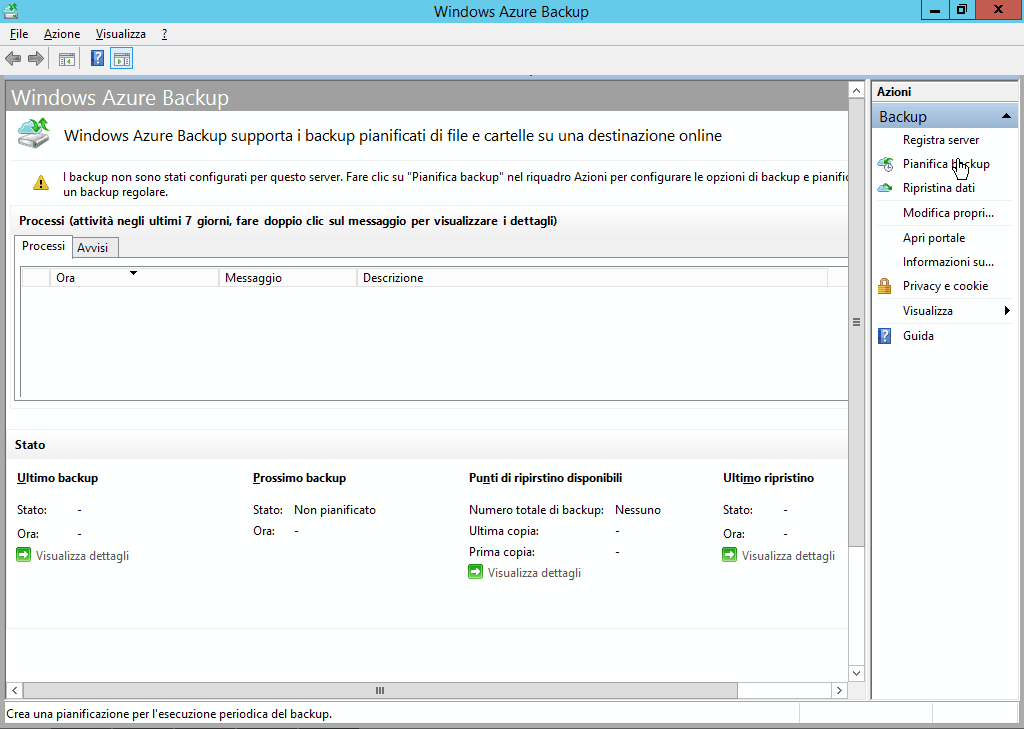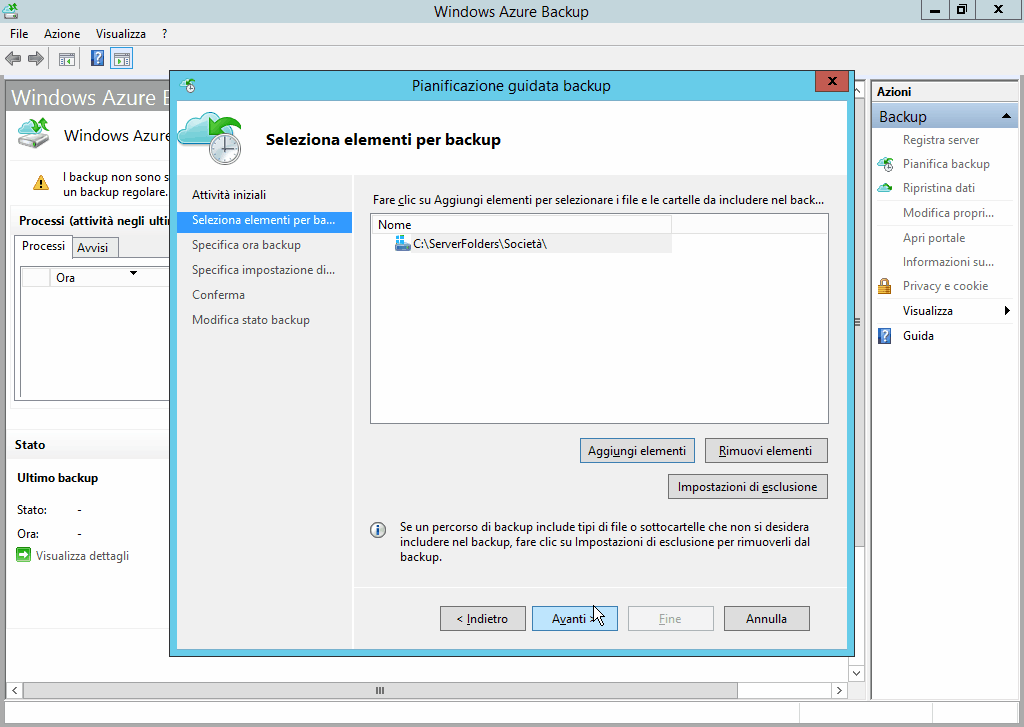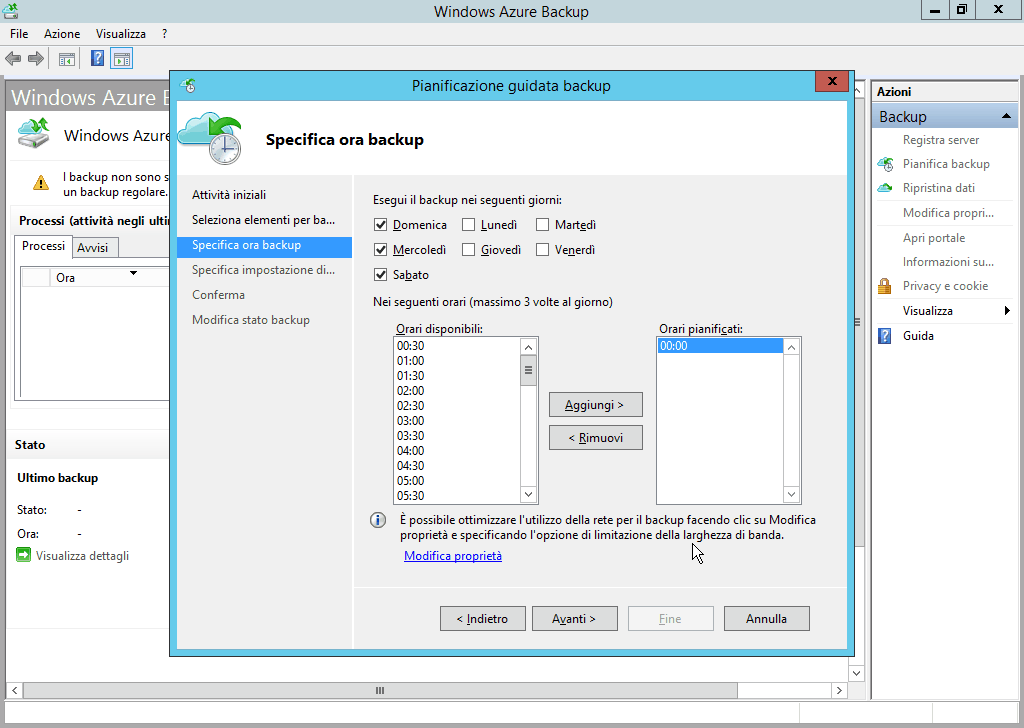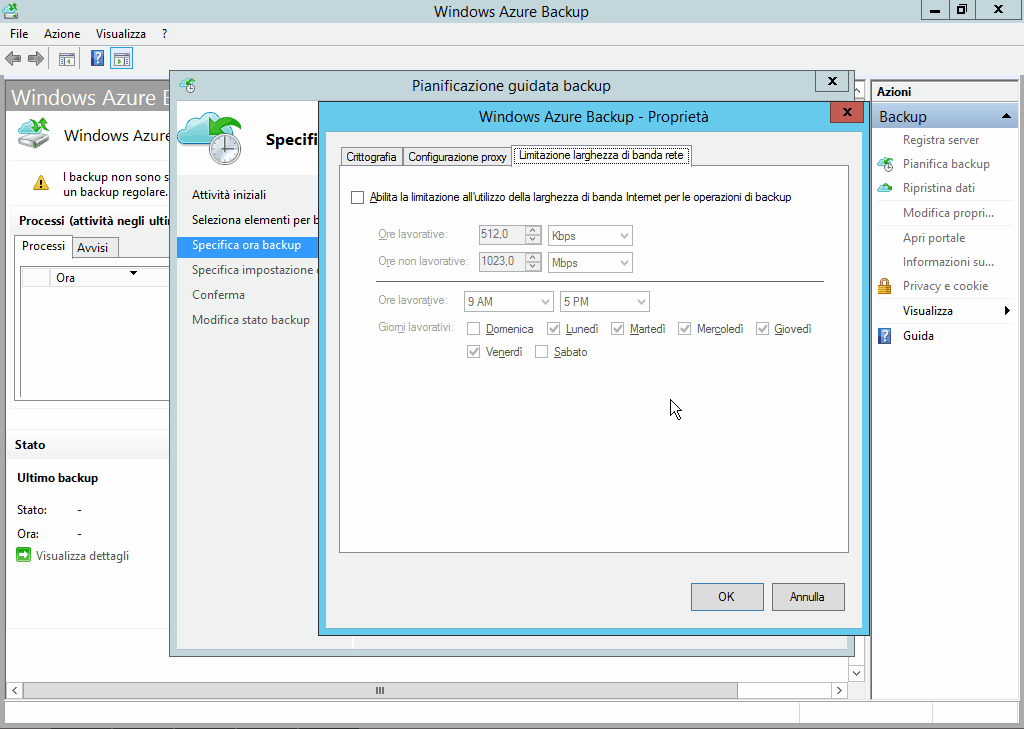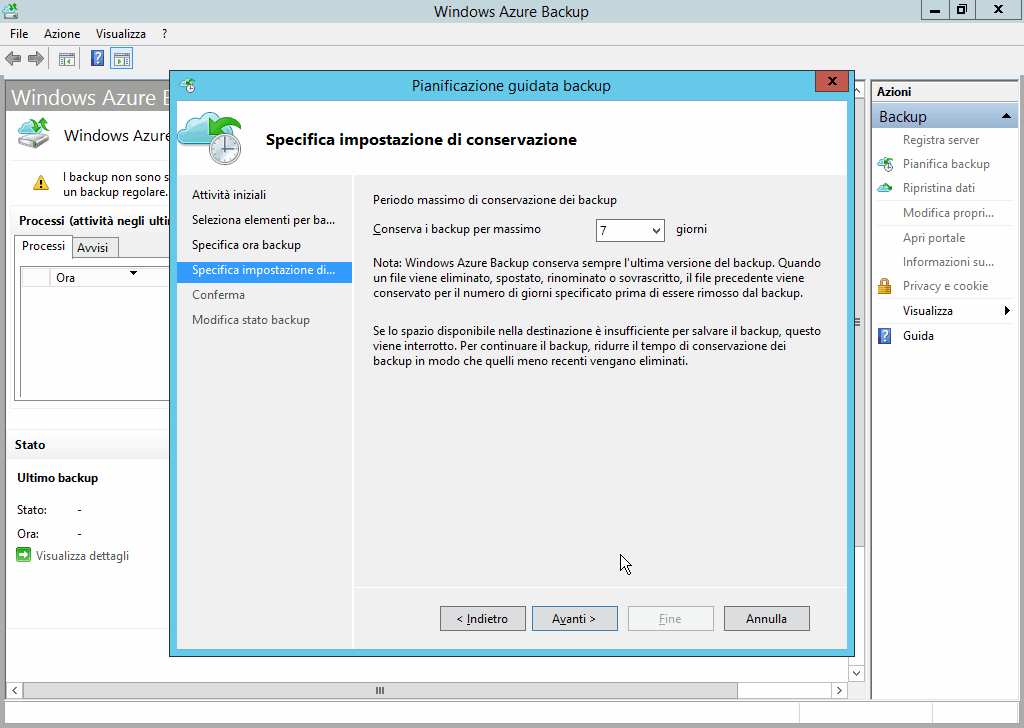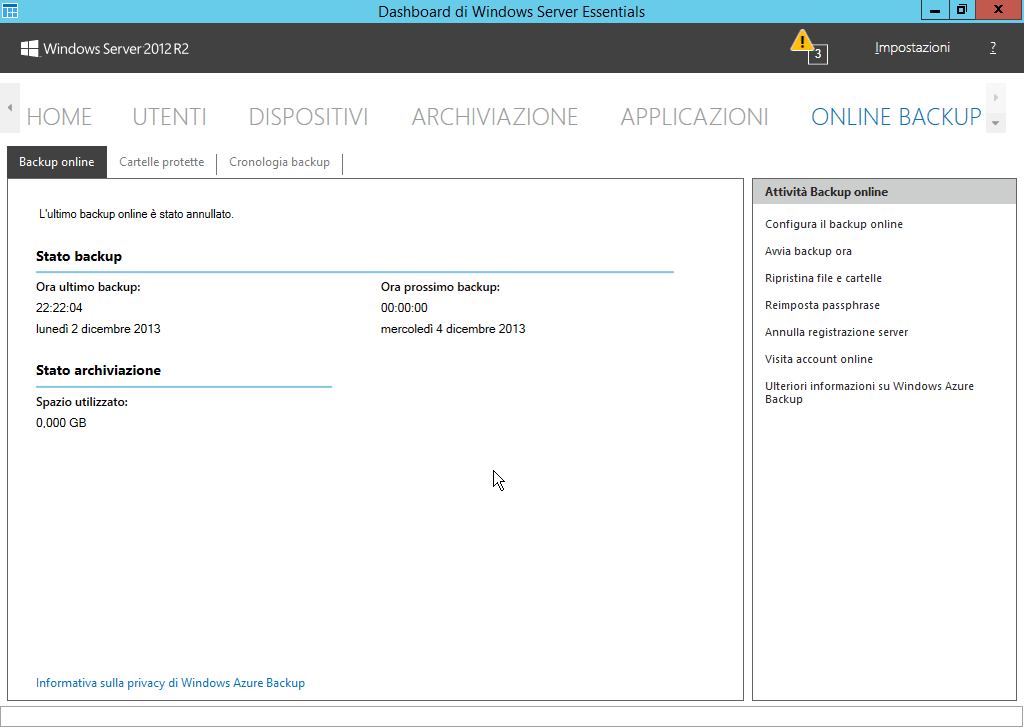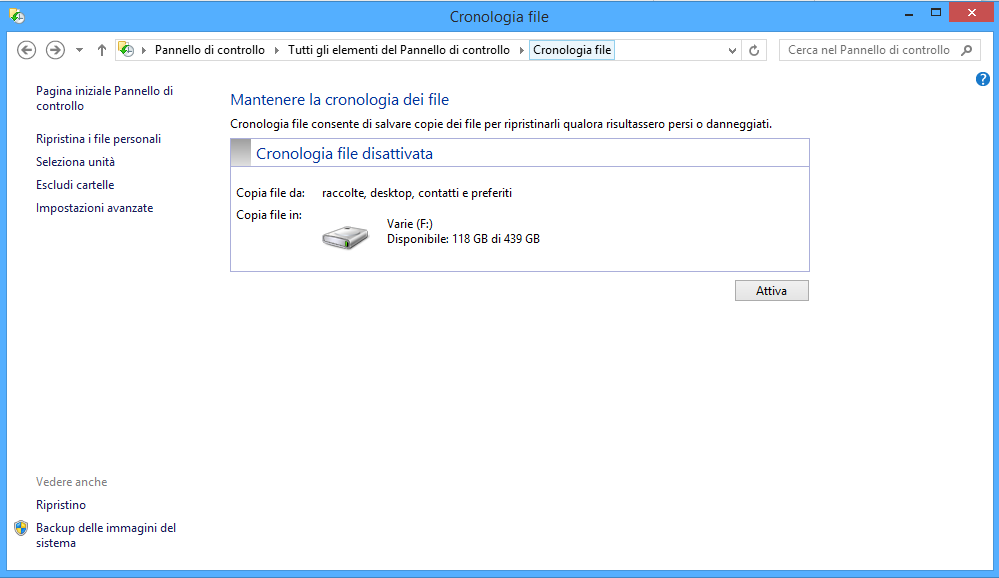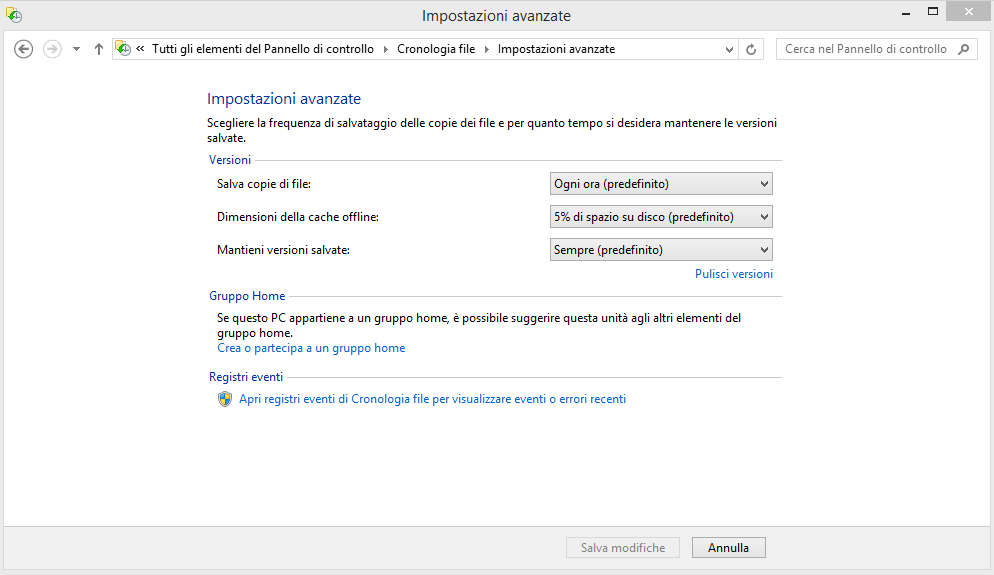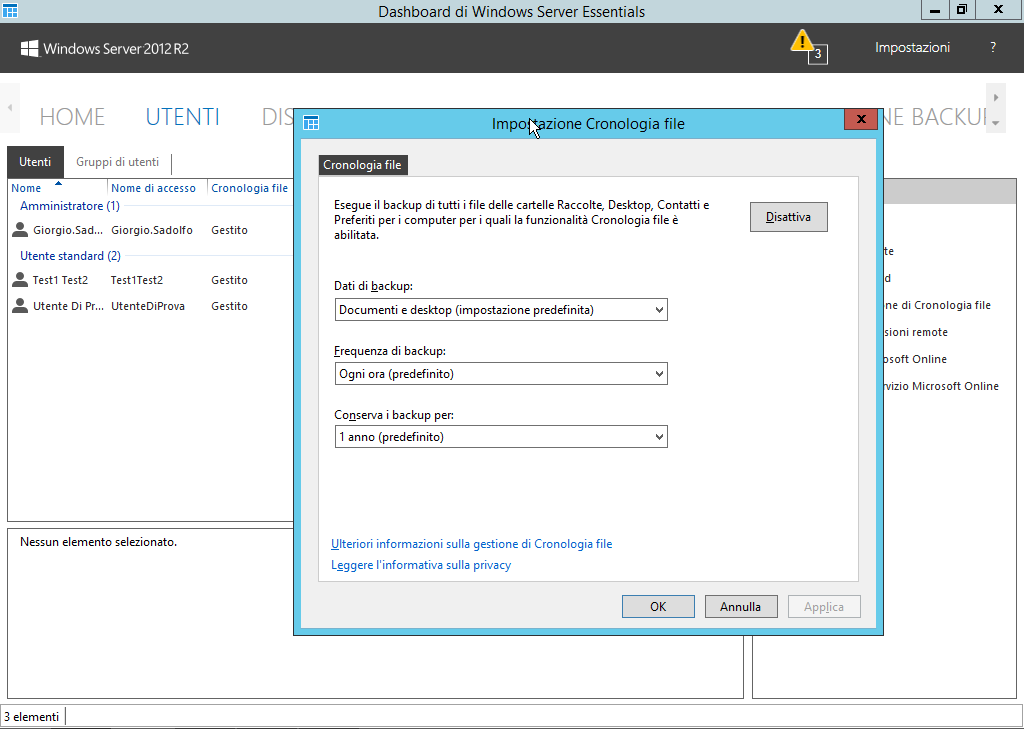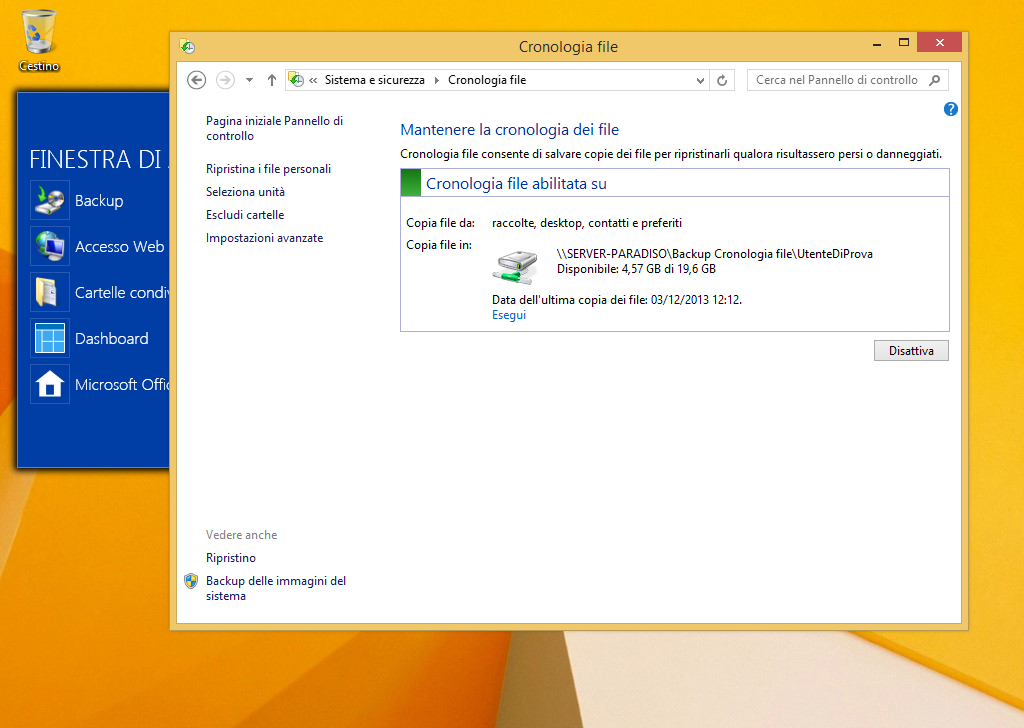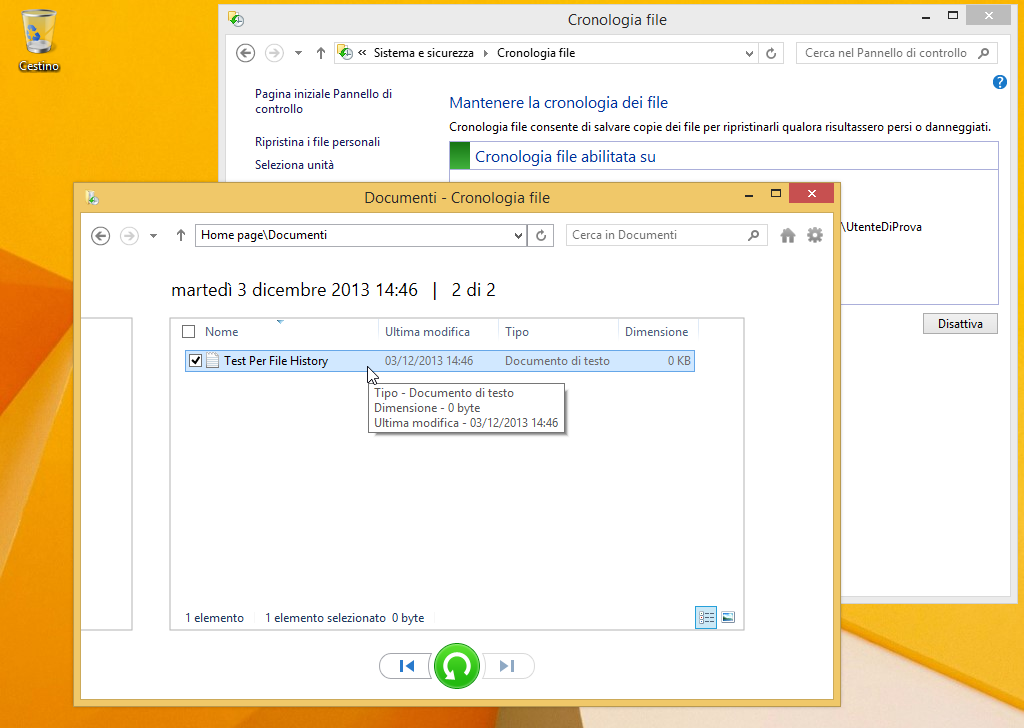Premessa
Per seguire con profitto questo tutorial pratico è necessario avere installato Windows Server 2012 e avere una sottoscrizione a Windows Azure. Si possono facilmente utilizzare le versioni di prova messe gratuitamente a disposizione da Microsoft:
La necessità Cloud di Base
Prima di addentrarci nella scoperta dell’integrazione dei servizi Cloud all’interno delle ultime versioni di Windows Server 2012 R2 Essentials, vale la pena scoprire le funzionalità generali dello stesso sistema operativo.
Possiamo affermare che Windows Server 2012 R2 Essentials non è un semplice sistema operativo ma è anche e soprattutto un “derivato” di un ruolo di Windows Server 2012 R2 Standard o Datacenter Edition. Per chi non conosce i benefici introdotti nell’installare Windows Server Essentials Experience (il nome specifico del ruolo su WS2012 R2) qui di seguito può trovare una lista delle principali funzionalità introdotte al fine di semplificare la gestione e la manutenzione di un server per tutte le piccole imprese:
- Servizi di backup centralizzato sia del server che dei client
- Gestione semplificata di utenti e gruppi dalla dashboard
- Integrazione con i servizi di Windows Azure Active Directory
- Gestione centralizzata dei dati
- Integrazione del server con i servizi online di Microsoft (Office 365, Exchange Online, SharePoint Online, Windows Intune)
- Gestione dell’accesso remoto (Remote Web Access e servizi di VPN)
- Gestione dei dati da remoto
- Gestione dei dispositvi mobile
- Monitoraggio dell’infrastruttura di rete
Ma cos’è Windows Server 2012 R2 Essentials? Fin dalle prime versioni Windows Server Essentials è stato pensato per semplificare la gestione dell’IT nelle aziende di piccole dimensioni. Le piccole aziende spesso non hanno in casa le risorse, in termine economico e di competenze, per gestire un reparto IT. Spesso il cosiddetto core business va in tutt’altra direzione e perciò l’idea di Microsoft da diversi anni è quella di pensare ad un sistema che provveda a fornire tutto il necessario per far lavorare in sicurezza, flessibilità, semplicità e soprattutto senza un elevato dispendio economico queste realtà.
L’ultima versione di Windows Small Business Server Essentials (così era chiamato il suo predecessore) permette la gestione di reti al di sotto dei 25 utenti e 50 dispositivi totali.
Per capire come il Cloud è integrato nel sistema operativo vale la pena scoprire lo stesso fin dalla sua installazione.
Installazione di Windows Server 2012 R2 Essentials
Il processo di installazione è del tutto analogo a qualsiasi versione di Windows Server: scegliamo la lingua e le opzioni di localizzazione per poi inserire il nostro codice licenza che è necessario anche per la versione gratuita disponibile qui http://technet.microsoft.com/en-US/evalcenter/dn205288.aspx.
Scegliamo la partizione di interesse e aspettiamo che il sistema completi il processo di installazione per arrivare alla schermata in cui ci viene chiesto di scegliere la password per l’account Administrator locale alla macchina.
Al termine dell’installazione e una volta loggati partirà in automatico il wizard di configurazione del sistema operativo che avrà il compito di guidarci in tutti i passi di configurazione necessari alla messa in esercizio di WS2012 R2 Essentials.
Durante la procedura di installazione ci verranno chieste delle informazioni riguardanti la nostra azienda/società. Queste stesse informazioni non potranno esser cambiate in seguito, per cui vanno scelte con la giusta accuratezza, considerando anche che nella stessa schermata verrà definito il nome del dominio.
Di fatto, lo stesso wizard di installazione ha il compito di creare un nuovo dominio di rete e installare tutte le funzionalità intrinseche e necessarie al corretto funzionamento dello stesso. Da notare anche che nella schermata precedente erano indicate in calce le informazioni necessarie per coloro che devono aggiungere il sistema ad un dominio esistente o si trovano nel caso di eseguire la migrazione dei dati e degli utenti da un ambiente pre-esistente.
Dopo la conferma delle impostazioni della società ci verranno chieste le credenziali di accesso per l’account amministratore dell’intero dominio.
Eseguiamo infine la scelta per tipologia di aggiornamento del sistema tra quelle disponibili.
Ultimiamo la configurazione del server premendo il tasto configura e attendendo così lo stato di avanzamento e configurazione del nostro Windows Server 2012 R2 Essentials. Al termine del processo di installazione il nostro server sarà comprensivo di tutte le funzionalità richieste e ci sarà proposto di effettuare il login con il nuovo utente precedentemente creato.
Al termine del processo di installazione possiamo da subito scoprire le potenzialità del Cloud annesse con Windows Server 2012 R2 Essentials dalla stessa Dashboard.
In particolare nella sezione Servizi della nostra Dashboard possiamo trovare tutte le funzionalità integrate nel nuovo sistema operativo con il cloud.
La grandissima flessibilità introdotta da Windows Server 2012 R2 Essentials risiede proprio nel fatto che l’azienda può decidere con pochi clic quali sono i servizi e le applicazioni che dovranno funzionare sul cloud piuttosto che quelli che dovranno continuare on-premises all’interno dell’infrastruttura aziendale. Nelle precedenti versioni di Small Business Server, per esempio, era incluso Exchange Server; in questa versione invece l’esperienza è notevolmente semplificata consentendo la scelta di integrazione di un qualsiasi servizio di Exchange (sia esso anche esternalizzato o on-premise) o di Microsoft Office 365.
Integrazione di Windows Azure Active Directoy
Per capire quanto è semplice l’integrazione del nostro ambiente con il cloud procediamo all’integrazione di Windows Azure Active Directory: il servizio sul Cloud Azure che consente di gestire in maniera centralizzata l’identità e l’accesso alle applicazioni line-of-business siano esse in locale alla nostra rete o sul cloud (es. Office 365, Windows Intune etc..)
Windows Azure Active directory abilita in maniera nativa e del tutto trasparente l’esperienza di Single Sign-On garantendo la sincronizzazione degli account Active Directory locali con quelli esistenti sul cloud. Maggiori informazioni sul servizio sono ovviamente reperibili sullo specifico sito http://www.windowsazure.com/en-us/services/active-directory/; per quanto ci riguarda andiamo invece a vedere come nella pratica possiamo collegare il nostro ambiente locale con il cloud.
Prima di procedere all’integrazione del nostro server con i Microsoft Online Services dobbiamo provvedere, qualora non l’avessimo fatto, a creare un account su Windows Azure. Per coloro che vogliono testare e sperimentare quanto riportato a seguito è possibile fare tutto anche con versione gratuita di valutazione di Windows Azure reperibile sullo stesso sito.
Una volta avuto accesso al nostro portale su Windows Azure dobbiamo semplicemente andare a selezionare dal menù la voce Active Directory e, qualora non l’avessimo già fatto in fase di registrazione, provvedere ad aggiungere una Directory alla nostra sottoscrizione.
Tornando sul nostro server, dalla nostra Dashboard, scegliamo l’opzione Servizi e da lì l’integrazione con Windows Azure Active Directory per accedere al Wizard specifico di configurazione.
Lo stesso wizard ci richiede semplicemente i dati del nostro account aziendale Microsoft Online Services precedentemente creato o di cui siamo già in possesso al fine di ultimare la configurazione. Per chi non sapesse dove reperire questi dati, ricordiamo che si trovano accedendo al portale di Windows Azure e facendo clic sulla voce Impostazioni presente nel menu di sinistra e poi, da qui, fare clic sulla voce Sottoscrizioni e rilevare la voce nella colonna Directory.
Ci verrà successivamente richiesto di applicare al server locale la giusta complessità delle password e accettando il cambiamento il wizard ultimerà i passi di integrazione richiedendo infine il riavvio della Dashboard.
A questo punto dal Pannello Utenti della nostra Dashboard possiamo andare a creare un utente che sia automaticamente sincronizzato tra il nostro Active Directory Locale e Cloud. Inseriamo i dati richiesti nella scheda utente.
Procediamo con la configurazione e nella schermata successiva decidiamo se assegnare o meno a tale utente un account di Microsoft Online Services semplicemente digitando un alias di posta elettronica per il nuovo account.
Nella schermata successiva possiamo scegliere che tipo di accesso avrà l’utente rispetto alle risorse condivise nel sistema.
Ultimata la creazione dell’utente ci vengono riportate le informazioni necessarie ad effettuare l’eventuale join a dominio, della macchina associata all'utente, in una schermata di riepilogo.
Collegandoci sul portale Azure e navigando tra gli utenti associati al nostro Active Directory Online troveremo il nostro utente appena creato pronto all’uso.
I servizi di backup nel Cloud
Una delle prime esigenze che vengono soddisfatte dal Cloud è certamente la possibilità di archiviare i nostri backup senza pensare alla progettazione e alla spesa dell’infrastruttura necessaria. Negli anni tantissime realtà hanno presentato le più disparate soluzioni al backup decentralizzato dei dati, solo in questi ultimi mesi però si sta apprezzando sempre più la potenzialità e l’economicità di questi sistemi.
Uno dei vantaggi di sfruttare i servizi di Backup realizzati attorno alla piattaforma di Windows Azure è certamente la naturale integrazione all’interno dei nuovi sistemi server.
Fino a poco tempo fa pensare al backup sul cloud era qualcosa di molto difficile: le perplessità legate a costi proibitivi, sicurezza dei dati, pieno controllo sui backup archiviati e quant’altro hanno portato ad allontanare questa realtà, ormai consolidata nel mondo delle piccole e medie imprese.
Una riflessione importante è sicuramente quella dovuta ai costi: la potenza dei servizi basati sul Cloud è proprio quella di pagare solo per la quantità di dati archiviati, senza pensare a banda, spazio di archiviazione, transazioni di archiviazione, velocità computazionale o quant’altro. Per un rapido conto sui costi si può prendere in considerazione la seguente pagina: http://www.windowsazure.com/it-it/pricing/details/backup/.
Windows Server Backup, inoltre, è un servizio progettato per la durevolezza in quanto è attualmente disponibile in otto aree a livello mondiale e la replica geografica dei dati offre ridondanza agli stessi su diverse aree in modo da garantirne la disponibilità anche in caso di disastro locale.
Backup centralizzati in Windows 2012
Windows Server 2012 R2 Essential permette di gestire diversi tipi di backup a seconda dell’esigenze. Nelle pagine che seguono cercheremo di fornire una panoramica delle diverse funzionalità di backup possibili:
- Server Backup: si effettua il backup della totalità o di alcune risorse del sistema operativo in esecuzione.
- File History: si effettua il backup dei contenuti della libreria, contatti, desktop e favoriti di tutti quei computer della rete che supportano la funzionalità di File History. Il vantaggio di questo backup è il ripristino ad una diversa versione del file anche in maniera autonoma da parte degli stessi utenti finali.
- Backup dei Computer Client: come per il singolo server è possibile effettuare il backup di tutti i computer collegati al nostro Windows Server Essentials.
- Windows Azure Backup: si collega il server ai Microsoft Online Services annessi al recovery dei dati. Questa soluzione permette di decentralizzare lo storage dei backup e di sperimentare a pieno la potenza dei servizi del Cloud OS.
Tralasciamo le File History, che verranno affrontate in seguito, e occupiamoci invece in maniera un po’ più approfondita dei Backup dei Computer Client.
Per collegare il nostro computer client al dominio, e per abilitare, tra le altre cose, le funzionalità di backup, dovremmo scaricare il Windows Server Essentials Connector, il software che permette di collegare computer client (Windows o Mac) a Windows Server Essentials (o a Windows Server 2012 R2 con abilitato il ruolo Windows Server Essentials Experience). Per scaricare il connettore sul computer client possiamo semplicemente procedere digitando nel nostro browser (nel nostro caso IE11) l'url http://server-paradiso/connect sostituendo naturalmente a server-paradiso l'hostname del server (l'hostname si trova facilmente alla voce Nome Computer del Server manager selezionando Server locale). Alla pagina visualizzata ci verrà richiesto di scaricare e installare il connettore come se fosse un qualsiasi software. Da notare che, oltre ad abilitare i backup, grazie a questa procedura potremmo in seguito gestire il nostro client comodamente dalla stessa Dashboard del server.
Una nota interessante è che già durante l’installazione del connettore viene richiesto di impostare il backup del computer client scegliendo tra eseguire il backup del computer in modalità sospensione o ibernazione o se il computer è acceso.
Collegandoci al Server possiamo notare come dalla Dashboard sia possibile centralizzare la gestione di tutti i backup dei computer client.
Dalla scheda dei dispositivi possiamo controllare i client collegati al nostro Windows Server 2012 R2 Essentials ed eventualmente impostare lo le attività dei backup sugli stessi client.
A livello globale è possibile impostare, andando su Attività di backup computer client, le modalità con cui dobbiamo effettuare il backup dei client: l’intervallo temporale, il numero di backup giornalieri, settimanali e mensili. Dalla stessa schermata è anche possibile avviare lo strumento di ripristino dei client o creare un supporto rimovibile per effettuare la stessa operazione in locale al client stesso.
È possibile anche, sempre dalla stessa Dashboard, avviare manualmente il backup dei client. Il connettore installato su quest’ultimo avrà la responsabilità di avviare il processo locale alla macchina e notificare all’utente lo stato di avanzamento.
Molto importante è anche l’impostazione di cosa vogliamo salvare del computer in oggetto. L’impostazione di default consiste in un’immagine completa del computer che verrà memorizzata nella cartella condivisa dal nostro Server. All'occorrenza possiamo definire quali cartelle e unità saranno oggetto del nostro backup.
L’ultima nota sulla gestione dei backup dei computer client è l’allocazione degli stessi da parte del server. Di default il server stesso crea e gestisce degli spazi dove memorizzare queste informazioni: dalla scheda Archiviazioni della Dashboard è possibile dedurre queste informazioni ricavando il percorso delle cartelle di archiviazione create.
Dalle opzioni del menù di sinistra è possibile spostare il percorso di archiviazione su una nuova unità a nostro piacere rispettando le giuste esigenze di una corretta progettazione.
Backup su Windows Azure Online Backup
Per usufruire dei servizi di Windows Azure Backup abbiamo dapprima necessità di attivare la funzionalità dal portale di Windows Azure. Nella versione italiana, la funzionalità è chiamata “Servizi di ripristino” (in inglese Recovery Services) ed è presente nella barra degli elementi sulla sinistra.
Facendo clic sulla funzionalità possiamo andare a creare e gestire un contenitore per il backup che vorremmo attivare. Per avviare la procedura facciamo clic sulla voce Insieme di credenziali per il backup.
Assegniamo un nome al nostro insieme e scegliamo la regione di interesse tra quelle disponibili. Aspettiamo qualche secondo per accedere al nuovo insieme di credenziali per il backup appena creato.
Già la stessa Dashboard di Windows Azure è molto esplicativa sui passi che dobbiamo compiere al fine di consentire al nostro server la possibilità di salvare i backup sul Cloud.
Come indicato dal primo punto abbiamo necessità di caricare il certificato pubblico all’interno del portale di Windows Azure. Come specificato dalla documentazione il tipo di certificato ammissibile è un X.509 v3 con una lunghezza di 2048bit. Possiamo procedere in due maniere distinte:
- Creare in maniera autonoma il certificato usando il software makecert
- Inserire un certificato SSL distribuito da una Certificate Autority (CA) in linea con il programma Windows Root Certificate.
Nel nostro caso per praticità e velocità scegliamo la prima strada: scarichiamo quindi il pacchetto MakeCert sul nostro server (il software fa parte del Windows SDK) e lanciamo il Command Prompt come amministratore. Andiamo nella cartella dove è installato il MakeCert (es: c:ProgrammiMicrosoft SDKsWindowsv7.1Bin) e lanciamo il seguente comando:
makecert.exe -r -pe -n CN=CertificateName -ss my -sr localmachine -eku 1.3.6.1.5.5.7.3.2 -len 2048 -e 01/01/2016 CertificateName.cer
Considerando di sostituire CertificateName con un nostro nome e specificando la data di scadenza del certificato dopo il carattere -e
Tornando sulla Dashboard di Windows Azure possiamo quindi caricare il certificato appena creato.
Al termine dell’acquisizione potremmo verificare nella barra sottostante l’esito dell’operazione.
A questo punto possiamo spostarci sulla Dashboard del nostro server, ed in particolare sotto la sezione Componenti Aggiuntivi: notiamo l’opzione necessaria ad effettuare la registrazione al servizio di Backup on-line, e l’opzione necessaria al download dell’agente da istallare sul server. Lo stesso agente è reperibile anche nella Dashboard di Windows Azure Backup con la differenza che online dobbiamo scegliere la versione del sistema operativo cui stiamo operando.
Per completezza possiamo dire che già Windows Server 2012 R2 Essential crea di default un proprio certificato da poter caricare e gestire nel processo di backup Online. Tali informazioni sono reperibili dalla Dashboard nella sezione Online Backup, dalla quale è possibile reperire il percorso del certificato di default
Una volta lanciata l’installazione dell’agente un wizard ci guiderà nel processo restante.
Accettando le condizioni di licenza e confermando, il passo successivo sarà l’installazione del componente aggiuntivo necessario all'autorizzazione del nostro server sul Cloud.
Nota: in alcuni casi al termine dell’installazione saremo reindirizzati ad un pagina web dalla quale possiamo reperire l’upgrade del componente di Windows Azure Backup. In questi casi possiamo procedere al download dell’upgrade e all’installazione dello stesso.
Durante il processo di aggiornamento potrebbe esser richiesta l’installazione di alcuni componenti necessari al corretto funzionamento di Windows Azure Backup.
Lanciamo ora l’applicazione Windows Azure Bakup e scegliamo l’opzione Registra Server.
Un nuovo wizard ci guiderà nella registrazione del server per il backup su Windows Azure. Inseriamo eventuali informazioni sul proxy.
Selezioniamo nella schermata successiva il certificato che abbiamo precedentemente creato ed installato nel server.
E procediamo andando avanti nel wizard di configurazione.
La schermata successiva ci informa che tutti i backup saranno crittografati, per tale motivo abbiamo necessità di generare una passphrase, possiamo farlo fare allo stesso wizard in maniera automatica e scegliere un percorso dove salvare la stessa.
Al termine della procedura il nostro server è registrato e pronto per poter impostare le opzioni di backup necessarie.
A conferma del successo della procedura di registrazione sulla Dashboard di Windows Azure troveremo le informazioni relative al server in oggetto.
Ultimiamo la configurazione dei backup scegliendo dalla console Windows Azure Backup l’opzione Pianifica Backup.
Un nuovo processo di configurazione ci guiderà alla configurazione e alla pianificazione dei backup del server consentendoci di stabilire quali risorse saranno oggetto di backup, in quali giorni e a che ora eseguire gli stessi e per quanto tempo mantenere le copie di backup.
Scegliamo gli elementi che saranno oggetti di backup ed eventualmente impostiamo le esclusioni.
Dalla schermata che segue possiamo impostare gli orari e i giorni in cui effettuare i backup. Una nota importante è la gestione delle impostazioni avanzate annesse alle impostazioni di banda allocabile per la trasmissione dei backup sul cloud.
Le opzioni disponibili su quest’ultima schermata sono configurabili a seconda dell’orario di ufficio impostato, scegliendo la banda disponibile nel caso ci si trovi all'interno di queste ore o fuori.
Le ultime impostazioni sono legate al numero massimo di giorni disponibile per la conservazione dei backup.
Ultimiamo il processo di configurazione confermando il riepilogo offerto dal wizard e cliccando sul tasto Fine. Il nostro server è ora completamente configurato e pronto per effettuare in automatico i nostri backup sul Cloud.
In caso di necessità, dallo stesso snap-in di Windows Azure Backup possiamo ripristinare i dati scegliendo dal menu di sinistra l’opzione Ripristina dati.
Ultima nota di interesse è che possiamo monitorare e gestire i Backup Online direttamente dalla sezione Online Backup della Dashboard del nostro server, dove troveremo tutte le opzioni necessarie e le informazioni riguardanti lo stato e la gestione di Windows Azure Backup.
File History di Windows 8.1 su Windows Server 2012
Completiamo la nostra panoramica delle possibilità di protezione dei dati, on premise e nel Cloud, offerte dal Cloud OS di Microsoft con la descrizione della funzionalità File History (in italiano Cronologia file), introdotta per la prima volta in Windows 8.
File History crea una cronologia completa delle modifiche applicate ai dati personali: File History esegue un backup periodico dei file contenuti nelle Raccolte di Windows (Documenti, Immagini e così via) e del Desktop, mantenendo, per sempre o per un periodo di tempo personalizzabile, anche le versioni modificate. Per aggiungere file personali al backup basta aggiungere la cartella che li contiene alla raccolta specifica (basta aprire Esplora File, selezionare la raccolta presente nella barra di sinistra, fare clic con il pulsante destro e scegliere prima Proprietà e poi Aggiungi). File History, infine, salva la propria rubrica (Contatti) e i preferiti di Internet Explorer.
File History: caratteristiche e vantaggi
File History sostituisce il servizio di backup e ripristino di Windows 7. La nuova funzionalità non solo aumenta le performance di salvataggio e ripristino dei dati, ma migliora e semplifica le procedure di configurazione e uso e, soprattutto, aumenta il perimetro della protezione disponibile.
Dal punto di vista delle performance, File History sfrutta le caratteristiche del filesystem di Windows (NFTS) per tenere traccia dei cambiamenti che avvengono in file e directory, evitando in questo modo la classica scansione globale alla ricerca di modifiche. In questo modo aumenta la velocità di ricerca file e diminuiscono le risorse richieste, cosa che rende fluida l’attivazione di File History anche su computer poco potenti.
File History è anche più “intelligente” rispetto ai suoi predecessori. Per evitare di sovraccaricare i sistemi e risparmiare energia, il servizio monitora una serie di stati del sistema (se l’utente è attivo, se la batteria è carica, il numero di file modificati dall’ultimo backup e così via) determinando, ogni dieci secondi, la giusta modalità di salvataggio.
Minime sono anche le configurazioni da eseguire. File History è integrato direttamente in Windows 8.1 e l’attivazione consiste in un solo clic: le impostazioni e lo storage su cui salvare i dati, se disponibile, sono selezionati automaticamente. Le operazioni poi avvengono in modo del tutto trasparente per l’utente a cui, dal momento dell’attivazione, non è richiesto nessun intervento.
In ultimo, ma non meno importante, File History non si limita ad eseguire backup dei singoli file, ma anche delle varie versioni che di quei file sono state create nel tempo. Ogni volta che un file viene modificato, una copia della versione precedente viene conservata e, periodicamente, riversata sul dispositivo di archiviazione. Successivamente, da una semplice interfaccia, è possibile navigare tra le varie versioni create e decidere di ripristinare quella che effettivamente è necessaria.
Attivazione e configurazione
Per attivare File History su un computer client Windows 8.1 basta andare sul Pannello di controllo -> Cronologia File e attivare con un semplice click su Attiva la nuova funzionalità. Se si volesse aggiungere una unità su cui eseguire il backup basta fare clic su Seleziona unità nella barra di sinistra e scegliere il percorso di rete che si desidera aggiungere.
Per modificare le impostazioni di copia, che di default sono impostate ad ogni ora, è possibile andare su Impostazioni avanzate ed impostare così i criteri personali con cui effettuare i backup. Da questa finestra è inoltre possibile scegliere (dalla voce Mantieni versioni salvate) anche il tempo per cui si desidera mantenere le copie di vecchie versioni dei file.
Ciò che più ci interessa tuttavia è l’integrazione di File History con Windows Server 2012 R2 Essentials, un completamento ideale per la protezione dei file in ambito PMI. Se il computer client è già connesso ad un server Windows Server 2012 R2 Essentials la funzionalità File History è infatti attivata in via predefinita (con salvataggio ogni ora e versioni dei file mantenuti per un anno).
In questa configurazione, dalla Dashboard del server, è possibile cambiare il comportamento della File History legata ad ogni singolo dispositivo o utente, permettendo di controllare da una postazione centralizzata tutti i diversi backup della nostra rete: impostando il periodo in cui eseguire il backup, i tipi di dati da salvare e il tempo di mantenimento delle vecchie versioni dei file. Queste configurazioni si raggiungono tramite la voce Impostazione di Cronologia File visualizzabile a partire dalla dashboard del server.
L’impostazione di default si limita ad effettuare il backup dei documenti e del desktop per ogni utente: dal menu a tendina possiamo decidere di allargare il backup fino a comprenderne tutte le raccolte, il Desktop, i contatti e i preferiti. Le impostazioni e il corretto funzionamento del backup della File History così impostate potranno esser verificate anche sul dispositivo client dell’utente direttamente dal Pannello di Controllo della macchina in questione.
Il vantaggio della File History anche in questo caso è che lo stesso utente può andare a ripristinare i file ad un preciso stato rispetto ai backup effettuati. Dalle voci del pannello è possibile selezionare la voce Ripristina i file personali, selezionare le cartelle e i file interessati e navigare all’interno delle diverse versioni scegliendo la versione desiderata.