Per creare un progetto aziendale e assegnare i relativi task agli utenti abbiamo bisogno di indagare sul funzionamento del modulo progetti, i task dei progetti e il modulo documenti. Questi infatti interagendo tra di loro danno vita a quello che viene definito il progetto aziendale. Partiamo parlando del modulo documenti: è un modulo molto utile perchè la sua funzione è quella di mettere in condivisione documenti a più utenti e contatti, questi file possono contenere informazioni importanti per la creazione di un progetto aziendale.
È possibile creare una vera e propria biblioteca di documenti e grafici che è condivisibile con altri utenti e contatti; possono essere materiale di marketing, informativo, fino ai veri e propri contratti. È inoltre possibile creare modelli di documenti in modo da trovarne di pronti all'occorrenza.
Per creare un documento:
- Selezionare il tab "Create Document" - crea documenti dalla barra azioni nella scheda
- Immettere le informazioni per i campi richiesti
- Cliccare "Save" - salva per creare il documento, se vogliamo annullare l'operazione basterà invece cliccare sul tasto "Annulla" e tornare al documento senza averlo salvato.
I campi richiesti nella creazione di un documento sono diversi, ma molto semplici e intuitivi da compilare, come possiamo vedere nella figura seguente:
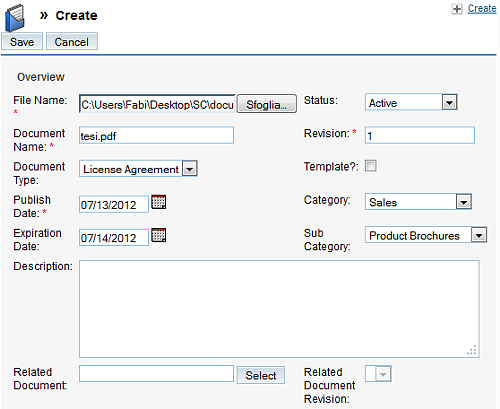
Dopo questa carellata sul modulo documenti, possiamo passare al modulo progetti. Il modulo Projects - progetti, offre la possibilità di creare e gestire i progetti per la propria azienda.
Per impostazione predefinita, il modulo progetti è nascosto. Per renderlo visibile andiamo nel pannello di amministrazione "Admin" - "Developer Tools" strumenti per gli sviluppatori, clicchiamo su "Display Module Tabs and Subpanels" - visualizzare le schede di moduli e pannelli secondari, ed entriamo in una schermata dove possiamo trascinare e rilasciare i nomi dei moduli contenuti in SugarCRM per impostare le schede e/o i pannelli secondari da visualizzare o da nascondere. Troviamo quindi il modulo progetti e rendiamolo visibile trascinandolo nella colonna di sinistra, come si può vedere nella seguente figura:
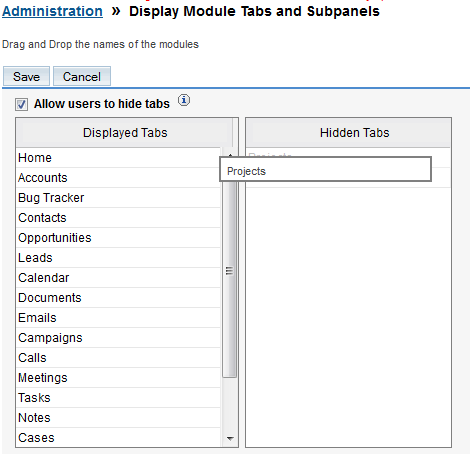
Ogni progetto viene assegnato a un utente. L'utente assegnato è chiamato project manager. Per impostazione predefinita, questo è l'utente che ha creato il progetto. L'utente può comunque assegnare il progetto ad un altro utente.
Entriamo nel modulo "progetti"; qui possiamo creare, gestire e duplicare i progetti aziendali e i task del progetto. Possiamo inoltre definire i task multipli per ogni progetto. Possiamo associare un progetto ad un task di progetto, un account e/o un'opportunità. Per creare un progetto, nella barra azioni, clicchiamo su "Create Project" - crea progetto, e nella pagina che visualizziamo immediatamente dopo, immettiamo le informazioni per i seguenti selettori:
- Name: nome, inseriamo un nome per il progetto.
- Status: stato, dal menu a discesa selezioniamo lo stato del progetto: draf - bozza, in revisione, o pubblicato.
- Start Date: data di inizio, clicchiamo sull'icona "agenda" e selezioniamo la data di inizio del progetto.
- End Date: data di fine, clicchiamo sull'icona "agenda" e selezioniamo la data di fine progetto.
- Assigned to: assegnato a, inseriamo il nome dell'utente che ha la proprietà del progetto. Per impostazione predefinita, il progetto di base viene assegnato a noi.
- Description: descrizione, inseriamo una breve descrizione del progetto.
Dopo aver inserito questi campi, clicchiamo sul tasto "salva", per confermare i dati inseriti.
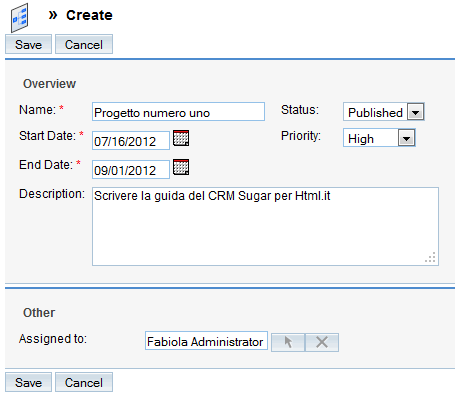
Quando si salva il progetto, la pagina del dettaglio del progetto viene visualizzata successivamente.Da questa pagina, è possibile associare il progetto a record come contatti e opportunità. Per creare un task del progetto, invece, nel pannello delle attività del progetto, clicchiamo "Create" - Crea, come si può vedere dalla seguente figura:
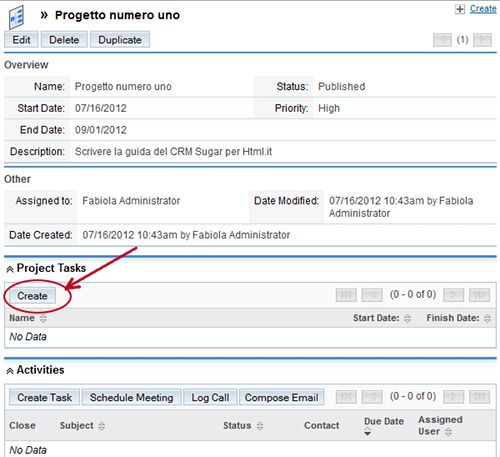
Nella pagina delle attività del progetto, immettere le informazioni per i seguenti settori:
- Name: inseriamo un nome per l'attività.
- Task ID: inseriamo un valore numerico di identificazione del task di progetto.
- Start Date: data di inizio, clicchiamo sull'icona "agenda" e selezioniamo la data in cui il task di progetto deve iniziare.
- Finish Date: fine data, clicchiamo sull'icona "agenda" e selezioniamo una data in cui l'operazione dovrebbe essere completata.
- Priority: percentuale di completamento, inseriamo un valore numerico per indicare la percentuale di attività che è stata completata.
- Milestone: selezioniamo questa casella se il completamento di questo task è considerato una "pietra miliare" per il completamento del progetto stesso.
- Project Name: nome del progetto, clicchiamo su "Select" - seleziona e scegliamo il progetto da associare al compito.
- Description: descrizione, inseriamo una breve descrizione del compito.
Dopo il completamento di tutti questi campi, salviamo il task del progetto.
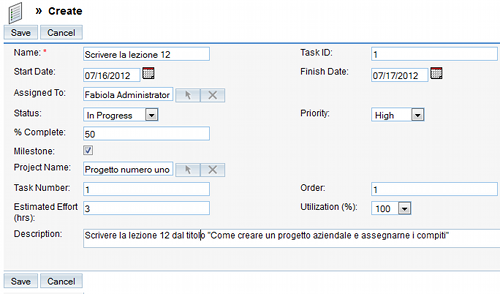
Una volta creato il progetto e la serie di task di progetto, possiamo gestirli attraverso il menu delle azioni e i suoi sotto pannelli, che ci danno la possibiltà di gestire la visualizzazione, la modifica e la creazione, cosi come succede anche per gli altri moduli in SugarCRM. Oltre ai Task di progetto, esistono i Task dissociati da specifici progetti, quelli che chiameremo semplicemente task o "Compiti", che sono visibili nell'apposito modulo "Task" che possiamo trovare nella barra orizzontale generale, sotto il menu "All" - "Task".
Le azioni dei compiti sono le seguenti:
- Create Task: crea compito
- View Tasks: visualizza compito
- Import Tasks: importa compito
SugarCRM consente di creare compiti e assegnarli a se stessi o ad altri utenti. Quando creiamo un compito, questo può riguardare un record specifico come un account o un'opportunità. Per creare un compito, selezioniamo il tasto "Create Task" per creare un compito dalla barra delle azioni.
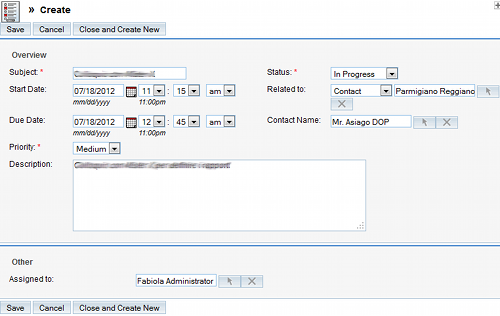
Immettiamo le informazioni nei seguenti campi nella pagina compiti:
- Subject: oggetto, inseriamo il nome, detto anche oggetto, del compito.
- Status: stato, selezioniamo lo stato del compito, scegliendolo da un elenco a discesa.
- Start Date: data di inizio, clicchiamo sull'icona dell'agenda e selezioniamo la data di inizio del compito. Quando si immette una data, è necessario selezionare anche il tempo, in ore e minuti, dagli elenchi adiacenti a discesa.
- Due Date: data di scadenza, clicchiamo sull'icona dell'agenda e selezioniamo la data di completamento del compito, immettiamo l'ora nella casella adiacente.
- Priority: priorità, selezioniamo la priorità che riflette l'importanza del compito da un elenco a discesa.
- Description: descrizione, inseriamo una breve descrizione del compito.
- Related to: correlato a, immettiamo il nome, oppure possiamo cliccare il tasto seleziona, per cercarne uno tra quelli già registrati nella piattaforma. È possibile scegliere record correlati da altri moduli, per esempio dal modulo opportunità.
Clicchiamo "Save" - salva, per confermare la creazione del nostro compito. Per modificare lo stato del compito e crearne uno nuovo, clicchiamo su "Chiudi e Crea Nuovo". Lo status della nuova attività, per impostazione predefinita, è sempre impostato su "non avviato". La gestione dei compiti in SugarCRM è accessibile dal pannello del modulo stesso, dove possiamo visualizzare, modificare, duplicare, cancellare i compiti e crearne di nuovi.