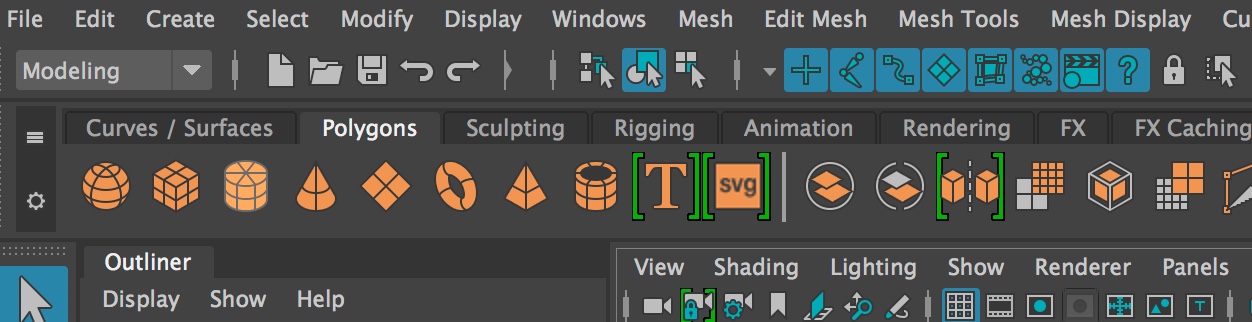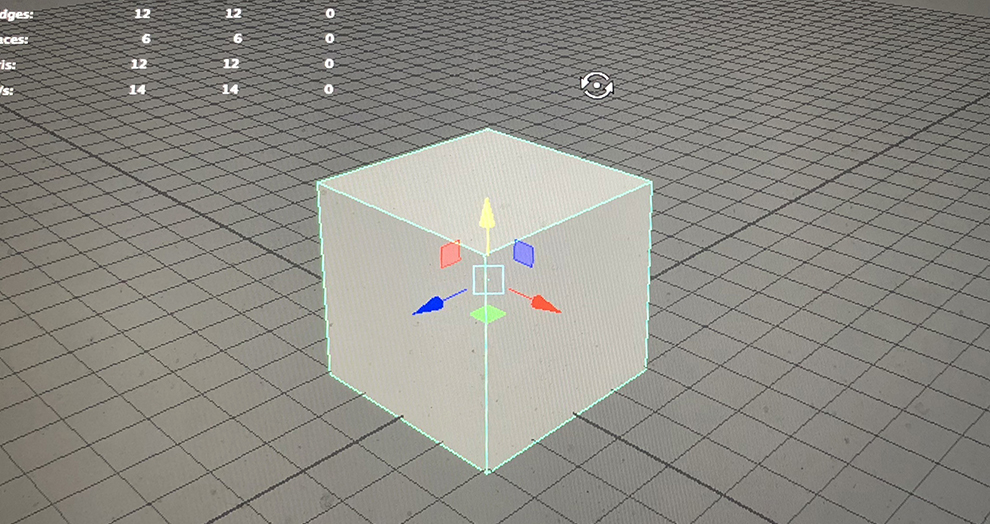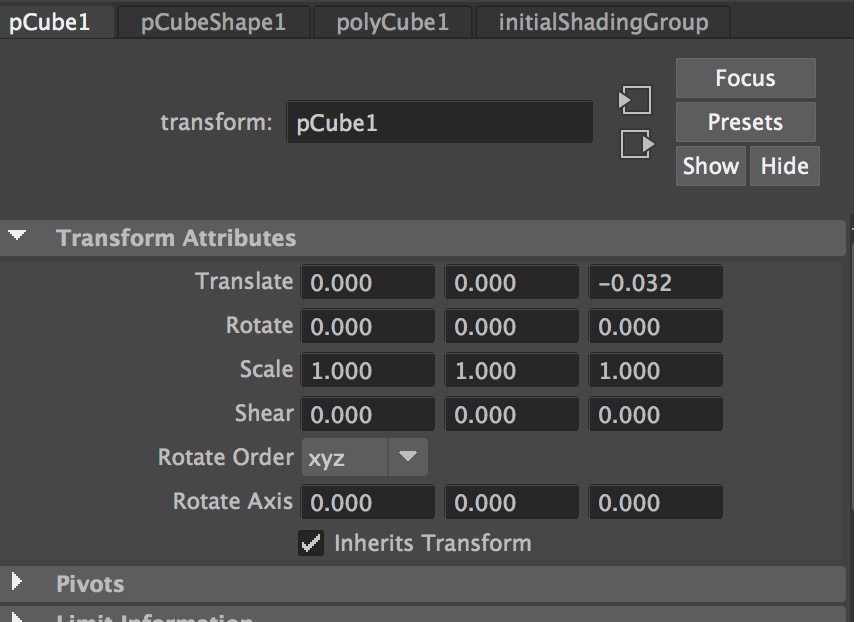Autodesk Maya è un software estremamente versatile e potente. Tuttavia, i suoi comandi elementari ci permettono di iniziare a modellare in tempi brevi. Queste nozioni sono inoltre pressoché universali, anche qualora volessimo tentare di replicare le stesse azioni in programmi come Autodesk 3D Studio Max o Blender.
Creare la primitiva
La schermata centrale al centro della finestra del programma è la cosiddetta scena. Qui sono posizionati tutti gli elementi 3D, le mesh, che possiamo manipolare attraverso una serie di comandi. Cominceremo quindi creando un cubo, muovendoci nella parte superiore del menu e cliccando sulla tab Polygons.
Da qui possiamo scegliere tutta una serie di primitive, ossia elementi geometrici basilari, che ci permetteranno di posizionare i mattoncini essenziali per edificare strutture più complesse. Cliccando sull’icona del cubo arancione che vediamo nell'immagine, questo apparirà automaticamente al centro della scena.
Zoom, Rotate e Pan
Esistono diverse opzioni della telecamera, che possiamo gestire tramite shortcut, scorciatoie. Durante la modellazione avremo infatti la necessità, per esempio, di cambiare la distanza da cui vediamo il modello, o l’angolazione. Per zoomare sul modello, è possibile usare la rotella del mouse, che ci permetterà di avvicinarci o allontanarci dalla mesh.
La stessa azione può essere compiuta, per avere maggiore controllo, tenendo premuto il tasto Alt e il tasto destro del mouse contemporaneamente; apparirà una freccia bianca e, spostando il mouse in avanti o indietro, ci si avvicinerà o allontanerà rispettivamente dal modello.
Per ruotare la telecamera è invece necessario tenere premuto il tasto Alt e il tasto sinistro del mouse contemporaneamente, trascinando il mouse nelle quattro direzioni cardinali (sinistra, destra, alto, basso) e nelle direzioni intermedie per visualizzare dall’angolazione preferita.
Nel corso della modellazione si renderà comunque necessario, di tanto in tanto, avere una visione precisa dell’oggetto e resettare l’angolatura. Per fare questo è sufficiente premere il tasto F.
Un altro comando indispensabile è il Pan, che si attiva tenendo premuto il tasto Alt e il tasto centrale del mouse contemporaneamente. A questo punto, trascinando il mouse nelle quattro direzioni cardinali e nelle direzioni intermedie possiamo navigare la scena velocemente.
Se pensiamo, per esempio, di star modellando una città, con molti elementi a schermo come le case, le strade o le macchine che si muovono al loro interno, la possibilità di poter muovere la visuale così rapidamente si rivela indispensabile.
Naturalmente tutti questi elementi possono e devono essere utilizzati tra di loro per permetterci di padroneggiare completamente la visualizzazione spaziale degli oggetti. Durante la modellazione, ci capiterà continuamente di zoomare, ruotare la visuale ed effettuare un pan, per cui è cruciale imparare a memoria questi comandi in modo tale che diventino un automatismo, velocizzando così sensibilmente il vostro lavoro.
Gizmo e introduzione al comando Move
Finora abbiamo visto come si modifica la visuale, ma il cubo è rimasto fermo nella sua posizione. Per muoverlo abbiamo bisogno di usare, appunto, il comando Move, richiamabile dalla quarta icona nel menu all’estrema sinistra del programma, e simboleggiato da un quadrato con quattro frecce direzionali.
Figura 5.
![]()
Cliccando un oggetto nella scena lo selezioneremo, un’azione segnalata dal fatto che gli Edge del cubo diventano di colore verde. A questo punto, se clicchiamo sul comando Move, apparirà uno degli oggetti più utili per la modellazione, il Gizmo, rappresentato da tre frecce, rispettivamente corrispondenti all’asse X, Y e Z. Il funzionamento è molto semplice: cliccando su una delle frecce, spostiamo l’oggetto nella direzione da essa indicata.
Figura 6. (click per ingrandire)
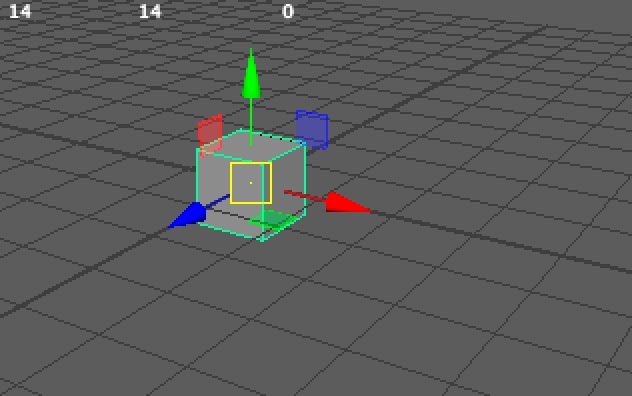
Cliccando due volte sul tasto Move, apriamo il menu Tool Settings. Tale menu ci permette di avere un maggiore controllo sulle impostazioni dello strumento Move. Una delle funzioni più utili è la cosiddetta Edit Pivot, ossia il comando per modificare il centro dell’oggetto. Può essere utile, per esempio, per ruotare un oggetto su di un punto. In caso volessimo resettare tutte le modifiche, è sufficiente cliccare sul tasto Reset Tool.
Notiamo come, nella tab a destra del programma, il cosiddetto menu Attributes, troviamo le stesse modifiche che abbiamo fatto con il Move Tool, ma espresse tramite valori numerici, all’interno del menu Transform. Possiamo infatti anche scegliere di non usare il Gizmo (sebbene sia l’opzione più rapida), ma decidere di adottare degli input più precisi inserendo da tastiera i numeri negli spazi rispettivamente dedicati all’asse X, Y e Z.
Questo ci torna particolarmente utile quando modelliamo, per esempio, degli edifici, dove è necessario avere il massimo controllo sulla collocazione spaziale dell’oggetto, nonché sulle sue proporzioni. Il menu Attributes apre in realtà un universo di sfaccettature: come possiamo vedere, i Transformation Attributes includono anche, per esempio, Rotate, ossia la rotazione dell’oggetto nello spazio, e la Scale, ossia le dimensioni attraverso i tre assi.