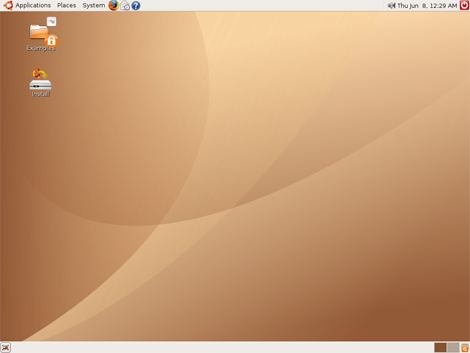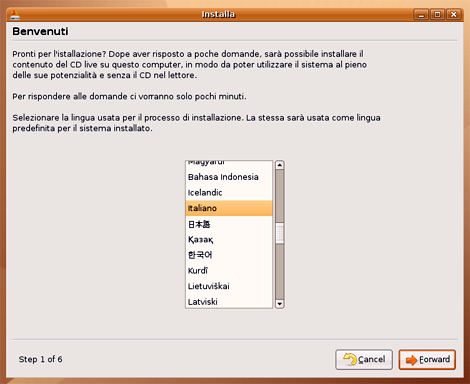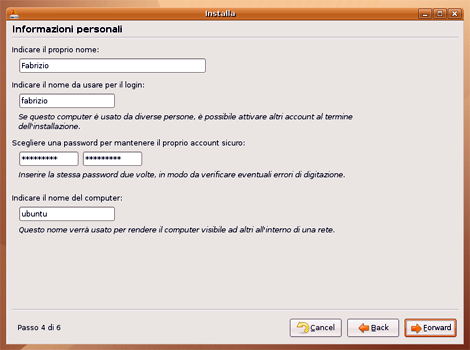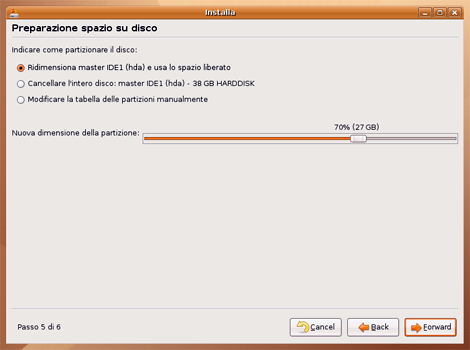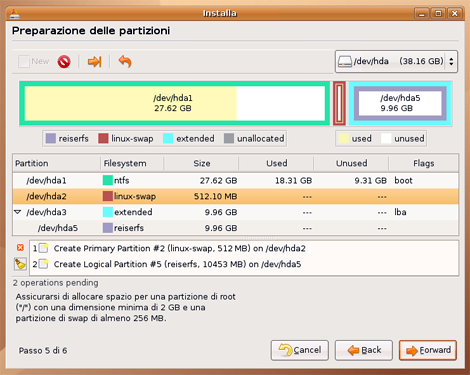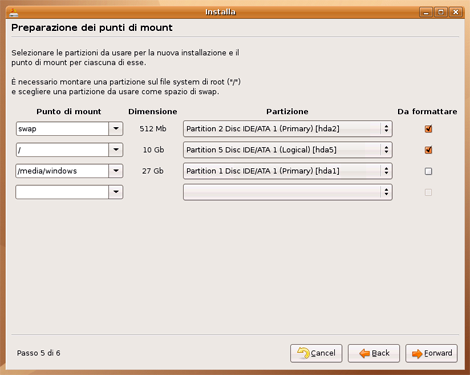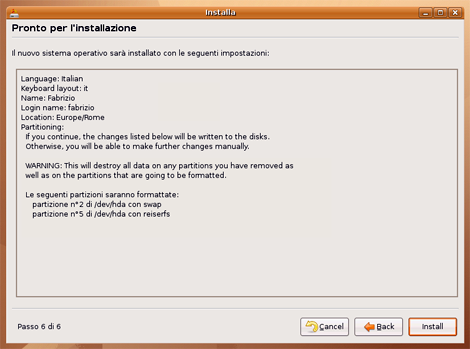Ma l'ambiente Live di Ubuntu consente anche di installare la distribuzione, basta, infatti, cliccare sull'icona presente sul desktop chiamata Install per avviarla. Poiché un'installazione è pur sempre un'operazione che richiede un po' di competenza, la si sconsiglia a chi non si dovesse sentire sicuro. Inoltre è necessario fare sempre un backup prima di compiere operazioni di installazione o che in genere vanno a toccare le partizioni di sistema.
Partita l'installazione, verrà presentata una finestra in cui è necessario specificare la lingua utilizzata, la quale verrà utilizzata sia per il processo di installazione, sia verrà impostata come lingua predefinita del sistema. Dopo tale schermata verrà chiesto il fuso orario ed il layout della tastiera in uso; le impostazioni sono generalmente pre-impostate correttamente, tuttavia controllatene la correttezza.
Si approda, quindi, alla finestra che consente di scegliere il nome utente e la password del sistema che si sta per installare. Il nome utente e la password saranno quelle dell'utente che poi dovrete utilizzare come utente "desktop", cioè come utente di lavoro. Una delle particolarità di Ubuntu è che non viene "abilitato" l'utente root (l'amministratore del sistema), ma viene approntato un sistema per garantire all'utente che state per creare i privilegi di root in condizioni particolari.
Superata anche quella fase, si rende necessario partizionare il disco rigido in modo da "dare spazio" ad Ubuntu accanto al vostro sistema operativo. Se avete solo Windows potete anche scegliere il partizionamento automatico, che ridimensiona ed imposta automaticamente le partizioni per l'installazione di Ubuntu (ricordatevi, se avete Windows, di effettuare un defrag per rendere più agevole il ridimensionamento). Se avete già provato Linux o se avete confidenza con la gestione delle partizioni, procedete pure con il partizionamento manuale.
Il partizionamento manuale consente, a differenza di quello automatico, di scegliere quali partizioni ridimensionare, quali, eventualmente, eliminare, ma soprattutto consente di creare le partizioni necessarie a Linux secondo le proprie esigenze.
Una qualsiasi distribuzione ha bisogno di una partizione di root (identificata da "/" e da non confondersi con l'utente root), poi ha quasi sempre bisogno di una partizione di Swap, in pratica una partizione di "appoggio" per estendere virtualmente la RAM (la swap può essere omessa se avete più di 512 MB di RAM), e in molti casi è saggio prevedere una partizione separata per la "Home", la cartella in cui vanno a risiedere i file degli utenti, sia quelli di configurazione che quelli personali (che in questo modo sono indipendenti dal sistema).
Un buon compromesso per assegnare lo spazio alle partizioni è circa 10-15 GByte per Linux, da 512 a 1 GByte per la swap e circa 5 GByte per la Home; ovviamente l'impostazione varia da scenario a scenario, ma è bene tenere abbastanza costanti i rapporti tra le dimensioni appena citate.
Dopo aver operato sulle partizioni a piacimento, il programma di installazione chiederà i mount point da assegnare alle partizioni. Come dicevamo poco fa, è possibile, oltre che assegnare il mount point della partizione di root "/" e della swap, assegnare quello della Home (/home) ed eventualmente quello di partizioni windows presenti (ad esempio come /windows o /media/windows).
La finestra successiva mostra un riepilogo delle impostazioni e chiede conferma prima di procedere con la configurazione vera e propria. Considerate che fino a questo punto è possibile tornare indietro e modificare a piacimento anche le partizioni; dopo questo punto le modifiche verranno messe in atto e sarà impossibile tornare indietro.
Effettuate sempre un backup prima di compiere questa operazione, poiché un eventuale blocco successivo a questa fase potrebbe farvi perdere i dati del computer.
Dopo la conferma, parte l'installazione vera e propria e, come si suol dire, è un'operazione tutta in discesa, poiché in un tempo variabile tra i dieci ed i trenta minuti, il programma provvederà a configurare le partizioni, a copiare il sistema Ubuntu ed i pacchetti relativi, e a configurare le impostazioni (come la lingua, il bootloader e molto altro). Sebbene questa fase sia molto sicura, si chiede comunque di porre attenzione all'andamento dell'installazione, così che in caso di blocco possiate comprenderne le cause.
Terminata l'installazione e la configurazione, il programma vi invita a riavviare il computer per iniziare ad utilizzare Ubuntu, oppure continuare ad usare l'ambiente Live (se ad esempio dovete completare delle operazioni) e riavviare quando più vi aggrada.