Il passo successivo nella realizzazione del programma è la configurazione del controllo Data e la sua sincronizzazione con le varie TextBox, in modo che queste ultime visualizzino i dati prelevati dal database. Come vedremo tra breve, si tratta di un'operazione semplicissima, che richiede la stesura di una sola riga di codice, a dire il vero neanche strettamente necessaria, ma utile per garantire il buon funzionamento del programma in ogni situazione.
Per prima cosa dobbiamo configurare il controllo Data in modo che vada a recuperare le informazioni dal database che abbiamo creato; per fare questo è necessario modificare la proprietà DatabaseName. facendo clic sul pulsante con i tre puntini visibile a destra della proprietà suddetta comparirà la finestra Nome database, in cui dobbiamo selezionare il file MDB che vogliamo utilizzare nella nostra applicazione. Una volta effettuata, confermiamo la scelta con un clic su Apri.
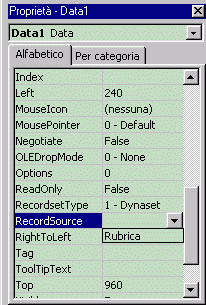
La proprietà DatabaseName verrà aggiornata con il nome e il percorso completo del file appena selezionato. Questo ultimo particolare ci fa intuire per quale motivo dobbiamo ora scrivere una semplice riga di codice: dal momento che viene utilizzato il percorso completo del database, se copiamo il programma in un'altra cartella esso non funzionerà più, poiché tenterà di aprire un file non più esistente. Per risolvere il problema è sufficiente aggiornare la proprietà DatabaseName all'interno dell'evento Form_Load:
Private Sub Form_Load()
Data1.DatabaseName = App.Path & "Agenda.mdb"
End Sub
Dobbiamo ancora modificare una proprietà del controllo Data, più precisamente la proprietà RecordSource, che consente di impostare il recordset del database che si intende utilizzare. Selezioniamo Rubrica. La proprietà RecordsetType, infine, deve essere impostata su 0 - table.
Ora non ci resta che collegare le varie TextBox al controllo Data. Selezioniamo la prima casella di testo e selezioniamo, per la proprietà DataSource, il controllo Data1. A questo punto, facendo clic sul pulsante a lato della proprietà DataField comparirà l'elenco dei campi del database: selezioniamo Nome, per fare in modo che nella prima casella di testo venga visualizzato il nome del contatto. Ripetiamo questi passaggi per le altre TextBox: la proprietà DataSource deve sempre essere impostata su Data1, mentre la proprietà DataField deve essere, rispettivamente, Indirizzo (Text2), Telefono (Text3) e E-Mail (Text4). Tutto qui: ora il programma può già essere utilizzato per la consultazione del database. Proviamo subito premendo il tasto F5. Verrà visualizzato il primo record del database; agendo sui pulsanti a lato del controllo Data sarà possibile spostarsi in aventi o indietro: le varie caselle di testo verranno automaticamente aggiornate in modo da visualizzare i dati corretti.
Aggiungiamo infine due righe di codice, una che verrà eseguita quando si preme il pulsante Aggiorna, l'altra alla pressione del tasto Esci. In questo secondo caso, vogliamo semplicemente chiudere il programma, quindi dobbiamo scrivere:
Private Sub Command7_Click()
'Esce dal programma.
Unload Me
End Sub
Premendo il tasto Aggiorna, invece, vogliamo che il controllo Data venga aggiornato, così da rendere effettive le eventuali modifiche (potrebbe tornarci utile nelle prossime Lezioni). Si può raggiungere lo scopo semplicemente richiamando il metodo Refresh del controllo:
Private Sub Command5_Click()
'Aggiorna il controllo.
Data1.Refresh
End Sub
Fate clic qui per scaricare il programma al punto in cui siamo arrivati.