Tutti i controlli che possono essere inseriti un form Visual Basic sono visualizzati sotto forma di icona nella Casella degli strumenti, una barra laterale che nell'impostazione predefinita è visualizzata sulla sinistra; ognuna di queste icone rappresenta un diverso controllo inseribile. Per provare ad inserire un controllo nel form, fare doppio clic su un'icona contenuta nella casella degli strumenti: l'elemento selezionato verrà visualizzato al centro della finestra. Se ora si seleziona l'elemento appena aggiunto con il mouse, possiamo vedere che la finestra delle "Proprietà" (di solito sulla destra) conterrà tutte le proprietà dell'oggetto stesso.
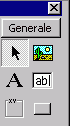
Modificando queste proprietà è possibile cambiare l'aspetto e le caratteristiche del controllo. Facciamo subito una prova. Fate doppio clic sull'icona della Casella degli strumenti che rappresenta un pulsante; la potete identificare facilmente perché, tenendo il mouse fermo su di essa per qualche istante, verrà visualizzato un tooltip contenente il messaggio "CommandButton".
Un pulsante verrà aggiunto al centro del form; sopra di esso è scritto Command1: è, questa, la caption del pulsante. Per modificarla, selezionate il pulsante e fate clic a destra della scritta Caption, visualizzata nella finestra delle Proprietà.
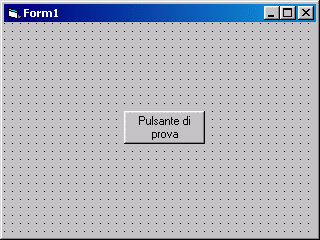
Ora potete digitare la nuova etichetta del pulsante, che verrà modificata durante la digitazione. Ad esempio, provate a scrivere Pulsante di prova. Se avete seguito correttamente questi passaggi, dovreste ottenere un risultato simile a quello mostrato nella figura qui a lato. Se non avete capito qualcosa, oppure se desiderate scaricare questo piccolo esempio, potete fare clic qui per prelevarlo.
C'è anche un altro modo per modificare le proprietà di un controllo inserito in un form: è possibile cambiare la proprietà da codice. In Visual Basic, per accedere da codice alle proprietà di un controllo, è necessario scrivere il nome del controllo stesso (che è il primo valore elencato nella finestra Proprietà), seguito da un punto (.) e dal nome della proprietà che si vuole modificare; poi si deve digitare un uguale (=) e specificare finalmente il nuovo valore della proprietà. Ritornando al nostro esempio, per modificare la caption del pulsante da codice l'istruzione da scrivere è questa:
Command1.Caption = "Pulsante di prova"
Notate che, dopo aver digitato il punto, verrà visualizzato un elenco delle proprietà e dei metodi del controllo; mentre le proprietà consentono di impostare le caratteristiche dell'oggetto, i metodi sono azioni che il controllo può eseguire. Ad esempio, utilizzando il metodo Move, possiamo spostare il controllo in una qualsiasi posizione del form:
Command1.Move 0, 0
Questa istruzione sposta il pulsante nell'angolo in alto a sinistra del form. Come vedremo meglio nelle prossime lezione, ogni controllo dispone di proprietà e di metodi specifici.
Abbiamo così dato un rapido sguardo alla Casella degli strumenti e alla finestra delle "Proprietà" di Visual Basic; la descrizione di tutte le proprietà disponibili esula dagli scopi di questo corso. Chi volesse approfondire tale punto può selezionare la proprietà di cui vuole conoscere maggiori informazioni e premere il tasto F1: verrà così visualizzata la Guida in linea di Visual Basic relativa alla proprietà selezionata.