Iniziamo a scoprire come aggiungere contenuti al nostro sito. Ci autentichiamo come amministratori ed accediamo al menu amministrativo del nostro sistema.
Clicchiamo sul menu "Notizie" per accedere alla pagina principale delle news che, oltre che contenere le notizie già inserite, ci permetterà di inserirne di nuove.

La schermata principale della pagina delle notizie che all'inizio non contiene alcun dato. Per inserirne, clicchiamo su "Aggiungi - Notizie" ed accediamo all'apposita pagina:
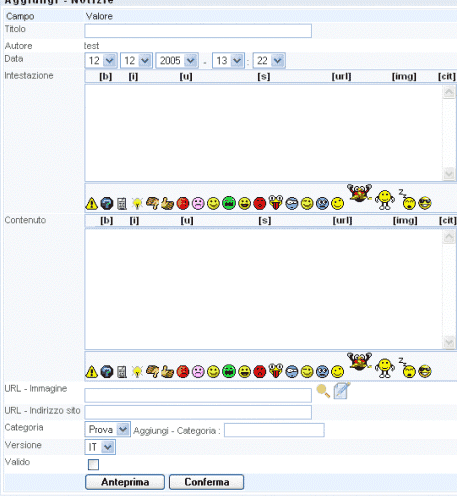
Per pubblicare le nostre "Notizie" è sufficiente compilare questo modulo. Soffermiamoci ad esaminare il significato di ogni campo:
- "Titolo" indica il titolo della notizia;
- "Autore" indica il nostro username e viene visualizzato nella pagina degli utenti (non possiamo parlare di campo in quanto è una voce non modificabile) ;
- "Data", permette di scegliere quando pubblicare la notizia, se la notizia viene posticipata e resa valida, questa sarà visibile esclusivamente dal giorno specificato;
- "Intestazione" permette l'inserimento di una prefazione, una presentazione o un elenco degli argomenti trattati per la notizia che ci apprestiamo ad inserire;
- "Contenuto", è il cuore della notizia, contiene tutto il testo delle news con eventuali immagini e link di riferimento;
- "URL-Immagine" serve ad inserire una immagine in alto a destra nella news e generalmente viene inserita una immagine che permette agli utenti di capire al volo di cosa si sta parlando;
- "URL - Indirizzo Sito" serve per inserire un link nella pagina della notizia ed in home page. È molto utile da sfruttare in quelle situazioni in cui il contenuto della notizia proviene da un altro sito;
- "Categoria" serve per selezionare la categoria di appartenenza della news, mentre il campo affianco, "Aggiungi-Categoria" permette, se necessario, di creare una nuova categoria;
- "Versione" serve a selezionare per quale versione (o lingua) del sito mostrare la news;
- "Valido" permette di scegliere se far visualizzare la notizia a tutti gli utenti (campo spuntato) o se renderla visibile solo nell'area amministrativa (campo non spuntato).
Per pubblicare la notizia, clicchiamo "Conferma". È possibile visualizzare l'anteprima di quanto inserito cliccando su "Anteprima".
Digitiamo adesso sulla barra degli indirizzi il percorso principale della cartella ASPNuke: http://localhost/aspnuke/ ed accediamo al sito, noteremo con piacere come la parte centrale inizia finalmente a prendere corpo ed a mostrare dei dati e non solo box vuoti:
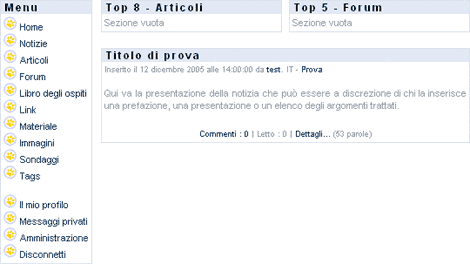
Torniamo per un attimo indietro ad analizzare le funzionalità del pannello di inserimento per quanto concerne i campi "Intestazione" e "Contenuto".
Abbiamo sicuramente notato le varie opzioni per la formattazione del testo, ovvero: [b], [i], [u], [s], [url], [img] e [cit].
Possiamo permetterci di definire ognuna delle voci precedenti come un tag vero e proprio, e come consuetudine, ogni tag ha il suo tag di chiusura. Vediamo intanto a cosa servono questi tag e poi, alla fine vediamo anche come chiuderli in modo semplice e veloce con un semplice click del mouse:
- [b] testo grassetto;
- [i] testo corsivo;
- [u] testo sottolineato;
- [s] testo sbarrato;
- [url] crea un collegamento ipertestuale ad un indirizzo internet contenuto tra il tag di apertura e quello di chiusura, esempio [url]http://www.aspnuke.it[/url];
- [img] serve ad inserire una immagine tra il tag di apertura e quello di chiusura, esempio [img]URL dell'immagine[/img];
- [cit] serve a "citare" una parola o una frase inserita tra il tag [cit] ed il tag [/cit], per rendere meglio l'idea del risultato, inseriamo direttamente uno screen fatto dal sito.
Figura 4. Esempio di citazione

Chiudere questi tag è molto semplice, basta scrivere ad esempio [/b] per il tag di chiusura del grassetto, questo è vero ma se proviamo a cliccare sul tag [b] per aprirlo, il sistema automaticamente inserisce [/b].