*In collaborazione con Mokarta
Prima di passare all'esempio pratico, occorre chiarire alcuni aspetti
fondamentali delle immagini bitmap, in modo da comprendere meglio quanto accade
quando modifichiamo le dimensioni di un'immagine e, soprattutto, il perché
in alcuni casi si verificano perdite di qualità.
Risoluzione dell'immagine e dimensione in pixel
Nell'operazione di ridimensionamento entrano in gioco due caratteristiche:
la dimensione in pixel e la risoluzione. Quando si parla di dimensione
in pixel dell'immagine, si fa riferimento al numero di pixel presenti sulla
larghezza e sull'altezza. Infatti, l'immagine che vediamo a video
non è altro che una griglia di punti colorati (i pixel appunto) che, con
la loro posizione e colore, costituiscono l'immagine. Quando modifichiamo
una fotografia, ad esempio per rimpicciolirla, interveniamo su questa griglia,
che ha delle dimensioni fissate, e da qui derivano i problemi del mantenimento
della qualità.
Per coloro che non hanno familiarità con i pixel e l'elaborazione
delle fotografie, mostriamo un "primo piano" della griglia di pixel
di cui è composta l'immagine usata nell'esempio. Per vederla,
basta ingrandire con lo strumento Zoom una zona dell'immagine; la
figura riporta un ingrandimento al 1600%.
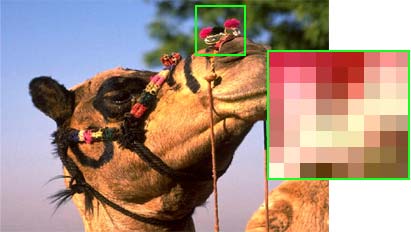
Strettamente connessa alla dimensione in pixel è la risoluzione dell'immagine,
generalmente espressa in pixel per pollice, che indica quanti pixel sono presenti
nell'unità di misura. Ad esempio, se un'immagine ha una risoluzione
di 300 ppi significa che per ogni pollice sono presenti 300 pixel; se la risoluzione
è 72 ppi significa che per ogni pollice sono presenti 72 pixel e così
via.
Photoshop riepiloga tutte queste informazioni (e altre, come vedremo) in una
preziosissima finestra di dialogo: Image Size (Dimensione immagine).
Come ridimensionare una foto: modificare la risoluzione
1. Aprire l’immagine da modificare; se volete potete utilizzare l’immagine di questo esempio (01 dimensione.psd contenuta, come le altre cui si farà riferimento, in questo
file zip, 3,4Mb).
2. Selezionare il comando Image > Image Size (Immagine > Dimensione immagine). La finestra che appare riepiloga i dati dell’immagine. Innanzitutto, oltre alla dimensione in byte (1,8 M), viene riportata la dimensione in pixel; in questo caso l’immagine è di 693 x 593 pixel. Nella sezione sottostante, vengono indicate le dimensioni per la stampa del documento (11,73x10,04 cm) e la sua risoluzione (150 ppi):
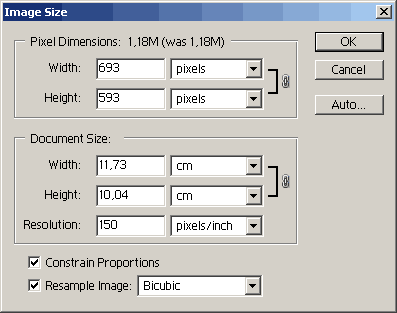
3. Le immagini destinate al web devono avere una dimensione in byte ridotta (e ciò in genere comporta anche una dimensione in pixel ridotta) nonché una risoluzione di 72 pixel/pollice. L’immagine dell’esempio, oltre a essere di grandi dimensioni, presenta una risoluzione di 150 ppi. Prima di modificarla, verificare che l’opzione Resample Image (Ricampiona immagine) sia attiva e sia impostata su Bicubic (Bicubica). Vedremo poi il
perché.
4. Digitare nella casella Resolution (Risoluzione) il valore 72. Automaticamente, Photoshop ricalcola le dimensioni in pixel dell’immagine, che divengono all’incirca la metà. Infatti, come abbiamo visto, le
dimensioni sono strettamente legate alla risoluzione e, quando si agisce su quest’ultima, vengono rielaborati i dati dell’immagine, ridistribuendoli su un numero minore o maggiore di pixel. Questa elaborazione, o meglio, questo ricampionamento
avviene secondo il metodo specificato con l’opzione Resample Image (Ricampiona immagine). Tra le opzioni disponibili (Bicubica, Vicino più prossimo e Bilineare) quella bicubica è la migliore per l’elaborazione delle fotografie:
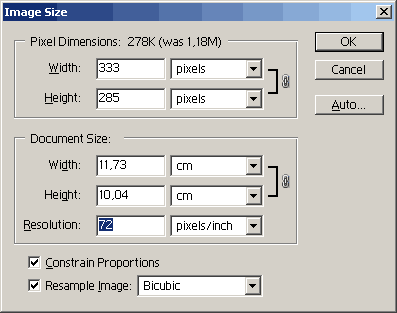
5. Fare clic su OK per applicare il ridimensionamento. L’immagine è stata rimpicciolita, mantenendo la buona definizione. Il risultato è visibile nel file 01 dimensione1.psd:

Secondo caso: modificare la risoluzione ma non le dimensioni in pixel
Nell’esempio precedente, abbiamo visto come portare la risoluzione a
72 ppi ottenendo, nel contempo, una modifica della larghezza e dell’altezza
dell’immagine. È altresì possibile modificare la risoluzione
mantenendo inalterate le dimensioni in pixel: basta non operare il ricampionamento.
Vediamo come.
1. Aprire l’immagine originale (01 dimensione.psd) e richiamare
la finestra di dialogo Image Size (Dimensione immagine) col comando
Image > Image Size (Immagine > Dimensione immagine).
2. Nella parte inferiore nella finestra è presente l’opzione Resample
Image (Ricampiona immagine). Se la deselezionate, vengono disabilitate
le caselle delle dimensioni in pixel, a sottolineare che le dimensioni rimarranno
inalterate.
3. Modificare il valore della risoluzione, portandolo a 72. Questa modifica
non incide sulle dimensioni a video dell’immagine (e neppure sulle sue dimensioni
in byte), ma solo sulle sue dimensioni di stampa, che risultano all’incirca
raddoppiate. Ma per il nostro fine, la pubblicazione sul web, questo cambiamento
non influisce sul nostro lavoro:
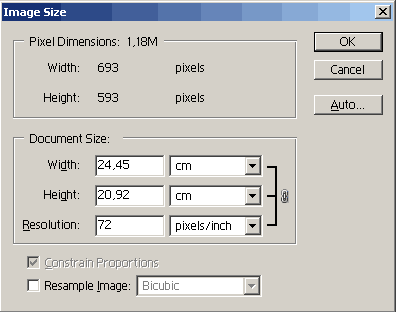
4. Una volta modificata la risoluzione, fare clic su OK. L’immagine risulta
inalterata sia nelle dimensioni (che sono sempre di 693 x 593 pixel) sia nella
qualità. Infatti, non operando il ricampionamento, la modifica della risoluzione
non ha variato le informazioni legate ai pixel. Il risultato è visibile
nel file 01 dimensione2.psd.
Terzo caso: modificare altezza e larghezza in pixel
Una volta impostata la risoluzione con uno dei due metodi illustrati nei casi
precedenti, può essere ancora necessario modificare la larghezza e l’altezza
in pixel dell’immagine, in modo da ottenere le dimensioni adatte alla pagina
web dove prevedete di usare la fotografia. Ancora una volta, la finestra Dimensione
immagine è utilissima.
1. Aprire l’immagine che volete ridimensionare, ad esempio il file 01
dimensione1.psd, e aprire la finestra di dialogo Image Size (Dimensione
immagine).
2. Se non fosse già selezionata, attivare la casella Resample Image
(Ricampiona immagine) con l’opzione Bicubica.
3. Verificare di aver attiva anche l’opzione Constrain Proportions
(Mantieni proporzioni) affinché il ridimensionamento avvenga in
modo proporzionale.
4. Impostare nella prima casella in alto la larghezza desiderata (ad esempio
150): Photoshop calcola automaticamente l’altezza in modo proporzionale.
Se preferite, potete modificare le dimensioni anche in percentuale: basta fare
clic sulla casella accanto e selezionare, al posto di pixel, l’opzione percent
(percentuale). Riducendo le dimensioni, si riduce anche il peso in byte
dell’immagine: da 278 K a 56 K. Tenete comunque presente che questo dato
si riferisce al file di Photoshop: il peso dell’immagine finale dipenderà
dal formato che sceglierete per salvarla:
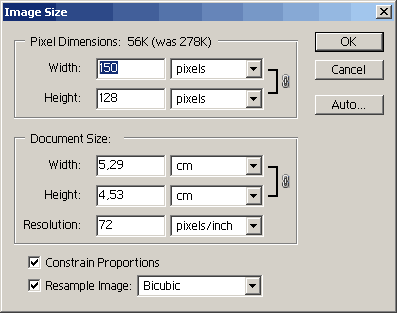
5. Fare clic su OK. L’immagine è delle dimensioni scelte, come
si può vedere nel file 01 dimensione3.psd:

Consigli su come ridimensionare una foto
E per concludere, alcuni consigli
- Capita di cambiare idea durante una lavorazione e di dover modificare l’altezza
e la larghezza di un’immagine che avevamo già ridimensionato. Ma,
spesso, questa operazione incide visibilmente sulla qualità e sulla nitidezza
perché comporta successivi ricampionamenti. Quindi, evitate di ridimensionare
un’immagine gia ridimensionata e, se possibile, ripartite sempre da quella
originale. - Se volete ripristinare i valori iniziali della finestra Image Size,
non ricorrete al classico metodo di chiudere la finestra con un clic su Cancel
(Annulla) per poi riaprire la finestra. Basta tenere premuto il tasto Alt
e fare clic sul pulsante Reset che compare in sostituzione di Cancel
(Annulla). Questo metodo, molto comodo, funziona anche nelle altre finestre
di dialogo di Photoshop. - La larghezza e l’altezza in pixel possono essere modificate anche col
comando Edit > Transform oppure Free Transform (Modifica
> Trasforma oppure Trasformazione libera) aiutandosi con
le utili funzionalità della barra delle opzioni.