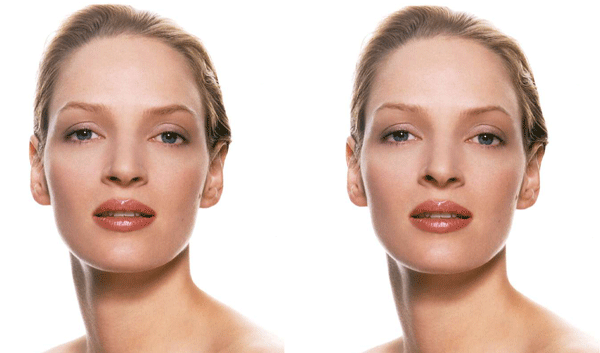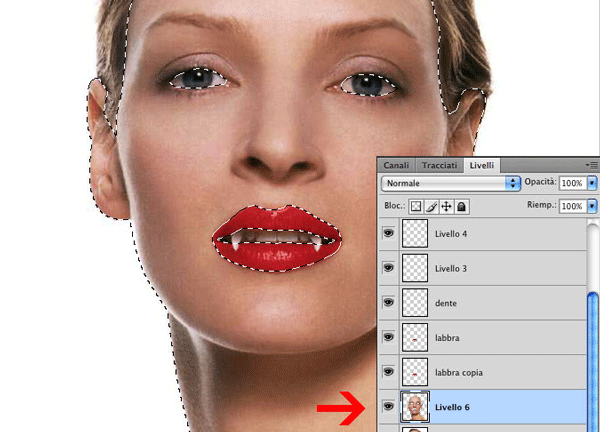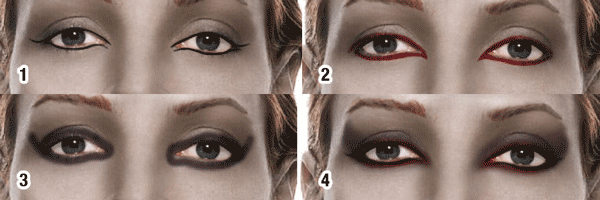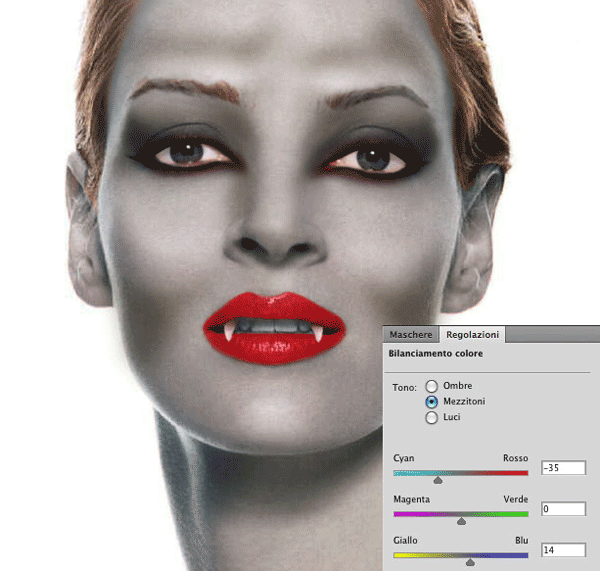In questo tutorial ci accingiamo a trasformare un ritratto in quello di un vampiro. Per farlo abbiamo bisogno di una foto di un primo piano ad alta risoluzione (abbiamo trovato online una foto di Uma Thurman).
Come primo step creiamo un nuovo documento con dimensioni 695x800 px con risoluzione 96 dpi e sfondo bianco e incolliamo dentro la foto da modificare.
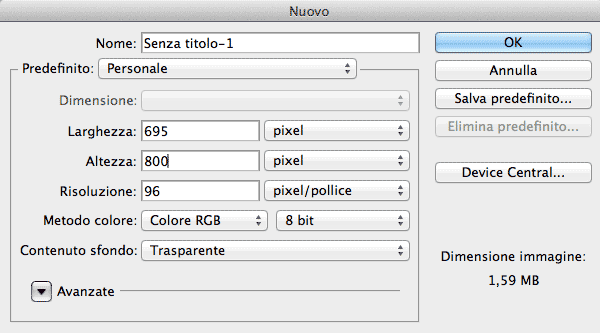
La prima cosa da fare è quello di modificare un pò i lineamenti: alziamo le sopracciglia e rendiamo le narici più ampie per cercare di avvicinare la somiglianza a quella di un felino. Lo strumento che utilizzeremo sarà Fluidifica (Filtro > Fluidifica). I cambiamenti sono molto leggeri in modo da non rendere troppo visibili i pixel allungati.
Fonte immagine: www.qnm.it
Ora abbiamo bisogno di mettere un po' di rossetto. Usiamo lo strumento Penna, creando su un altro livello il tracciato con la forma della bocca. Il colore è #bc0101. Lo stile di livello - Sovrapposizione al 60%.

Ora, questa soluzione sembra poco veritiera perché nella vita reale il rossetto non potrà mai avere un contorno così netto e pulito, così con lo strumento Sfumino con intensità bassa (30%) alleggeriamo i contorni. Inoltre, siccome questo colore è troppo arancione, duplichiamo il livello, lo posizioniamo sotto il precedente e impostiamo lo stile del livello Colore Brucia al 13% di opacità.

Ora dobbiamo aggiungere i canini. Cerchiamo su internet l'immagine di un coccodrillo (o di un alligatore) con dei bei denti. Selezioniamo dall'immagine un dente ben appuntito e lo importiamo nella nostra composizione.
Dopo averlo raddrizzato in base alle nostre esigenze, prima di tutto dobbiamo dare al canino la stessa tonalità di colore dei denti della nostra immagine. Così, selezioniamo con lo strumento Bacchetta magica il punto dei denti dove si ha il colore più chiaro; selezioniamo il nostro dente e con lo strumento pennello impostato sul metodo Colore riempiamo la selezione, ottenendo questo risultato:

Per creare l'effetto di profondità del dente che spunta fuori dalla bocca, dobbiamo creare delle tonalità sfumate di colore nella parte superiore.
Selezioniamo con lo strumento Bacchetta magica la tonalità di colore dei denti più scura e, creato un nuovo livello, con lo strumento Pennello creiamo nella parte superiore del dente una parte sfumata. Poi aiutandoci con Opacità e Stile del livello, cerchiamo di raggiungere l'effetto come mostrato nella figura in basso:
Ora lavoriamo sulla carnagione. Utilizziamo lo strumento Penna per creare un tracciato abbastanza preciso del volto, escludendo occhi e bocca. Per fare ciò, prima creiamo il tracciato dell'intero volto, poi andiamo nella finestra Tracciati e salviamo il tracciato appena creato.
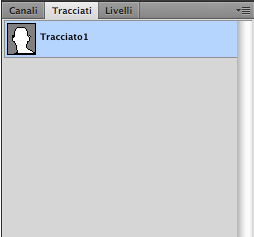
A questo punto, tenendo selezionato il tracciato, continuiamo a scontornare occhi e bocca. Selezioniamo il tracciato e posizionandoci sul livello del volto creiamo un livello duplicato, ottenendo il duplicato del volto esclusi occhi e bocca:
Sul nostro nuovo tracciato, selezioniamo Tonalità/saturazione dal menu orizzontale in alto (Immagine > Regolazioni) e portiamo la saturazione a -55.
Ora che abbiamo cambiato il colore della pelle, si nota molto il rossore degli occhi, quindi procediamo a schiarirlo. Creiamo un nuovo livello sotto a quello del volto e selezionato lo strumento Pennello, scegliamo il bianco come colore e diamo un diametro di 10 px e una durezza del 50%. Iniziamo a riempire la zona stando attenti a non coprire la zona della pupilla. In caso contrario, con la gomma possiamo cancellare le zone sbavate. Infine applichiamo lo stile di livello luce soffusa al 100%.
Rendiamo le sopracciglia un po' più scure. Selezioniamo la parte delle sopracciglia e duplichiamo il livello; prima cancelliamo le zone della pelle in più, poi con lo strumento Gomma cerchiamo nel selettore una forma di pennello a pettine e, rimpicciolito il diametro a 20 px, iniziamo a cancellare in maniera libera alcune zone delle sopracciglia; selezioniamo, infine, il livello di fusione Moltiplica e portiamolo all'80% fino ad ottenere un risultato simile al seguente:

Ora iniziamo a giocare con ombre e luci per far apparire la figura più malefica. Creiamo un nuovo livello e chiamiamolo Ombre; con lo strumento Pennello di colore marrone scuro e opacità 50%, accentuiamo le zone del volto che riteniamo opportuno; poi portiamo il filtro Controllo Sfocatura a 10px di raggio e il metodo di fusione su Moltiplica al 40%.
Passiamo alle luci, creiamo un nuovo livello che chiameremo Luci e con il pennello di un colore più chiaro rispetto alla pelle, dipingiamo le zone di luce come mostrato nella figura in basso. Infine seguiamo gli stessi passaggi seguiti per il livello Ombre.
Adesso facciamo il trucco agli occhi. Utilizziamo 3 livelli differenti per facilitare la fusione. Tutti i livelli sono impostati su Moltiplica al 100% di opacità. Come nel passaggio precedente, utilizzo lo strumento Pennello con dimensioni diverse per dipingere intorno agli occhi; poi utilizzo gli strumenti Sfumino e Sfoca per rendere i vari livelli omogenei tra loro e con gli occhi del personaggio.
Per rendere la pelle ancora più felina, aggiungiamo un livello di bilanciamento del colore al livello della pelle senza gli occhi e la bocca, precedentemente creato; selezioniamo Mezzitoni ed impostiamo il Blu a +14 e Cyan a -35 in modo da cambiare la tinta del volto.
Vediamo ora come rendere gli occhi da vampiro; ci sono vari modi per rendere questo effetto, in questo caso ho scelto un tipo arrossato. Dopo aver cercato su internet una foto di un occhio arrossato, la importiamo nella nostra composizione e, creato un nuovo livello, lo impostiamo sul metodo Moltiplica al 70% e lo posizioniamo sopra gli occhi escludendo le iridi.

Poi inseriamo sopra al livello delle iridi la regolazione di Bilanciamento colore impostata su Sovrapposizione, con il cursore impostato su Luminosità a +100 di Rosso, ottenendo questo risultato:

Possiamo dare alla pelle un aspetto "anemico". Cerchiamo su internet una texture porosa o qualcosa di simile da applicare.

Invertiamo il colore (Immagine > Regolazioni > Inverti) e applichiamo l'immagine alla pelle creando due livelli differenti: quello inferiore lo impostiamo sul metodo di Regolazione Luminosità con opacità al 15% ed è qui l'effetto principale del volto; mentre impostiamo il livello superiore su Luce intensa al 35% di opacità.
Aggiungiamo la maschera di livelli dalla selezione del livello del volto per nascondere le parti che non ci interessano; infine, se le texture aggiunte hanno un colore troppo acceso (nel mio caso c'era un blu forte), abbassiamo la saturazione del colore da Immagine > Regolazioni > Tonalità/Saturazione.
Per completare il lavoro, a questo punto, cambiamo il colore dei capelli, dando un effetto di colore fumo.
Creiamo un nuovo livello sopra al livello delle sopracciclia e applichiamo il metodo di fusione Saturazione. Con il pennello impostato sul colore nero riempiamo le parti dei capelli e delle sopracciglia, fino ad ottenere l'effetto mostrato nella figura seguente: