Introduzione
Quest'articolo illustrerà i passi e gli accorgimenti da adottare nella migrazione di un sito Joomla, da un server ad un altro, tale procedura vale anche se si deve effettuare la pubblicazione del sito da locale ad un server remoto.
La cassetta degli attrezzi
La migrazione interesserà tutti i file contenuti all'interno della nostra webroot, i record, la struttura del database (sul quale Joomla poggia il proprio funzionamento) e la modificare del file configuration.php (che contiene le direttive di base per il corretto funzionamento di Joomla). Per accedere alla webroot bisognerà conoscere le credenziali d'accesso al servizio FTP, forniteci dal nostro gestore hosting in fase di registrazione, occorrerà utilizzare qualsiasi client FTP al fine di provvedere allo spostamento dei file, ad esempio in quest'articolo illustreremo la procedura utilizzando FileZilla, un comodo e pratico software, distribuito gratuitamente e prelevabile da Download.HTML.it.
Come accennato in precedenza occorrerà eseguire il backup del database MySql, al fine di adempiere a tale compito, si potrà utilizzare ad esempio phpMyAdmin, molti gestori di hosting preinstallano direttamente questo utile frontend, in alternativa ci si potrà servire di un qualsiasi tool di amministrazione per Mysql, come per esempio Navicat.
Ultimo "ferro del mestiere" di cui abbiamo bisogno è un semplice editor di testi, che può essere ad esempio il blocco note di Windows.
Trasferiamo in locale i file di Joomla
Supponiamo di voler effettuare la migrazione del sito dal dominio www.miodominioorignale.it a www.mionuovodominio.org, le credenziali d'accesso di miodominioorginale.it saranno del tipo:
- indirizzo server ftp ftp.miodominiooriginale.it
- username miodominioriginale.it
- password 123456
- porta 21
- database name midominioorinale
- password database 123456
mentre per mionuovodominio.org saranno:
- indirizzo server ftp ftp.mionuovodominio.org
- username mionuovodominio.org
- password 123456
- porta 21
- database name mionuovodominio
- password database 123456
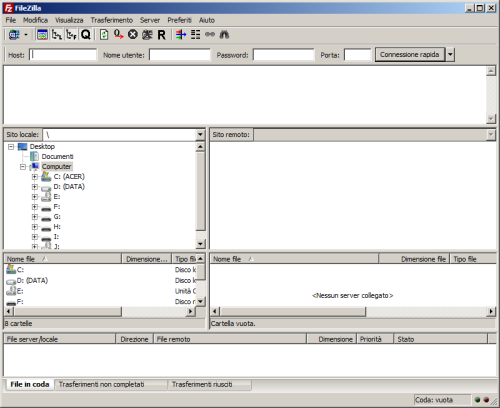
Lanciamo a questo punto FileZilla, per connetterci al nostro server FTP, occorrerà inserire le credenziali d'accesso, nello specifico trattandosi di miodomiooriginale.it, inseriremo come host ftp.miodominiooriginale.it, nome utente miodominioriginale.it, password 123456 e porta 21, così come mostrato in figura 1, confermiamo il tutto premendo il tasto "Connessione rapida". Se i parametri sono corretti, FileZilla si connetterà al server FTP dandoci così la possibilità di navigare all'interno dei file immagazzinati nella nostra webroot, utilizzando la sezione relativa a "Sito remoto" (evidenziata in rosso nella figura 2). Procediamo con il copiare l'intera webroot del nostro sito all'interno di una cartella locale presente sul nostro hard disk, per comodità si può scegliere di creare una cartella sul desktop e chiamarla "migrazione".
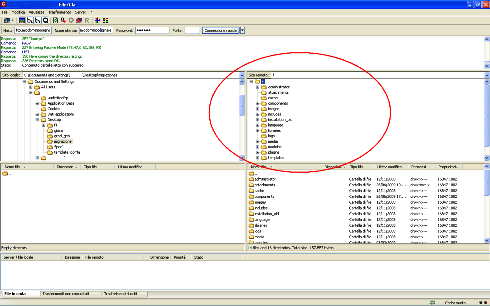
Una volta selezionati i file non resta che trascinarli sulla cartella di destinazione, a questo punto il nostro client FTP inizierà le operazioni di copia, potremo monitorare il processo tramite la finestra di FileZilla nella sezione "File in coda", avviata la copia non ci resta che attendere la conclusione del processo.
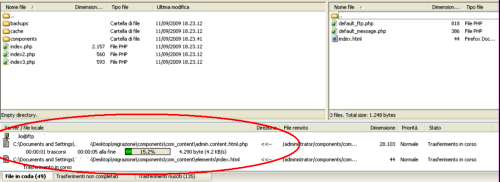
Ultimata la copia in locale del contenuto della webroot potremo passare al backup del database MySQL. La maggior parte degli hosting, come detto in precedenza, preinstallano al momento dell'attivazione phpMyAdmin, utilizzabile tramite un qualsiasi browser. Il link per connettersi tramite phpMyAdmin al nostro database viene fornito insieme alle credenziali d'accesso al momento della sottoscrizione del dominio. Supponiamo per semplicità che il link sia "http://sql.miodominiooriginale.it", digitandolo, ci collegheremo all'interfaccia di login di phpMyAdmin.
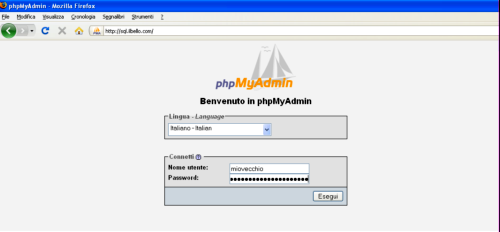
Eseguito il login ci troveremo di fronte una schermata simile a quella mostrata in figura 6, occorrerà fare particolare attenzione all'opzione "Esporta" evidenziata in rosso. Cliccando su tale voce, si aprirà il form che ci guiderà nella procedura d'esportazione, possiamo tranquillamente utilizzare le impostazioni di default, tenendo presente che il formato più opportuno per tale operazione è quello SQL, si dovrà altresì selezionare la check "Salva con nome" ed indicare un nome a nostro piacimento, nel nostro caso abbiamo scelto bk_vecchio_sito, inserite tali indicazione possiamo procedere selezionando il tasto "Esegui" come evidenziato nella figura 7, l'operazione richiederà un certo tempo, a seconda della quantità di dati presenti nel nostro database.
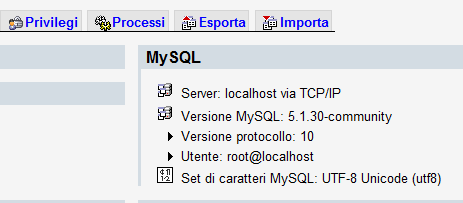
Memorizzato sul nostro PC il file prodotto in output da phpMyAdmin in una posizione a noi congeniale, siamo arrivati a metà dell'opera, occorrerà infatti effettuare il recovery del database e caricare i file nella nuova webroot.
Spostamento di file e database sul nuovo server
Procediamo con il recovery del nostro sito, la scelta se ripristinare prima il database oppure i file è del tutto arbitraria, nel nostro caso inizieremo ripristinando i file della webroot. Prima di procedere al caricamento dei file, è opportuno "sistemare" alcune direttive contenute all'interno del file configuration.php. Per far ciò apriamo con un normale editor di testo il file, contenuto nella directory locale nella quale abbiamo effettuato il download del nostro vecchio sito, nel caso in esame, la directory è migrazione contenuta sul nostro desktop. All'interno di tale file occorrerà individuare le seguenti direttive: $host, $user, $password e $db, le quali indicano rispettivamente l'indirizzo dove risiede il database (fornitoci in fase di registrazione), la user name e la password assegnateci dal gestore del nostro db ed in fine il nome del database, nel nostro caso mionuovodominio.
Eseguite e salvate le modifiche, collegandoci al nuovo servizio di hosting o server utilizzando FileZilla, procediamo con il caricamento dei file dal nostro hard disk locale verso il nuovo server, per far ciò selezioneremo i file precedentemente salvati e li trascineremo all'interno della sezione sito remoto di FileZilla, come mostrato in figura.
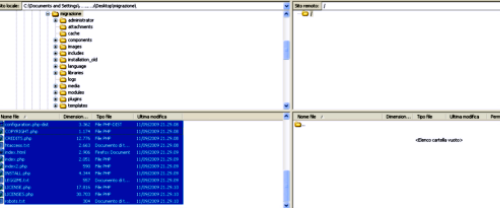
Ultimato il caricamento dei file, non resta che ripristinare il database, utilizzando nuovamente il tool phpMyAdmin (se preinstallato). A differenza della procedura di backup, naturalmente selezioneremo la voce "Importa" come evidenziata in figura 9.
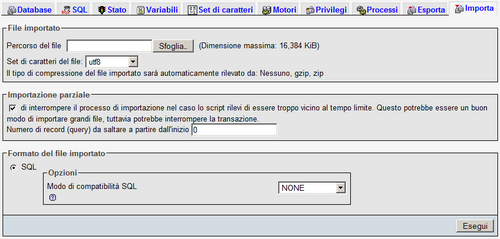
Al fine di avviare il processo di ripristino del database, si dovrà specificare il percorso del file dal quale caricare i dati, operazione resa semplice dall'utilizzo del tasto "Sfoglia", selezionato il file proseguiremo confermando il tutto utilizzando il tasto Esegui.
Conclusioni
Se tutti i passi sono stati eseguiti correttamente digitando l'indirizzo web del nostro nuovo dominio, dovremmo rivedere il nostro sito nuovamente online. La procedura di migrazione non è certo difficile, occorre solamente un pò di attenzione nella varie fasi del lavoro.