Partiamo da una constatazione che tutti, prima o poi, hanno fatto. Importando in Flash un videoclip con estensione avi o mov, all'esportazione, non si riesce a vederlo in alcun modo.
Allo stesso modo, però, è noto come Flash possa esportare i filmati sotto forma di videoclip con le estensioni sopra citate: importando un videoclip, ed esportandolo come *.avi o *.mov, lo si vedrà regolarmente. In modo più semplice: se importo un Quicktime mov in Flash, lo vedrò solo se esporto in avi o in mov. Quali sono, quindi, i motivi di queste funzioni, e quali i vantaggi?
Innanzitutto, bisogna dire che Flash non supporta i videoclip: il plugin del browser, non è in grado di interpretare un filmato swf contenente un oggetto di questo tipo. Se vogliamo quindi esportare un filmato contenente un videoclip, abbiamo tre soluzioni:
1. Usiamo un programma terze parti, come:
che convertono un videoclip (*.mpg, *.mpeg, *.avi, *.mov) in swf, che poi può essere importato in Flash (e quindi, ad esempio, essere inserito in un movieclip e trattato come tale);
2. Importiamo il videoclip come sequenza di immagini, attraverso il procedimento che descriverò più avanti (imparato non ricordo dove). È valido e applicabile solo nel caso di videoclip molto brevi.
3. Esportiamo il videoclip importato come un altro videoclip, con estensione avi o mov. Il vantaggio di questa possibilità sta nel poter aggiungere, al videoclip originario, delle parti "in Flash": nel caso poi del QuickTime, potremo avere anche dei contenuti interattivi.
Per la prima soluzione, c'è poco da spiegare: con uno dei programmi citati si apre un videoclip, e se ne scelgono le impostazioni. Si crea quindi un comune filmato swf, che può essere importato in Flash, o caricato con un loadMovieNum.
Per gli altri due casi, ci sono due procedimenti diversi, che hanno però la parte iniziale in comune. Spiegherò prima questa, e poi i due metodi separati.
Procedimento comune
Per queste prove, userò il filmato QuickTime sample.mov, che solitamente si trova nella cartella C:ProgrammiQuickTime: le sue dimensioni sono 200x240. Apriamo un nuovo documento con Flash, e settiamo come dimensioni 200x240. Andiamo al menu File/Import: dalla finestra di dialogo troviamo il video voluto, e importiamolo tramite il tasto Apri.
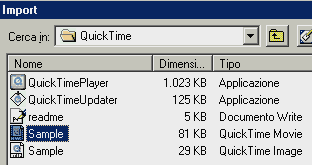
A questo punto avremo inserito il videoclip nel primo frame del nostro filmato. Selezioniamolo, e apriamo il pannello Info. Nei campi X e Y, che determinano le coordinate del punto di registrazione, inseriamo 0 e 0, e avremo il videoclip posizionato al centro esatto del filmato.
Bisogna ora aggiungere frames vuoti (F5 o pulsante destro sulla timeline, Insert Frame) nel primo layer finchè non si vede una grande X: conviene aggiungere un pò di frame e controllarli a ritroso fino alla fine del videoclip. Lasciando 12 frame al secondo come velocità di riproduzione, nel nostro caso la X sarà al frame 37.
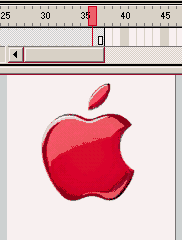
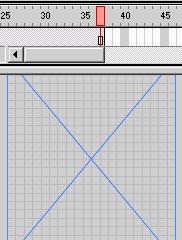
Lasciamo solo i frames dall'uno al trentasei, e cancelliamo i successivi.
Soluzione 2
Esportazione delle immagini
Andiamo al menu File/Export Movie. Dalla lista "Salva come" scegliamo "JPEG Sequence" (conviene creare una cartella per questo scopo): clicchiamo quindi su "Salva".

Una volta premuto questo pulsante, appare il pannello "Export Jpeg", nel quale dobbiamo settare le proprietà delle immagini da esportare:
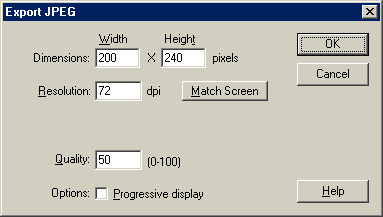
Lasciamo invariate le dimensioni delle immagini e la risoluzione, e non ticchiamo la casella Progressivo (Progressive Display), che opera una compressione simile all'interlacciamento GIF. (Per queste esportazioni, a seconda dei casi, si potrebbe scegliere la sequenza GIF o PNG). Settiamo invece a piacere la qualità della compressione. Premiamo OK. Verranno esportati quindi i 36 fotogrammi che compongono il filmato QuickTime: se il nome che abbiamo scritto nella casella Nome File è "img", i file immagine si chiameranno img0001, img0002, img0003 eccetera.
Importazione delle immagini
Creiamo un nuovo progetto con Flash. Tramite il menu Inserisci/Nuovo simbolo (Insert/New symbol), inseriamo un Clip Filmato (Movieclip).
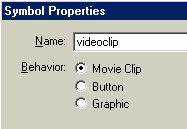
Una volta premuto OK, ci troviamo all'interno della timeline del movieclip. Andiamo al menu File/Import, e troviamo la cartella all'interno della quale avevamo esportato le immagini. Selezioniamo (Ctrl+pulsante sinistro del mouse) e importiamo solamente quelle con il numero progressivo dispari.
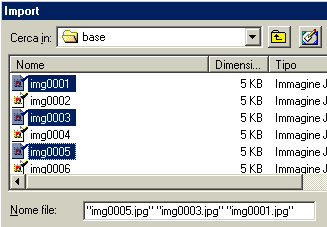
Guardando adesso la preview delle immagini nella libreria, si può scegliere quali immagini sono ancora eliminabili. Infatti molte sono ripetitive, e in un videoclip, come in questo caso dall'immagine 15 in poi, ci sono delle sequenza statiche.
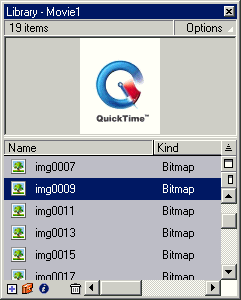
Inseriamo ora nella timeline tanti frames vuoti (F6) quante sono le immagini che vogliamo mantenere. Ad una ad una le trasciniamo dalla libreria e le inseriamo ciascuna in un frame diverso. Dopodichè le allineiamo al centro del movieclip tramite il pannello Allineamento (Align-Ctrl+K). Avremo così inserito il videoclip in un movieclip, e potremo trattarlo come tale.
clicca per vedere il risultato
Soluzione 3
Per poter effettivamente notare i vantaggi del procedimento, è necessaria la presenza, nel proprio sistema, del Quicktime, almeno nella versione 4.0. A partire da quella, infatti, il plugin è in grado di supportare le aggiunte in Flash.
Inserimento Flash
A questo punto, possiamo modificare il filmato aggiungendo qualcosa in Flash. Innanzitutto modifichiamo le dimensioni del filmato da 200x240, a 200x280. Aggiungiamo un layer, e inseriamo una interpolazione di trasparenza su un oggetto quasiasi (in questo caso, il logo di flash5.it). Esportiamo come QuickTime mov.
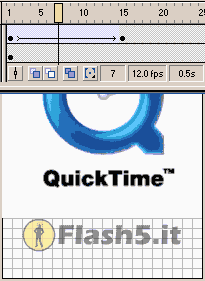
clicca per visualizzare il filmato.
D'altra parte, quello che abbiamo fatto è ben poco. Aggiungiamo adesso dei pulsanti che ci permettano di controllare il filmato: in particolare un pulsante per il play, uno per lo stop, uno per riavvolgere il filmato, e due per mandare il filmato avanti e indietro di un frame alla volta. La discrezionalità sulla scelta del tipo di pulsanti, e sulla loro posizione è assoluta. Le azioni che associamo sono le seguenti:
Pulsante riavvolgi:
on(release){
gotoAndStop(1);
}
Pulsante stop:
on(release){
stop();
}
Pulsante play:
on(release){
play();
}
Pulsante frame indietro:
on(release){
prevFrame();
}
Pulsante frame avanti:
on(release){
nextFrame();
}
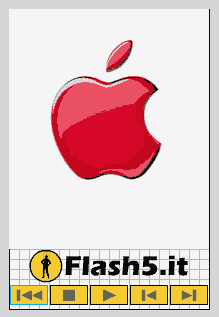
Possiamo inoltre, ad esempio, convertire il contenuto del movieclip del logo in pulsante, e renderlo trascinabile, oppure associargli un link tramite getURL. Per rendere più bello il videoclip, possiamo anche togliere i comuni pulsanti standard del QuickTime.
clicca per visualizzare il filmato
Certo, aver inserito dei pulsanti non è fondamentale, ma basta a rendere l'idea delle potenzialità del videoclip così costruito. Si possono usare tutte le azioni inserite nell'elenco Basic Actions, e poche altre.
Esportazione
Vediamo velocemente quali sono le opzioni di esportazione del filmato come QuickTime *.mov

Dimensioni del videoclip
Innanzi tutto possiamo scegliere se il videoclip debba avere le dimensioni del filmato, ticcando la casella Corrispondi a filmato (Match Movie), oppure altre impostate da noi.
Livello di trasparenza della traccia Flash - menu Alpha (Alpha)
- Trasparenza Alpha (Alpha-transparent): la traccia è trasparente quando davanti ad altre tracce
- Copia (Copy): la traccia è opaca
- Auto: la trasparenza è impostata automaticamente
Posizione della traccia Flash - menu Livello (Layer)
- Superiore (Top): la traccia Flash è sempre in cima rispetto alle altre tracce
- Inferiore (Bottom): la traccia Flash è sempre ultima
- Auto: il livello viene impostato automaticamente
Audio in Streaming (Streaming Sound)
I suoni in streaming del filmato Flash vengono compressi nuovamente secondo le impostazioni in una traccia QuickTime.
Menu Controller, si può scegliere quali controlli (pulsanti) debba avere il videoclip: Nessuno, Standard, o QuickTime VR.
Menu Riproduzione (Playback):
- Ripetizione ciclica (Loop): il videoclip viene riprodotto ciclicamente
- Pausa all'avvio (Paused At Start): il videoclip non viene riprodotto finchè non viene premuto il pulsante Riproduci
- Riproduci ogni fotogramma (Play every frame): ogni frame viene riprodotto, evitando quindi la sincronizzazione, e quindi senza audio
Unisci-autocontenimento (Flatten)
Il videoclip di partenza viene incluso in quello finale. Se non è ticcata la casella, è necessaria la presenza anche di quest'ultimo.
Vediamo anche le impostazioni di pubblicazione dei filmati con estensione avi, ricordando che per questi non è prevista interazione.
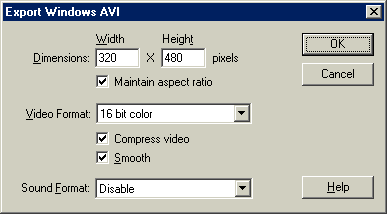
Dimensioni (Dimension)
Impostazione delle dimensioni in pixel dei fotogrammi del videoclip. Ticcando la casella Mantieni Proporzioni (Mantain Aspect Ratio), specificando una sola dimensione, l'altra viene impostata automaticamente per mantenere le proporzioni originali.
Formato video (Video Format)
Si può selezionare una profondità di colore.
Comprimi video (Compress Video)
Visualizza una finestra di dialogo per la scelta delle opzioni di compressione AVI standard.
Smussa (Smooth)
Applica l'antialiasing al filmato AVI esportato. L'antialiasing produce un'immagine bitmap di qualità superiore, ma può creare un alone di pixel grigi intorno alle immagini quando posizionate su uno sfondo colorato.
Formato audio (Sound Format)
Consente di impostare la frequenza di campionamento e le dimensioni della traccia sonora e determinare se quest'ultima verrà esportata in modalità mono o stereo.