*In collaborazione con Mokarta
Uno dei problemi più comuni delle immagini acquisite con lo scanner
è una sorta di patina che leva contrasto e dettaglio alla fotografia, come
nel caso in esempio. Photoshop mette a disposizione una serie di strumenti per
rimuovere questa patina e ripristinare la gamma tonale della fotografia; in questo
caso vedremo come usare la finestra Levels (Livelli). Per seguire più agevolmente
questo tutorial potete utilizzare le immagini originali in formato .PSD contenute
in questo file zip.
1. Questa fotografia presenta una patina scura che la rovina e la fa apparire
poco smagliante. In casi come questo, non fatevi prendere dalla tentazione di
buttarla via e cercare un’immagine migliore. In pochi minuti la possiamo
regolare intervenendo sulla gamma tonale:

2. Selezionare Image > Adjustments > Levels (Immagine
> Regolazioni > Livelli). Si apre la finestra di dialogo Levels
(Livelli) che, nella parte centrale, visualizza l’istogramma della
distribuzione dei pixel nelle ombre, nei mezzitoni e nelle luci della fotografia:
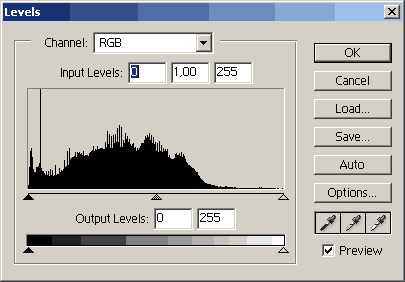
3. Al di sotto dell’istogramma, i tre triangoli rappresentano le ombre
(triangolo scuro a sinistra), i mezzitoni (triangolo centrale) e le luci (triangolo
chiaro a destra). Quando l’immagine è ben bilanciata, l’istogramma
si estende per tutto lo spazio disponibile, dal triangolo di sinistra a quello
di destra. In questo caso, invece, presenta segni alti nella metà sinistra
(ombre e mezzitoni) mentre lascia scoperta tutta la zona delle luci. L’immagine
infatti è scura:
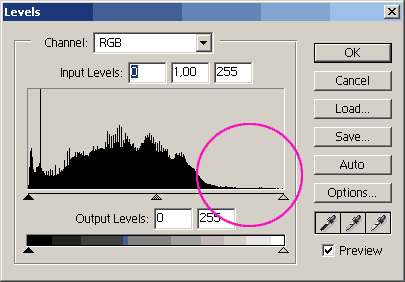
4. Prima di regolare l’istogramma, assicurarsi che l’opzione Pre<patatine &ketchup>view
(Anteprima) sia attiva in modo da vedere i cambiamenti sulla fotografia.
5. Trascinare il triangolo bianco verso sinistra portandolo all’incirca
all’inizio dell’istogramma. Man mano che si sposta il triangolo delle
luci, la fotografia viene schiarita ripristinando i colori e il contrasto. Automaticamente,
vengono regolati anche i mezzitoni (il triangolo centrale ora è più
spostato verso sinistra).
In genere, in questi casi, si posiziona il triangolo all’inizio dell’istogramma;
nell’esempio abbiamo scelto di portarlo alla posizione 190 (indicata nella
casella in alto a destra) per dare un po’ più di brillantezza al
cielo. Se volete sperimentare altre regolazioni, ricordate che in qualsiasi momento
potete ripristinare l’istogramma iniziale tenendo premuto il tasto Alt
e facendo clic sul pulsante Reset che appare al posto di Cancel.
Per applicare la regolazione, fare clic su OK:
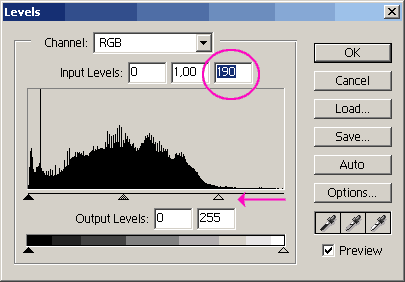
6. Ecco come appare ora l’immagine rispetto a quella originale:
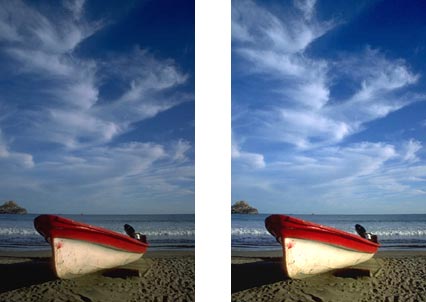
7. Ma cosa è cambiato nell’istogramma? Se provate a riaprire la
finestra Levels, noterete che l’istogramma ora è molto diverso. I
pixel sono stati ridistribuiti tra luci, ombre e mezzitoni per tutto lo spazio
disponibile:
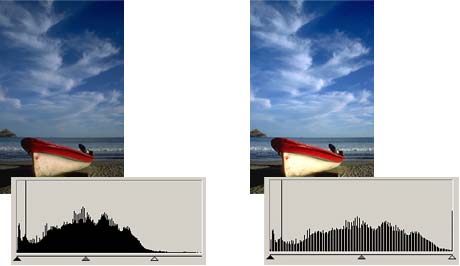
Il metodo automatico
La finestra Livelli contiene anche una funzionalità di correzione automatica
della gamma tonale. Non sempre si è fortunati e si ottiene un buon risultato
come nella foto che usiamo in questo esempio, e spesso occorre utilizzare la regolazione
manuale vista in precedenza. Tuttavia, la procedura è talmente veloce che
vale sempre la pena provare.
1. Aprire la fotografia da regolare (per usare quella dell’esempio aprite
il file livelli auto.psd):

2. Anche in questo caso la fotografia è piuttosto scura e i colori mancano
di brillantezza. Per regolarla, aprire la finestra Livelli col comando
Image > Adjustments > Levels (Immagine > Regolazioni
> Livelli).
3. L’istogramma mette in evidenza un forte sbilanciamento nelle luci:
infatti, in corrispondenza del triangolino di destra l’istogramma è
quasi del tutto assente e termina poco oltre i mezzitoni (triangolino centrale).
Inoltre presenta segni molto alti nelle ombre e nei mezzitoni. Invece di regolare
l’istogramma manualmente, come nell’esempio precedente, vediamo come
utilizzare la correzione automatica:
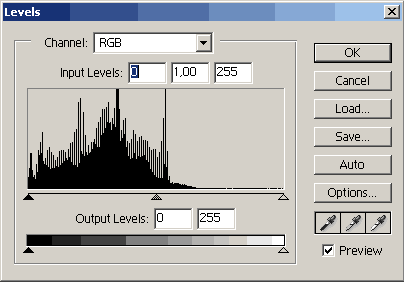
4. Sulla destra dell’istogramma è presente il pulsante Options
(Opzioni). Fare clic su di esso per aprire le impostazioni di regolazione
automatica.
5. Si apre una finestra dove è possibile scegliere il tipo di correzione
da utilizzare. La prima opzione (Enhance Monochromatic Contrast) agisce
sul contrasto cercando di conservare i colori originali, un po’ quello che
accade quando utilizzate il comando Auto Contrast (Image > Adjustments
> Auto Contrast). La seconda opzione (Enhance Per Channel Contrast)
lavora sui singoli canali per aumentare il contrasto in modo simile al comando
Auto Levels (Image > Adjustments > Auto Levels). La
terza opzione (Find Dark & Light Colors) aumenta il contrasto regolando
le luci e le ombre dell’immagine. Infine, attivando la casella Snap Neutral
Midtones si possono regolare automaticamente i mezzitoni:
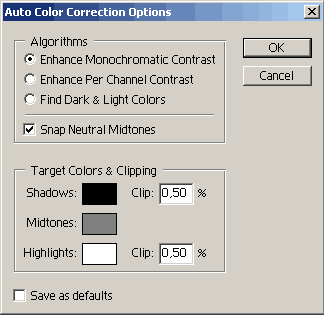
6. Provare ad attivare via via le opzioni e osservare i cambiamenti nell’immagine.
In questo caso, la fotografia viene automaticamente regolata con alcune piccole
differenze nella luminosità e nelle predominanze di colore. Per questa
immagine abbiamo scelto l’opzione Enhance Monochromatic Contrast
e abbiamo attivato l’opzione Snap Neutral Midtones per rimuovere
la predominanza verde che compariva:
7. Fare clic su OK per applicare la regolazione. Nella finestra dei livelli,
l’istogramma è notevolmente cambiato in quanto i pixel dell’immagine
sono stati ridistribuiti:
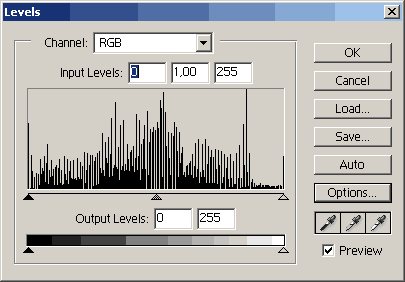
8. Chiudere anche la finestra Levels con un clic su OK. Ed ecco il risultato:
