In questo tutorial creeremo una foto realistica di un guscio e di untuorlo d'uovo partendo da zero, utilizzando i tracciati vettoriali di Photoshop.

Creiamo un nuovo documento formato 600x450px con il contenuto dello sfondo trasparente.
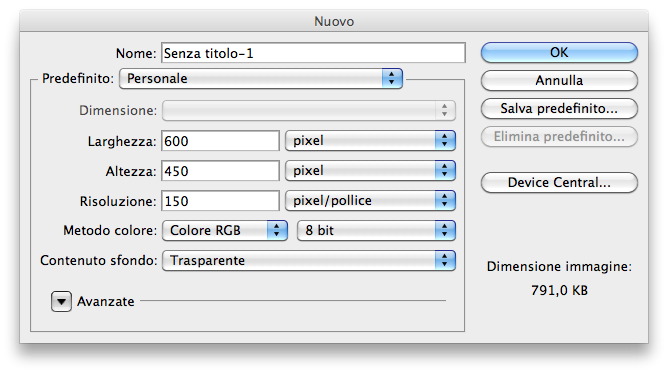
Riempiamo lo sfondo con il colore grigio al 40% di nero. In un nuovo livello creiamo un’ellisse dallo strumento Forma nella palette degli Strumenti a sinistra; chiamiamo questo nuovo livello "guscio".
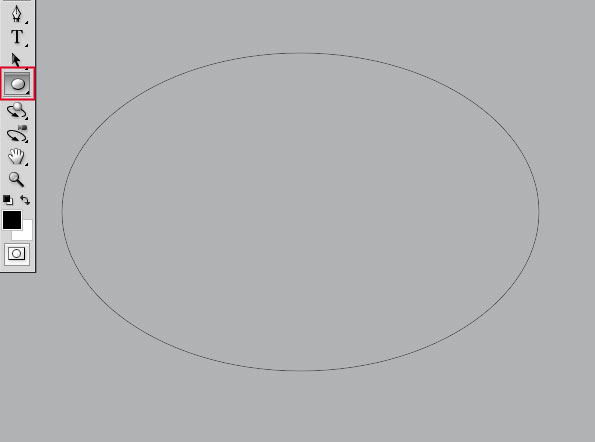
Andiamo nella finestra Tracciati e selezioniamo il tracciato dell’ellisse appena creato; selezioniamo la trasformazione Distorci dal menu in alto (Modifica > Trasformazione libera > Distorci) e creiamo una distorsione all'ellisse.
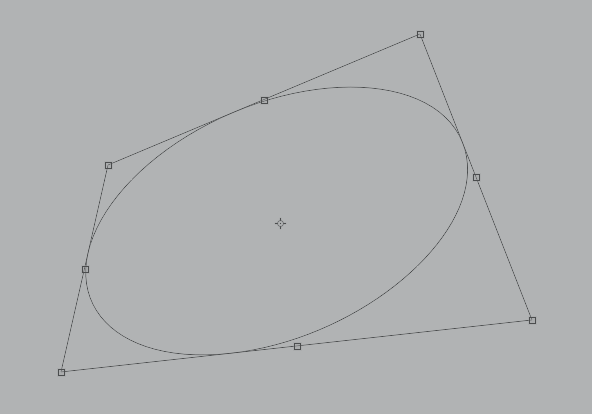
Ora che abbiamo selezionato il livello "guscio", riempiamo la forma con un colore a nostro piacimento (Modifica > Riempi > Colore).
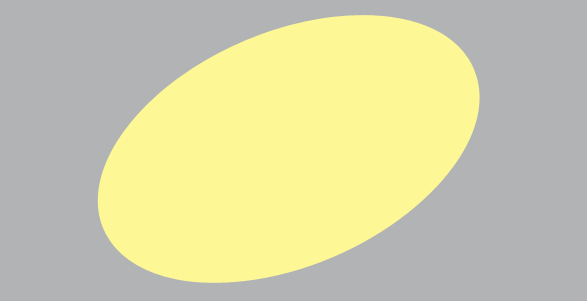
Aggiungiamo adesso una sfumatura di colori, utilizzando lo stile del livello Sovrapposizione sfumatura dalla paletta posta in basso nella finestra; sempre sul livello "guscio", i codici dei colori da utilizzare sono Posizione 0%: #fbfae1 posizione 50%: #fd9f28 e la posizione 100%: #f4d3a8; modifichiamo l’angolo della sfumatura a 21°.
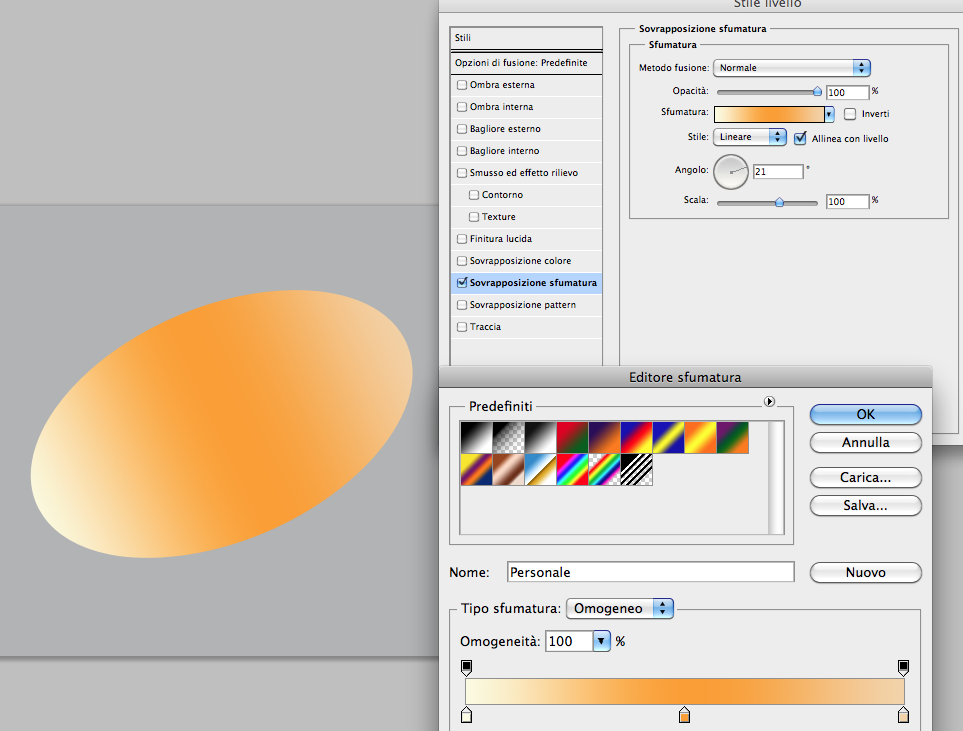
Usiamo adesso lo strumento Penna per disegnare una forma.
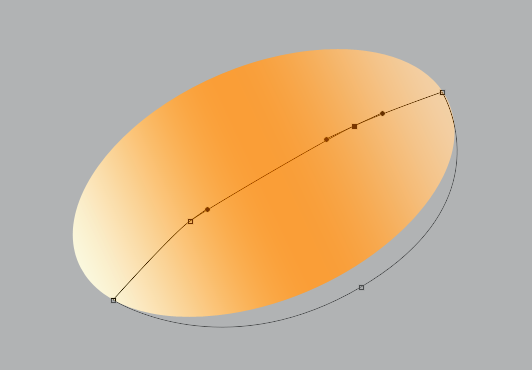
Creiamo un nuovo livello e lo chiamiamo "guscio-parte inferiore" e selezionata la forma, riempiamolo con il colore #F7EBBF (per selezionare il tracciato andiamo nella finestra dei tracciati e con il tasto destro del mouse selezioniamo Crea selezione). Posizioniamo questo livello sotto il livello del "guscio".
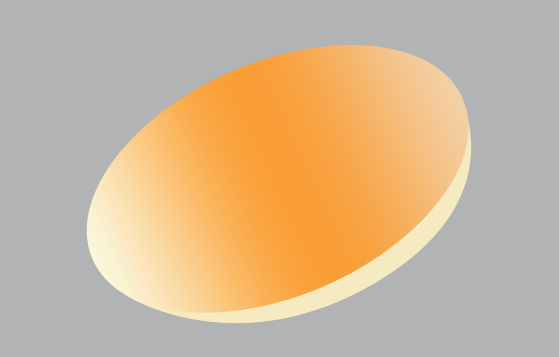
Utilizziamo lo strumento Lazo (L) per rendere i bordi del livello guscio più frastagliate.
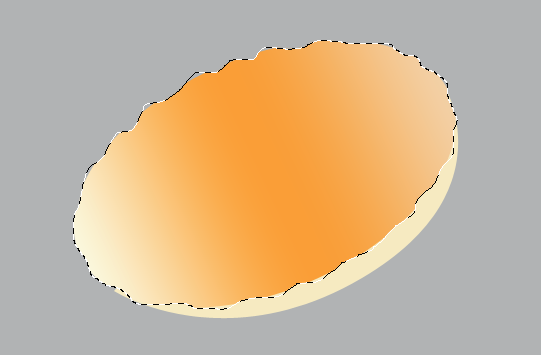
Adesso abbiamo bisogno di dare un certo spessore al livello guscio, così duplichiamo il livello guscio, lo posizioniamo sotto al livello e lo riempiamo di bianco. Spostiamo leggermente verso destra il livello appena creato, come mostrato nella figura in basso.
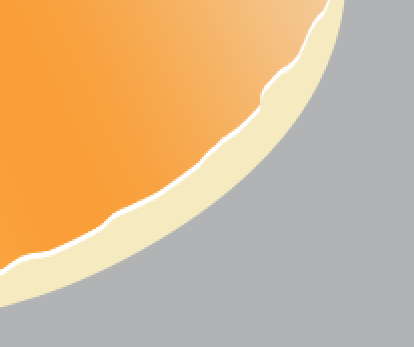
A questo punto dobbiamo creare l’ombra al guscio: creiamo un nuovo livello sopra al livello "guscio-parte inferiore" e, cliccato il livello con il tasto destro del mouse, selezioniamo Crea maschera di ritaglio in modo da poter apportare modifiche rimanendo circoscritti nell’area del livello "guscio". Selezioniamo lo strumento Pennello ed applichiamo le seguenti caratteristiche: dimensione 60-70 px, Durezza 0%, opacità 20%; con il pennello creiamo l’ombra del guscio.
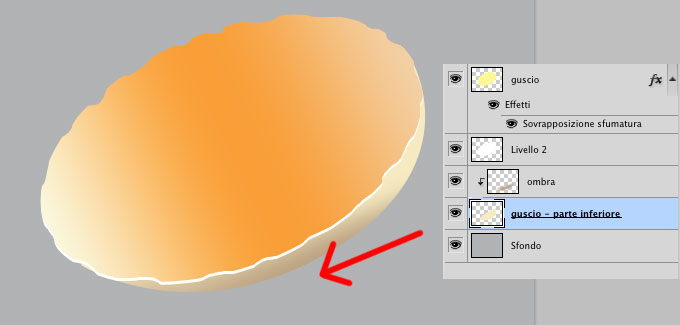
Ora inizia la parte divertente: creare il giallo dell’uovo. Aggiunto un nuovo livello all’interno del quale disegneremo un cerchio di colore giallo, utilizziamo il filtro Sfocatura > Controllo sfocatura per ammorbidire i bordi; basta dare un raggio di 2 pixel. A questo punto, utilizziamo lo strumento Trasforma > Distorci per adattare la forma al guscio, come mostrato nella figura in basso.
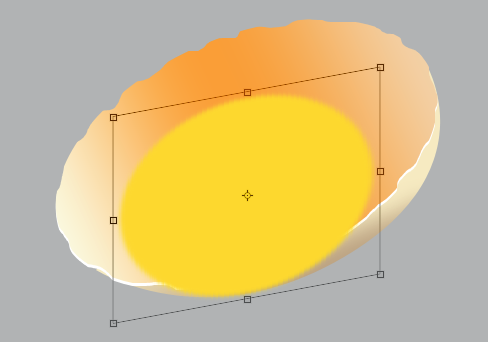
Bisogna eliminare la parte in basso per dare l’effetto dell’uovo nel guscio. Così creiamo la selezione dal livello "guscio" e, mantenendo selezionato il livello "giallo" dal menu in alto facendo Selezione > Inversa, cancelliamo la parte che non ci interessa.
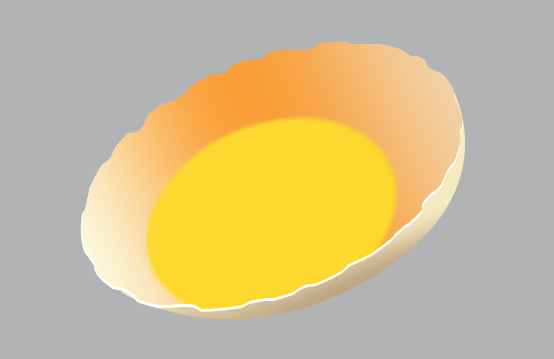
Aggiungiamo una sovrapposizione sfumatura al livello "giallo" impostando l’angolo di sfumatura a 75°. Questi sono i valori per la sfumatura dei colori: posizione 0%: #fc8b24, posizione 20%: #ffaa03, posizione 50%: #ffc411, posizione 80%: #fece22, posizione 100%: #fbb71c.
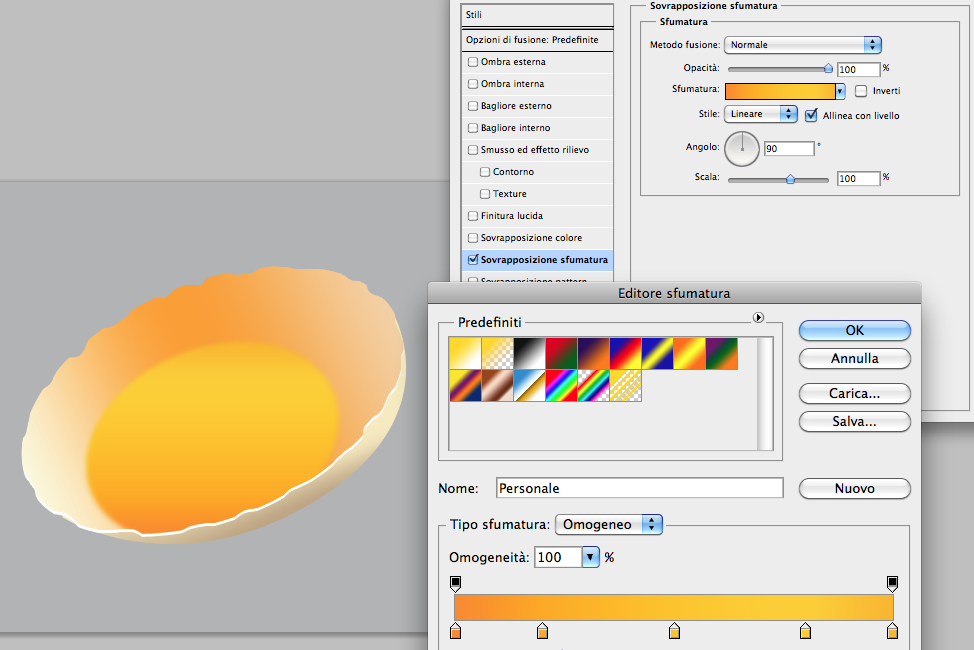
Aggiungiamo un nuovo livello e lo nominiamo "luminosità". Creiamo una forma costituita dalla somma di 3 cerchi come mostrato nella figura in basso e la riempiamo di bianco dando al livello un’opacità del 25%. Per rendere più realistico questo effetto di luce utilizziamo la gomma con durezza 0% e opacità 20% e sfumiamo cancellando la parte sulla sinistra.
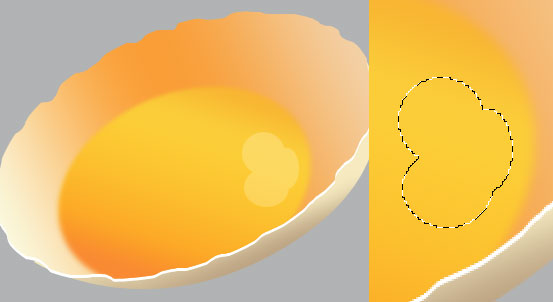
Creiamo un nuovo livello e chiamiamolo "bianco d'uovo" e lo posizioniamo tra i livelli "guscio" e "giallo"; creiamo un’ellisse con lo strumento Selezione ellittica (M) e applichiamo anche qui una trasformazione che adatti l’ellisse alla nostra composizione, come mostrato nella figura.
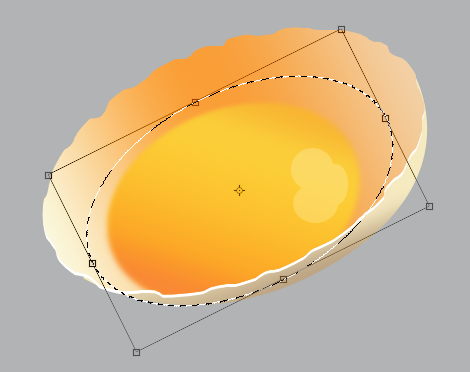
Premere invio, dare come nel caso del livello "giallo" un controllo sfocatura del valore di 7 e un’opacità del 70%. A questo punto anche qui, rimanendo su questo livello, selezioniamo l’oggetto "guscio" e con la selezione inversa cancelliamo la parte in eccesso.
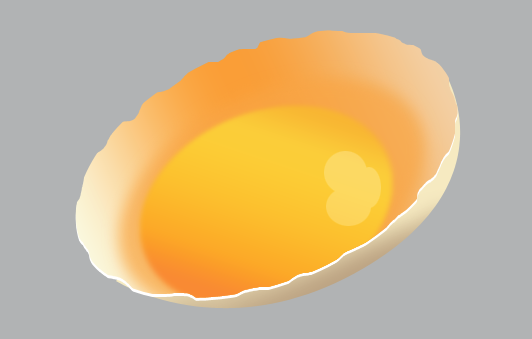
Creiamo ora un nuovo livello che posizioneremo sotto il livello "giallo"; questo serve a dare un maggiore effetto di tridimensionalità al tuorlo d’uovo; così, rimanendo sul livello, selezioniamo il layer ‘giallo’ e riempiamo l’ellisse con il colore #f09128. Applichiamo anche qui il controllo sfocatura di 2 raggi e diamo al livello il metodo di fusione Moltiplica con un’opacità del 80% e spostiamo leggermente l’oggetto in basso e verso destra, cercando di creare un effetto come mostrato nella figura in basso (anche qui ricordiamoci di cancellare la parte in eccesso con la Selezione Inversa).
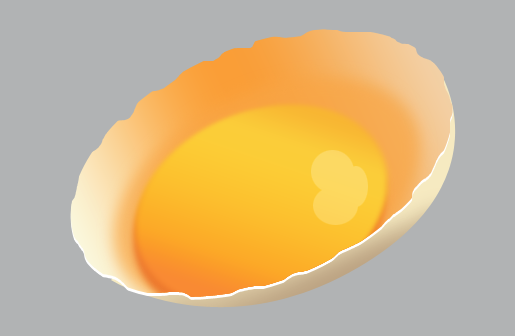
Adesso creiamo un livello che posizioneremo al di sopra di tutti e aggiungiamo alcuni punti luminosi bianchi come mostrato nella figura in basso. Utilizziamo una spazzola morbida, con durezza circa il 70-80%; se è necessario, usiamo lo strumento sfumino per rendere questi punti luminosi più omogenei con il nostro lavoro.
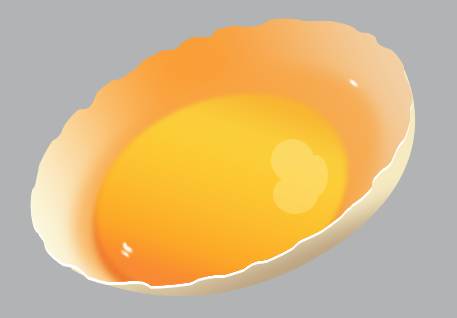
Aggiungiamo un altro livello sopra il livello "guscio" e continuiamo ad aggiungere con lo strumento Pennello altri particolari, questa volta sul guscio, per rendere la nostra composizione ancora più realistica. Utilizziamo poi lo strumento sfumino per ammorbidire le pennellate e diamo al livello un’opacità del 70%.
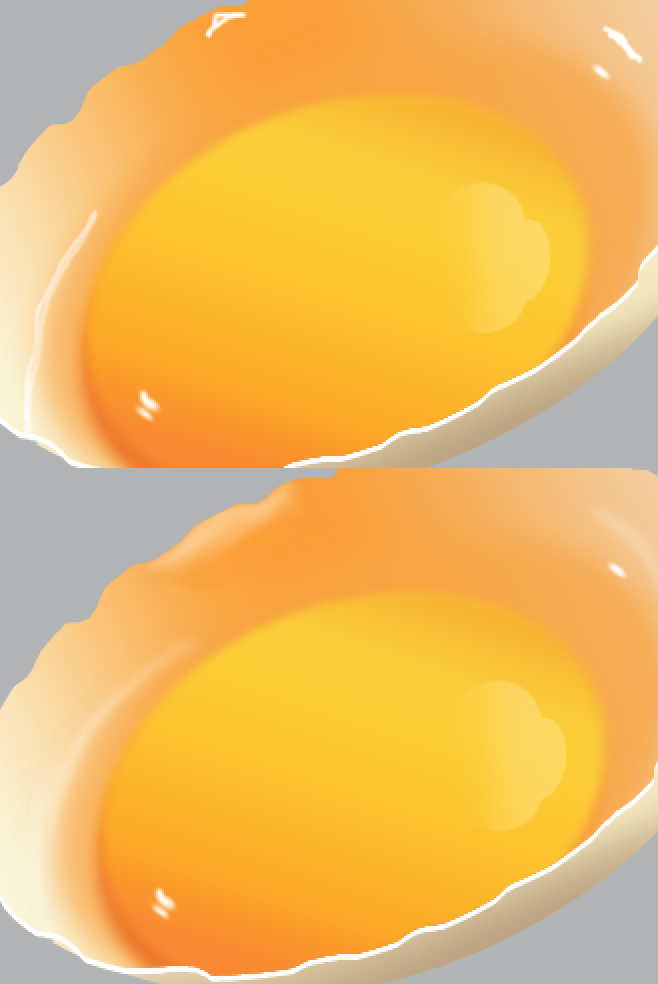
Per concludere il lavoro, creiamo un po’ di ombra sotto al nostro uovo: impostiamo un nuovo livello sopra a quello di sfondo e, con lo strumento Selezione ellittica, creiamo una sfera che riempiremo con il colore #6d7074, come mostrato nella figura in basso.
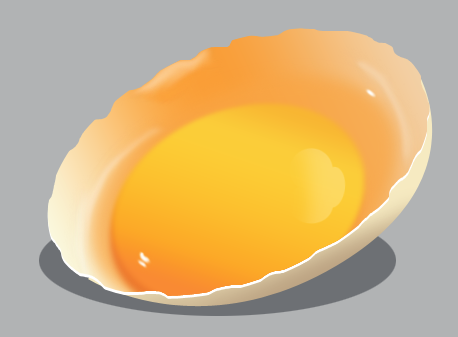
Infine applichiamo il Filtro Controllo sfocatura con un Raggio di 25 pixel.