È molto importante avere a disposizione delle statistiche relative al proprio blog, in questo modo possiamo capire quali sono i post più popolari, le keyword che portano i visitatori dai motori di ricerca, abbiamo la possibilità di conoscere da dove provengono i nostri visitatori, quali browser usano e molto altro ancora.
In questo articolo prenderemo come punto di riferimento Google Analytics, il servizio gratuito fornito da Google che permette di controllare le statistiche di un sito in modo molto semplice.
Esso permette di conoscere:
- Quanti visitatori abbiamo ricevuto in un'arco di tempo selezionato a scelta
- Quante pageview generano i visitatori, ovvero quante pagine visitano
- Da dove provengono
- Quale pagina li ha portati sul nostro sito
- Quale lingua parlano
- Quanto tempo passano sul sito prima di lasciarlo
- Quante visite nuove riceviamo
- Quale sistema operativo e browser usano, quale risoluzione, che velocità di connessione hanno a disposizione
- Quanti visitatori hanno la possibilità di eseguire JavaScript, Java e Flash
- Visualizzare una mappa interattiva che mostra la locazione dei visitatori
- Vedere quali parole chiave hanno cercato sui motori di ricerca prima di trovare il nostro sito
Google Analytics consente inoltre l'integrazione con altri servizi di Google, come AdWords.
Per iniziare ad usare Google Analytics occorre registrare un account sul sito di Google Analytics . Se utilizzate GMail o un altro servizio Google, avrete già a disposizione un account.
Per integrare le funzionalità di analisi delle statistiche occorre inserire un codice in tutte le pagine che vogliamo tenere sotto controllo: questo codice è un JavaScript che viene fornito da Google Analytics quando registrate un nuovo sito:
<script type="text/javascript"> var gaJsHost = (("https:" == document.location.protocol) ? "https://ssl." : "http://www."); document.write(unescape("%3Cscript src='" + gaJsHost + "google- analytics.com/ga.js' type='text/javascript'%3E%3C/script%3E")); </script> <script type="text/javascript"> var pageTracker = _gat._getTracker("UA-xxxxxxx- x"); pageTracker._initData(); pageTracker._trackPageview(); </script>
"UA-xxxxxxx-x" indica il codice Analytics che identifica in modo univoco il vostro sito. Potremmo aggiungere questo codice manualmente nel template di WordPress, all'interno del file footer.php, ma è preferibile utilizzare un plugin chiamato Google Analytics for WordPress. Questo plugin offre molte funzionalità che non sarebbero disponibili nel caso aveste scelto di inserire il codice di Google Analytics a mano, tra cui:
- Tagging dei link esterni, per sapere dove mandate i vostri visitatori
- Tracking dei download di file, in modo da conoscere quante persone hanno scaricato un file che mettete a disposizione
- Tracking dei click AdSense
- Tracking della ricerca per immagini
- Aggiunta di altri motori di ricerca nell'analisi dei risultati organici
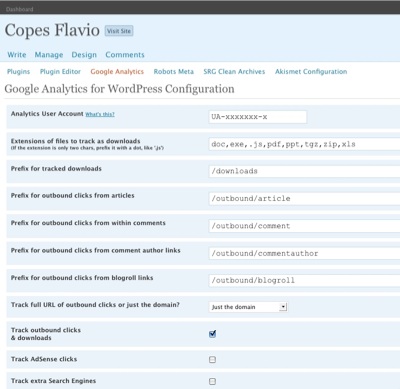
Google Analytics for WordPress è installabile caricandolo via FTP nella cartella wp-content/plugins/ sul vostro spazio Web. Fatto questo è necessario è necessario aprire il pannello "Plugins" ed attivare Google Analytics for WordPress. A questo punto visualizzeremo la voce "Google Analytics" in alto nel pannello Plugins. Clicchiamo questa voce ed inseriamo il nostro codice Analytics, nel campo "Analytics User Account". Questo codice è la stringa del tipo UA-*******-* di cui abbiamo parlato prima e che trovate nel codice sopra indicato.
Per quanto riguarda le altre opzioni:
- "Extensions of files to track as downloads" indica le estensioni dei file che devono essere considerati nelle statistiche dei download.
- "Prefix for..." questi campi indicano i prefissi da assegnare ai click intercettati. Possiamo lasciarne i valori indicati di default.
- "Track full URL of outbound clicks or just the domain?" permette di scegliere se memorizzare le pagine verso cui mandiamo i nostri visitatori oppure considerarne soltanto il dominio.
- "Track outbound clicks & downloads" se selezionato, permette di tenere traccia dei download effettuati.
- "Track AdSense clicks" consente di tracciare i click sulle pubblicità AdSense
- "Track extra Search Engines" permette di considerare ulteriori motori di ricerca come risultati organici, oltre a quelli tracciati di default da Google Analytics.
- "Track the administrator too" se attivato include anche i click dell'utente amministratore.
- "I use Urchin too" permette di usare questo plugin anche con il vecchio sistema di tracciamento dati di Google Analytics, basato su un file JavaScript chiamato, appunto, Urchin.
A questo punto tutte le pagine generate da WordPress conterranno il codice di tracking di Google Analytics. Provando ad accedere ad una pagina e vedendone il sorgente, potreste non trovare il codice: questo perchè siete collegati come amministratori, e le vostre visite non vengono conteggiate; effettuando il logout dall'amministrazione di WordPress, dovreste vedere correttamente il codice inserito dal plugin.
Google Analytics si occuperà ora di gestire e memorizzare i vostri dati, che potrete visualizzare usando la comoda ed efficace interfaccia Web fornita da Google.
Esiste un altro tipo di analisi delle statistiche che possono essere effettuate su un blog, che viene rappresentato al meglio dal plugin Blog Metrics, realizzato dallo stesso autore del precedente Google Analytics for WordPress.
Blog Metrics non si occupa di gestire le statistiche riguardanti i visitatori, bensì analizza i dati memorizzati nel database di WordPress per fornire informazioni utili sul numero di post pubblicati da ciascun autore e sui commenti generati dai post.
Per installare questo plugin basta scaricare il pacchetto e decomprimerlo in locale. Caricare la cartella "blog-metrics" sul server, nella cartella wp-content/plugins/, quindi accedere all'interfaccia di amministrazione di WordPress. Nel pannello Plugins attivare la voce Blog Metrics. Ora il plugin è attivato, e si accede al suo pannello direttamente dalla Dashboard di WordPress, cliccando il link Blog Metrics.
Si apre quindi una pagina che elenca una serie di interessanti statistiche: la prima colonna indica i dati che riguardano tutta la storia del blog, mentre la seconda prende in considerazione soltanto gli ultimi 30 giorni, per fornire soltanto i dati più recenti.
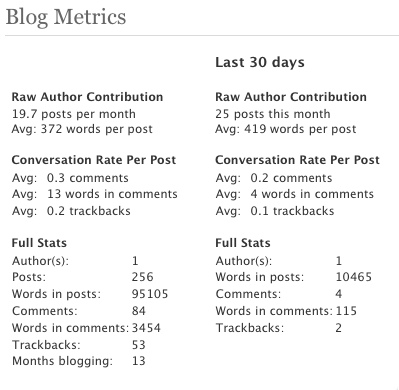
- Raw Author Contribution indica la media dei post pubblicati ogni mese ed il numero medio di parole per ogni post.
- Conversation Rate Per Post illustra le reazioni che avete suscitato, elencando il numero medio di commenti - senza includere i vostri - e di trackback.
- Full Stats mostra il numero di autori del blog, il numero di post totali, quante parole sono state scritte, quanti commenti abbiamo ricevuto, quante parole sono state scritte nei commenti, quanti trackback ed il numero di mesi passati da quando abbiamo iniziato a scrivere sul blog.
Per quanto riguarda i blog multiautore, il plugin fornisce anche informazioni relative ad ogni singolo autore, riproponendo le informazioni prima descritte suddividendole a seconda di chi ha scritto i post. Blog Metrics è interessante per visualizzare utili statistiche riguardanti il sito e per tenere sott'occhio l'andamento recente della nostra attività e controllarne l'efficacia. È utile anche per verificare quali sono gli autori più prolifici e che generano post più commentati.