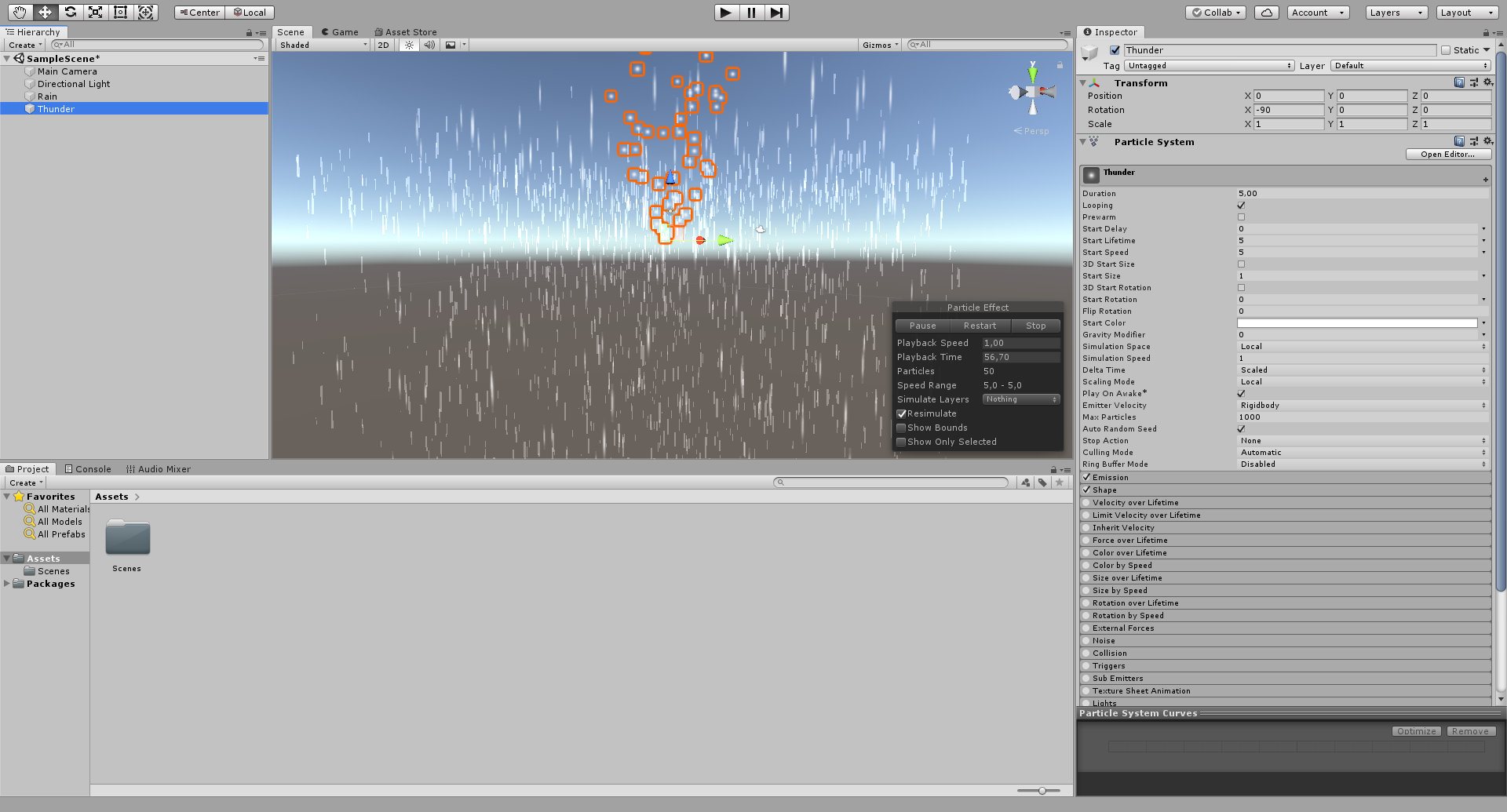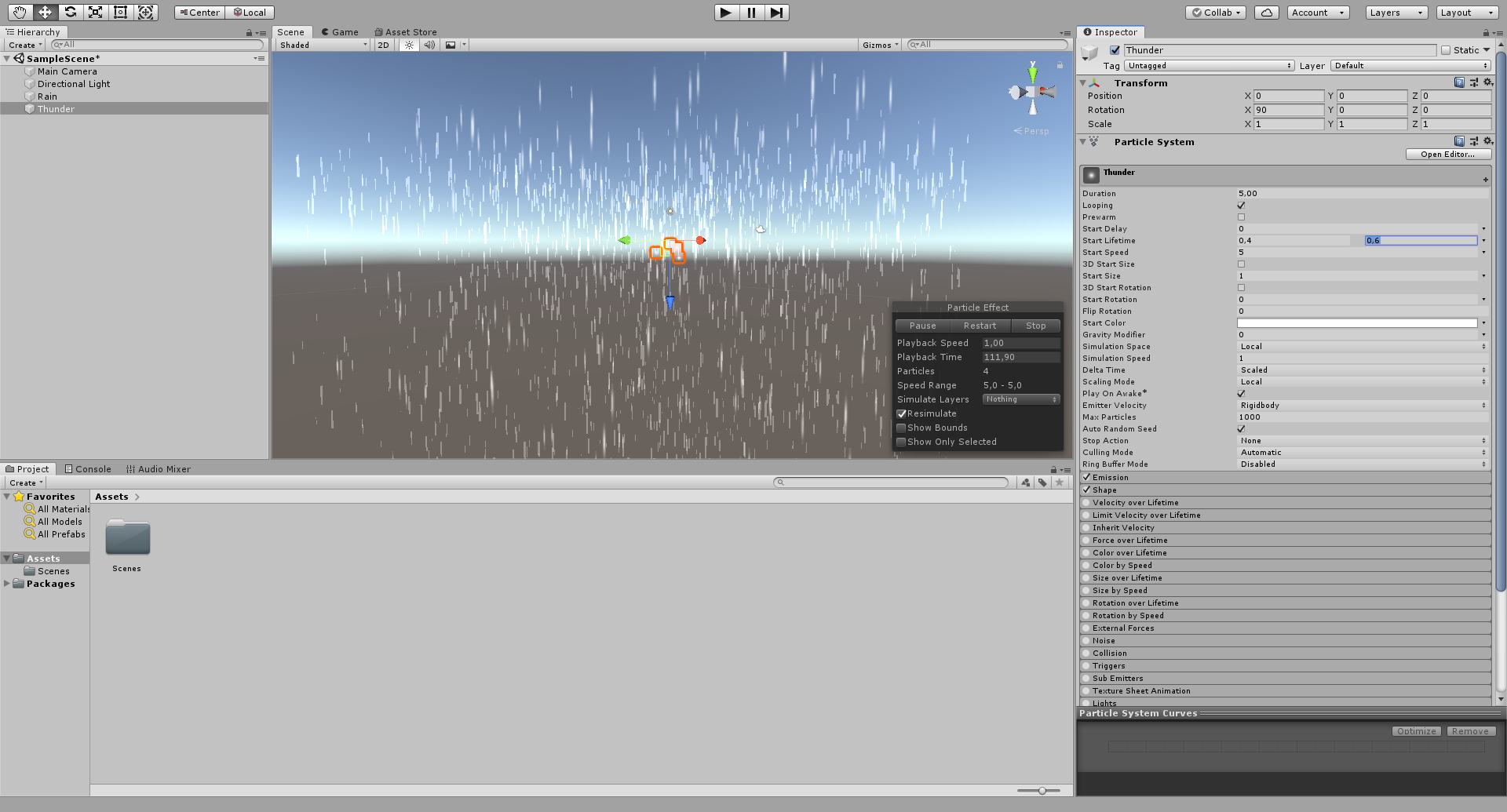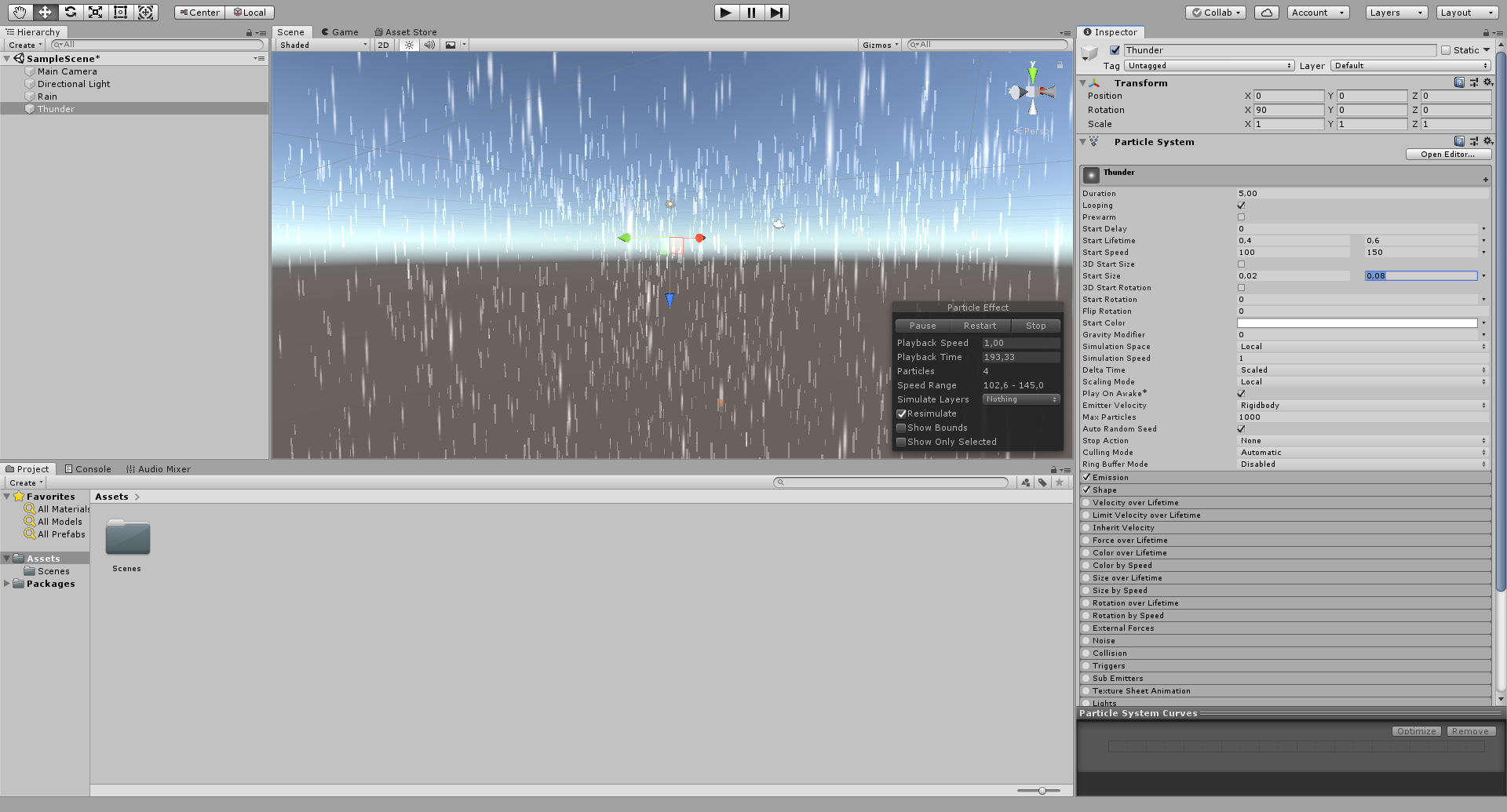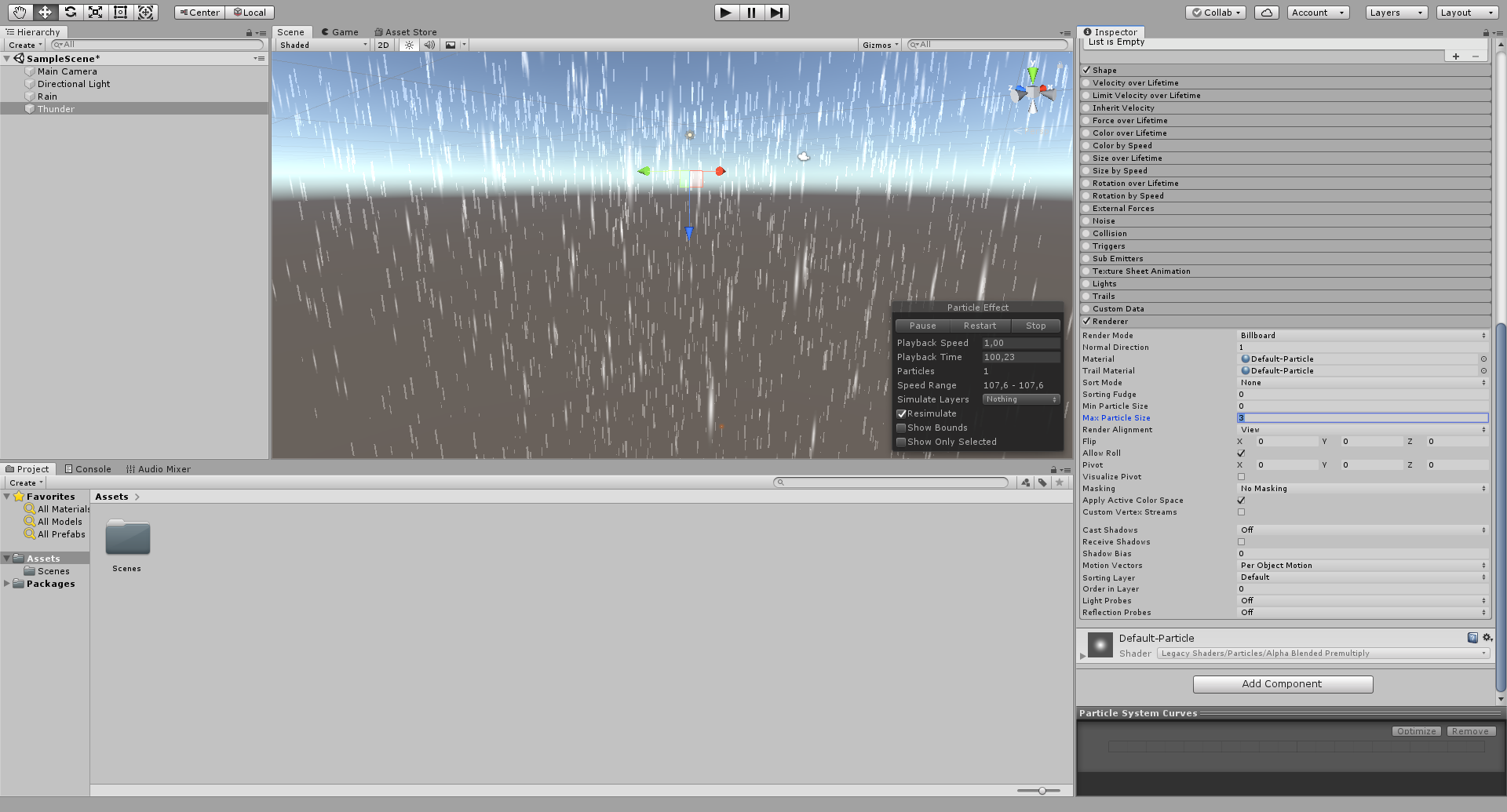Nonostante la nostra integrazione della pioggia, al progetto mancherà ancora un ultimo dettaglio fondamentale: i tuoni! Per realizzarli all’interno del gioco, in realtà non ci sarà davvero un gran bisogno di utilizzare dei programmi particolarmente complessi. Anzi, nell’insieme potremo realizzare anche una tempesta tra le opzioni disponibili nei GameObject di Unity. Certo, per formare dei tuoni vicini alla loro controparte reale dovremmo utilizzare dei programmi come Photoshop o After Effects, ma nel nostro caso potremo anche integrare dei tuoni meno efficaci, sicuramente, ma comunque utili al nostro scopo! Andiamo a vedere come farlo.
Integriamo il Particle System
Come già è successo con la nostra pioggia, anche il tuono avrà bisogno di un elemento in grado di trasmettere gli effetti particellare sullo scenario. Per questo motivo, muovendo il cursore su GameObject, andiamo a cercare gli Effects e, tra le opzioni svelate, selezioniamo un nuovo Particle System. Innanzitutto andiamo a rinominare l’elemento, cambiandolo in Thunder e confermando la scelta.
Immediatamente, senza neanche attendere l’implementazione del sistema particellare, noteremo che la direzione di riferimento del Particle System sarà rivolta verso l’alto, entrando in contrasto con la pioggia! Fortunatamente, per risolvere il problema non ci serviranno delle modifiche sostanziali alle caratteristiche del Thunder, ma una semplice alterazione della sua posizione. Dopo aver selezionato il Particle System, muoviamoci sull’Inspector e, spostando il cursore nella sezione del Transform, modifichiamo il valore X di Rotation da -90 a 90. Così facendo, senza mutare radicalmente i valori di Thunder, avremo ottenuto la stessa direzione di riferimento della pioggia.
Modifichiamo i valori del Thunder
Proseguendo il nostro lavoro sul perfezionamento del temporale, rimaniamo nell’Inspector. Da lì, scendendo tra le opzioni visibili, clicchiamo la freccia al lato destro di Start Lifetime, scegliendo infine Random Between Two Constants per dividere il valore del Thunder tra due parametri. Visto che la cosiddetta vita del nostro tuono dovrà essere quasi impercettibile alla vista, impostiamo un valore minimo pari a 0.4 e uno massimo di circa 0.6. Ovviamente questi numeri non devono essere presi obbligatoriamente alla lettera, ma a seconda dei nostri gusti personali si potranno modificare a piacimento.
Scendiamo subito sotto, nello Start Speed dell’Inspector, cliccando con il tasto sinistro del mouse sulla freccia a destra e confermando la stessa scelta dello Start Lifetime, ovvero Random Between Two Constants. Da lì, vista la velocità a dir poco incredibile del tuono, dovremo aumentare vertiginosamente la caduta del Thunder. Inseriamo quindi un valore minimo di 100 e uno massimo di 150. E per la grandezza del temporale? Applichiamo la stessa opzione del Random Between Two Constants e, vista che anche un tuono non sarà mai massiccio o particolarmente vasto nelle dimensioni, impostiamo un valore minimo di 0.2 e uno massimo di 0.8, confermando la scelta.
Fissiamo il Rate Over Time del Thunder
Nonostante ciò, oltre ai valori basilari del tuono, dovremo presto modificare altri parametri del Thunder. Tra questi, per esempio, troveremo il suo Rate Over Time. Con le impostazioni predefinite di Unity, infatti, il nostro tuono emetterà circa 10 particelle al secondo; un po’ eccessivo per un temporale che, anche nelle peggiori condizioni atmosferiche, non potrà mai superare un determinato valore. Come sempre quindi, scendiamo tra le opzioni dell’Inspector fino a raggiungere la sezione dell’Emitter che, una volta aperta, rivelerà il cosiddetto Rate Over Time, ora impostato a 10. Visto quanto detto, cerchiamo di ridurre al minimo l’emissione del Particle System, fissandolo su un valore pari a 1.
Assegniamo un Trail Material al Thunder
Arrivati a questo punto, possiamo finalmente pensare al cosiddetto Trail Material del nostro tuono, collegando un materiale di riferimento al Thunder. Per farlo, scendiamo tra tutte le sezioni sottostante all’Emitter fino a raggiungere il Renderer. Questa sezione, immersa tra decine di parametri diversi, ci servirà difatti per indicare il modo in cui verrà renderizzato il Material del tuono. Scendendo fino a raggiungere il Material e il già citato Trail Material, indichiamo per entrambi il cosiddetto Default-Particle, che fisserà come unico punto di riferimento il Material di default del sistema particellare. Inoltre, rimanendo sempre all’interno del Renderer, dirigiamoci sul Max Particle Size e, partendo dal valore di 0.5, alziamo il numero a 3.
Cambiamo il Width over Trail del tuono
Nonostante le ultime modifiche, lo avremo notato a questo punto, il particellare del Thunder scenderà come una singola sfera! Per sistemare anche questa problematica ci basterà attivare la sezione dei Trails e modificare il suo Width over Trail, ovvero un’opzione che influenzerà la larghezza del Material durante il suo tragitto. Clicchiamo sempre la freccia visibile sulla destra dell’opzione e modifichiamo l’opzione del parametro in Random Between Two Costants, stando attenti a fissare un valore minimo di 2 e uno massimo di 8. A questo punto dovremmo avere tra le nostre mani un Thunder più vicino alla sua controparte reale, nonostante sia ancora sprovvisto di tanti dettagli! Non ci resta che andare avanti.