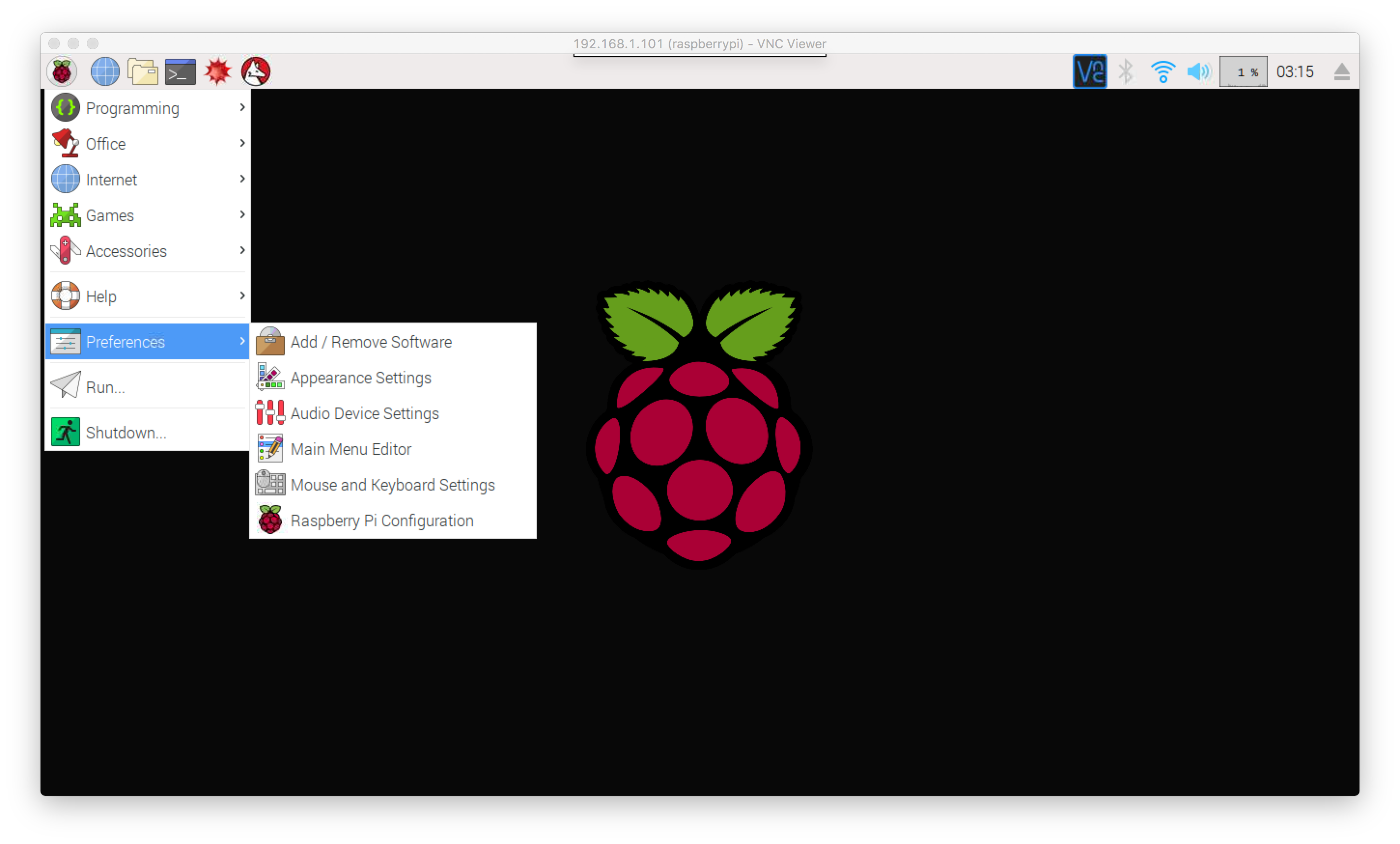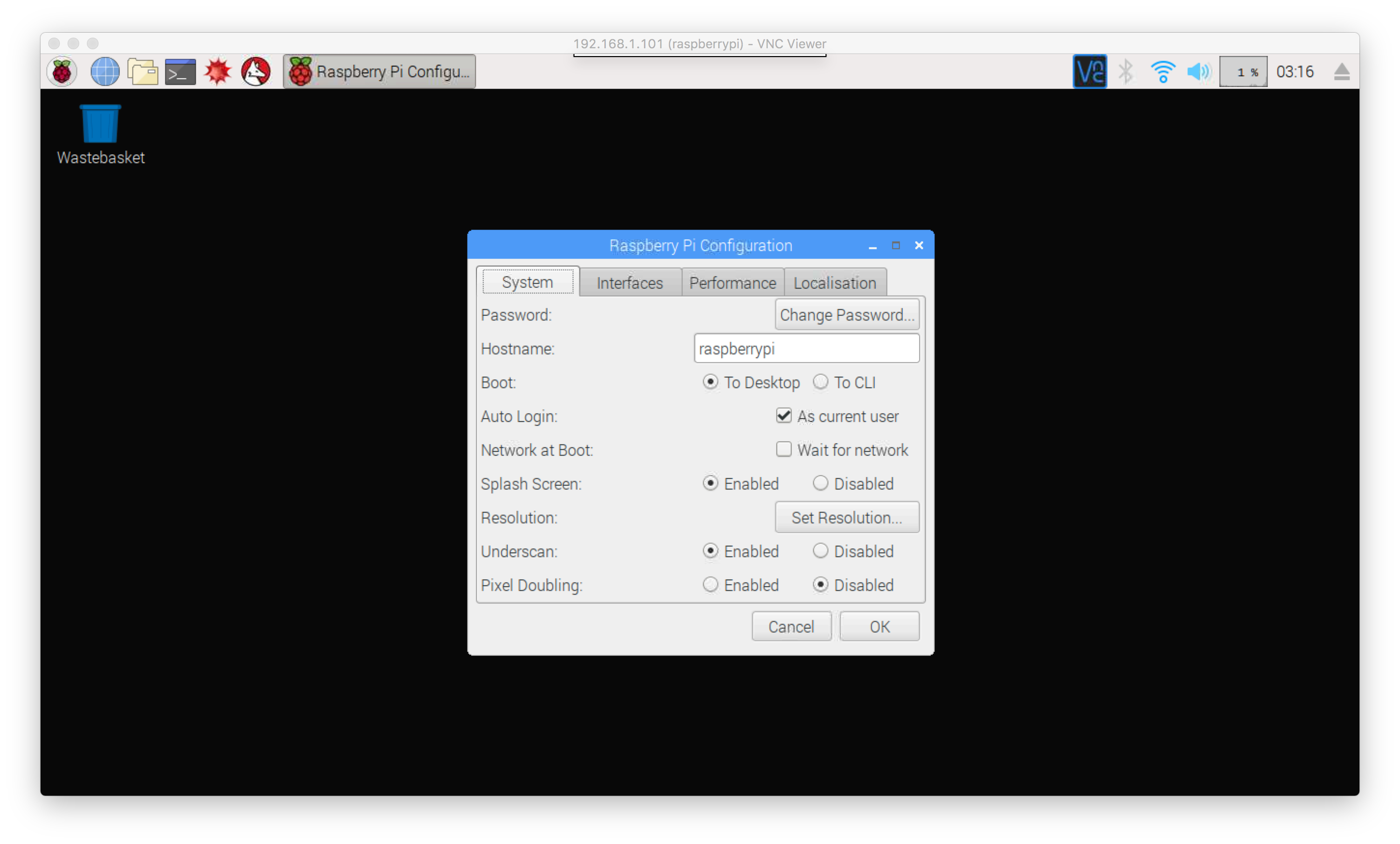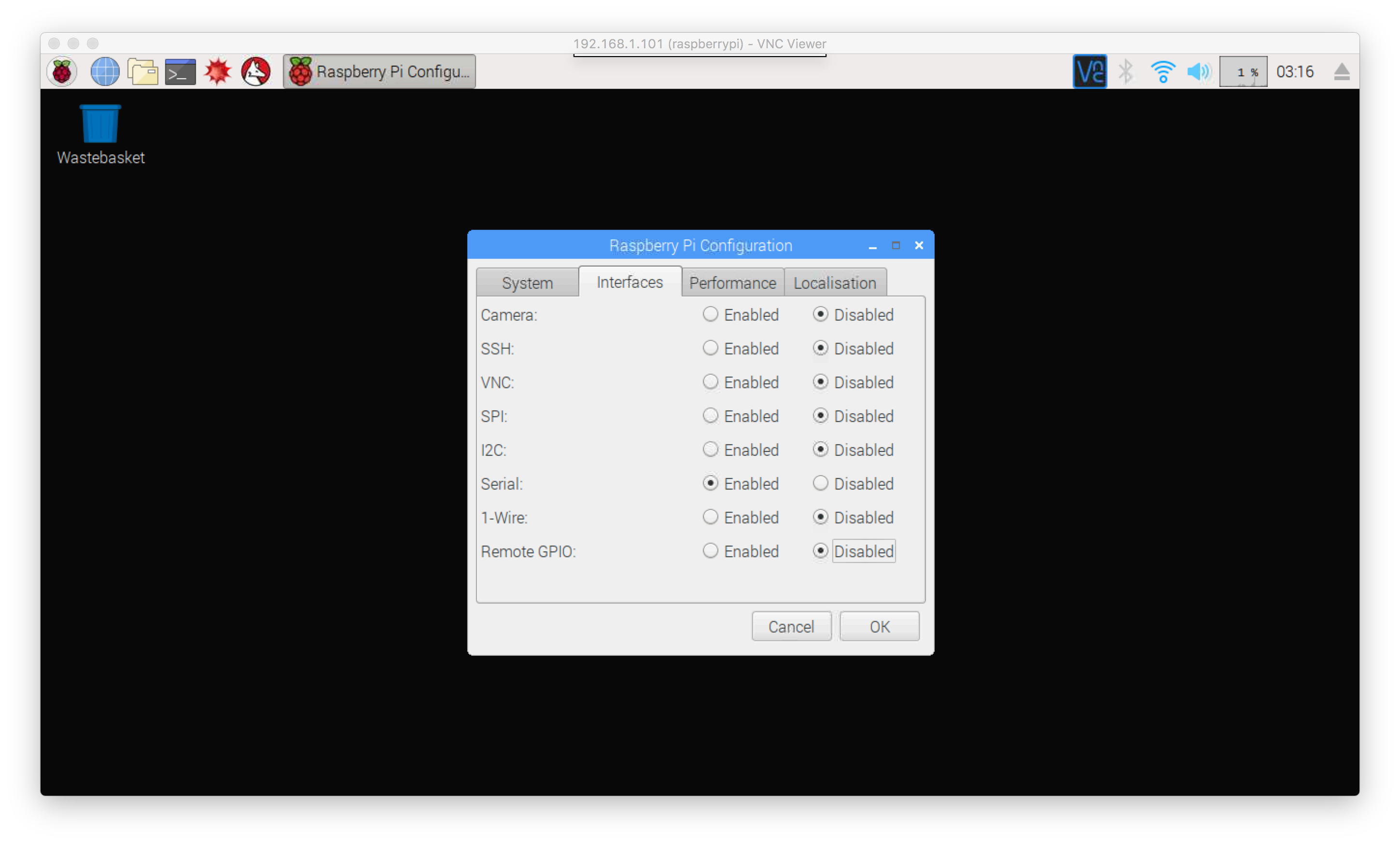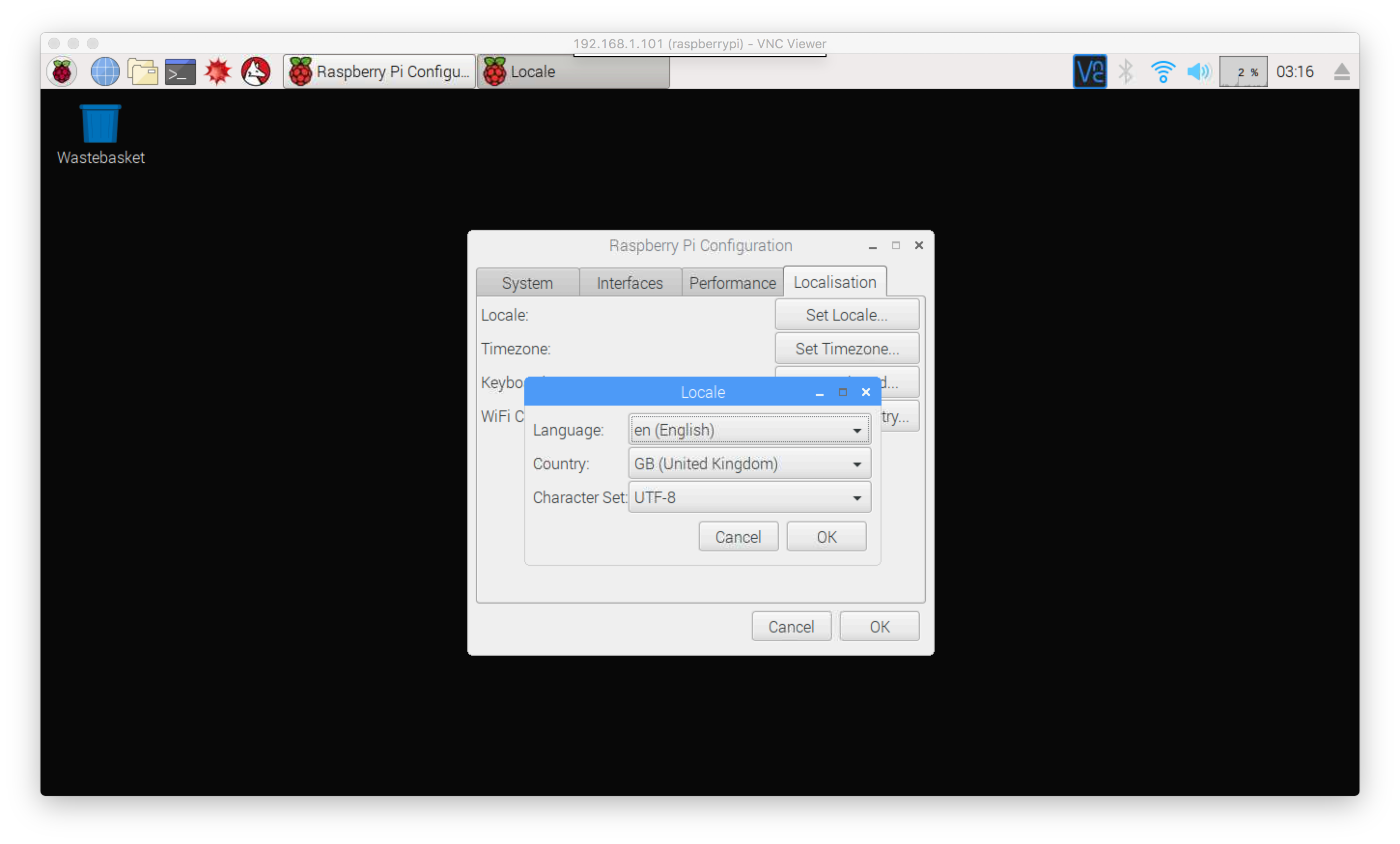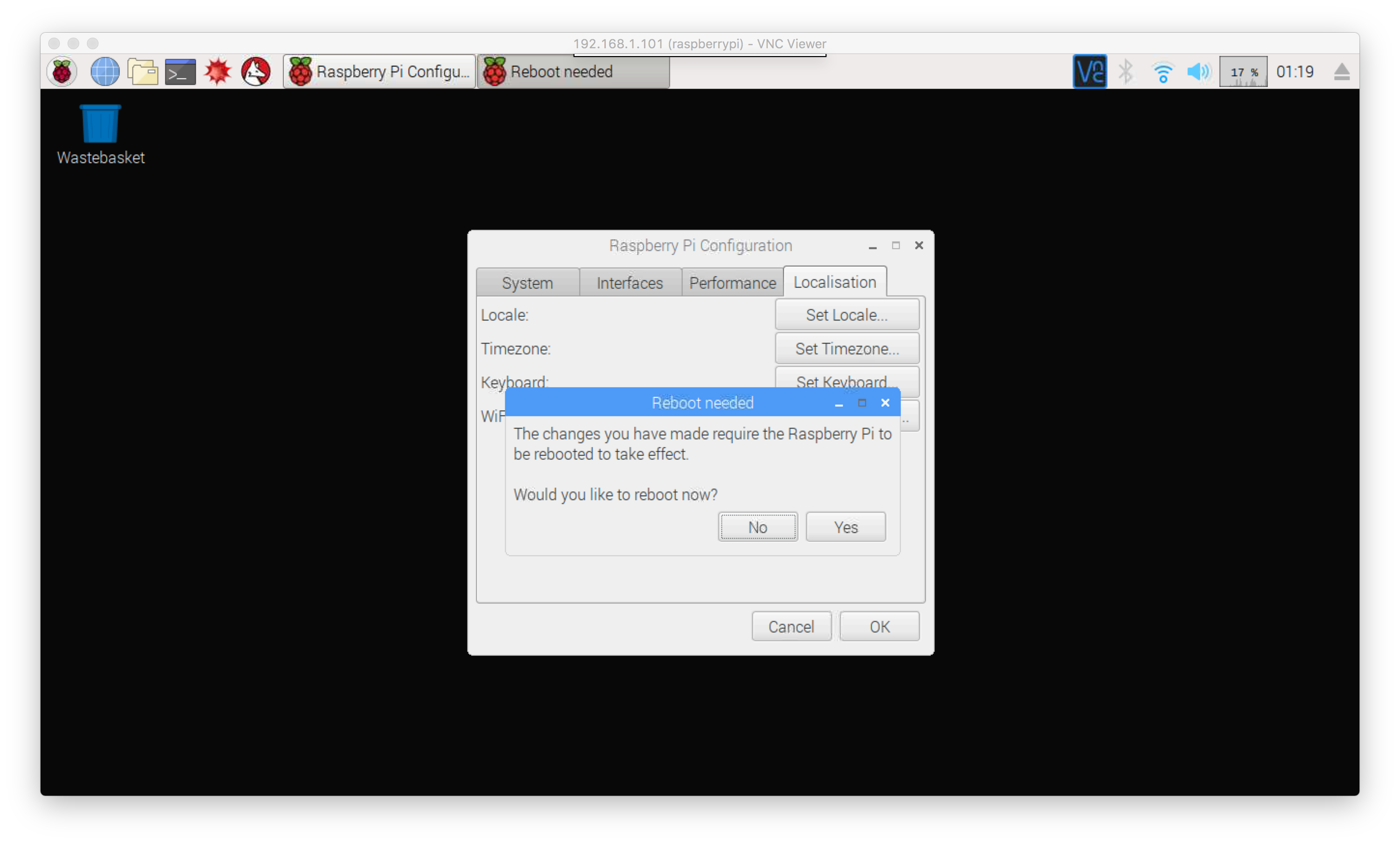Nella lezione precedente, abbiamo visto come installare Raspbian sul nostro Raspberry Pi. Generalmente, Raspbian mantiene disabilitati diversi servizi, inutilizzati da chi intende usare la scheda come se fosse un piccolo personal computer. Per abilitarli, possiamo procedere in due differenti modalità: per via grafica (metodo consigliato per chi non ha molta familiarità con il terminale di Linux), oppure attraverso opportuni comandi eseguibili da terminale (metodo meno intuitivo, ma consigliato agli utenti più esperti). In questa lezione, vedremo come procedere alla configurazione per via grafica, sfruttando gli strumenti messi a disposizione da Raspbian.
Una volta avviato Raspbian, clicchiamo sull'icona con il simbolo di Raspberry Pi posta in alto a sinistra sul desktop. Il sistema mostrerà un menu a tendina, dal quale dovremo selezionare Preferences -> Raspberry Pi Configuration.
Si aprirà la finestra seguente:
L'immagine precedente mostra il pannello di configurazione del Raspberry Pi, suddiviso per tab in categorie. Nel primo tab (System), potremo effettuare quelle configurazioni relative al sistema. Cliccando sul tasto Change Password..., il sistema ci permetterà di cambiare la password dell'utente pi (ovvero l'utente creato di default da Raspbian), che di default è la stringa raspberry. Il campo Hostname, invece, permette di impostare il nome di rete della scheda. Questo nome è utilizzato da diversi protocolli per identificare e comunicare con il dispositivo. Il terzo campo, intitolato Boot, permette di stabilire la modalità di avvio del sistema. Di default, è impostato a To Desktop, opzione che permette di lanciare il desktop environment Pixel all'avvio del sistema; in alternativa, possiamo selezionare To CLI, facendo sì che il sistema avvii la Command Line Interface, ossia l'interfaccia a linea di comando. Il quarto campo, Auto Login, selezionato di default, esegue l'accesso direttamente con l'utente pi; se disabilitato, dovremo specificare con quale utente eseguire l'accesso. L'opzione Splash Screen, di default impostata su Enabled, attiva o disattiva lo splash screen iniziale di Raspberry Pi. Gli altri campi, Network at Boot, Resolution, Underscan e Pixel Doubling permettono configurazioni più avanzate.
Il secondo tab, Interfaces, permette all'utente di selezionare quali servizi o interfacce abilitare sul nostro dispositivo. L'immagine seguente mostra la configurazione di base della nostra scheda dopo aver installato il sistema.
Ogni campo permette di abilitare (Enabled) o disabilitare (Disabled) la relativa interfaccia o servizio. Il primo campo permette di attivare il supporto al connettore della camera CSI. Il secondo campo attiva invece il server SSH all'avvio del Raspberry Pi. Approfondiremo più avanti l'uso di SSH, per capire quanto potente ed utile è questo servizio; per il momento, ci limiteremo a dire che il supporto ad SSH permette di gestire da remoto la scheda Raspberry Pi connessa alla rete. Il terzo campo attiva il server VNC, anch'esso oggetto di approfondimento più avanti nella guida, che permette di osservare lo "schermo" del Raspberry Pi da qualsiasi altro computer dotato di un client VNC. Il quarto campo attiva l'interfaccia di comunicazione seriale sincrona SPI (Serial Peripheral Interface), utilizzata normalmente per le comunicazioni a breve distanza. Il quinto campo attiva l'interfaccia di comunicazione di tipo I2C, anche questo un sistema di comunicazione seriale utilizzato tra circuiti integrati. Serial, di default attivata, abilita l'interfaccia
Seriale di Raspberry. La settima interfaccia permette l'abilitazione del servizio di comunicazione 1-wire, mentre l'ottavo ed ultimo campo permette l'avvio del servizio che rende disponibile l'utilizzo da remoto dell'interfaccia di GPIO.
Al momento ci limitiamo ad abilitare solo quei servizi utili per utilizzare Raspberry Pi al meglio. L'immagine seguente mostra la configurazione che utilizziamo per continuare con la nostra guida.
Saltiamo il tab Performance, dal quale possiamo modificare alcune impostazioni relative al controllo e alla velocità del processore del Raspberry Pi. È consigliabile evitare di modificare queste opzioni a meno che non si sappia esattamente quali possano essere le conseguenze: si rischia, infatti, di bruciare il dispositivo.
L'ultimo tab, Localisation, permette di modificare le opzioni relative alla lingua ed alle impostazioni di localizzazione del dispositivo:
Cliccando sul pulsante Set Locale, associato al primo campo Locale, verrà visualizzata una nuova finestra che permette di impostare la lingua, il continente ed il set di caratteri che il sistema utilizzerà. Selezioniamo la lingua italiana e la voce IT (Italy) nel campo Country. Per quanto riguarda il charset, impostato di default a UTF-8, possiamo selezionare lo standard Latin, cliccando sulla voce ISO-8859-1. Completata la configurazione delle impostazioni di localizzazione, potremo configurare il fuso orario (Timezone) cliccando su Set Timezone e scegliendo GMT+2, confermando quindi con OK.
In fase di installazione, è possibile impostare il layout della tastiera che stiamo utilizzando con il Raspberry Pi; ma se abbiamo dimenticato o saltato questo passaggio, è possibile rimediare tramite il pulsante Set Keyborad. Si aprirà infatti una nuova finestra, intitolata Keyboard Layout, dalla quale potremo selezionare il Paese, e una delle tante varianti di layout di tastiera. In quasi tutti i casi, sarà sufficiente selezionare Italy sul tab Country, e Italian sul tab Variant.
L'ultima configurazione che ci rimane è quella relativa all'interfaccia wireless. In riferimento alle diverse normative europee, per evitare potenziali problemi legati a disturbi o mal funzionamenti dovuti a configurazioni errate delle interfacce a radio frequenza, possiamo selezionare quale configurazione dovrà usare Raspbian per il WiFi. Clicchiamo quindi sul pulsante Set WiFi Country. Nella finestra che si aprirà, clicchiamo sul menu a tendina e cerchiamo la voce relativa al nostro Paese, a cui corrisponde l'etichetta IT Italy.
Confermando la modifica con il tasto OK, una finestra di dialogo sarà mostrata per informarci che dovremo riavviare il sistema al fine di rendere effettive le modifiche. Clicchiamo su Yes e attendiamo il riavvio del Raspberry Pi. Al prossiamo avvio, se nulla è andato storto, avremo il sistema perfettamente configurato e totalmente in italiano.
Nella prossima lezione vedremo come effettuare le stesse configurazioni utilizzando il terminale.