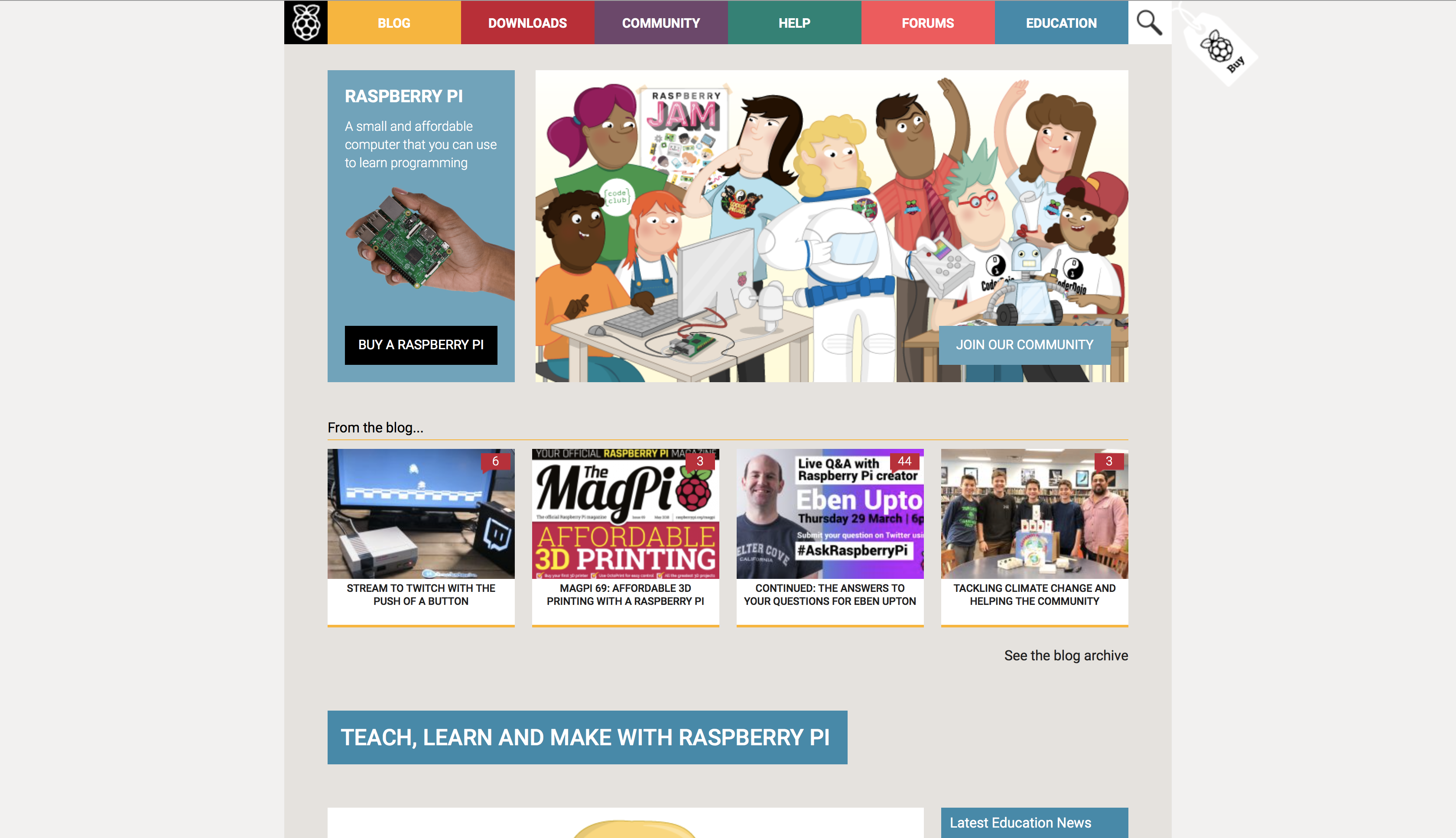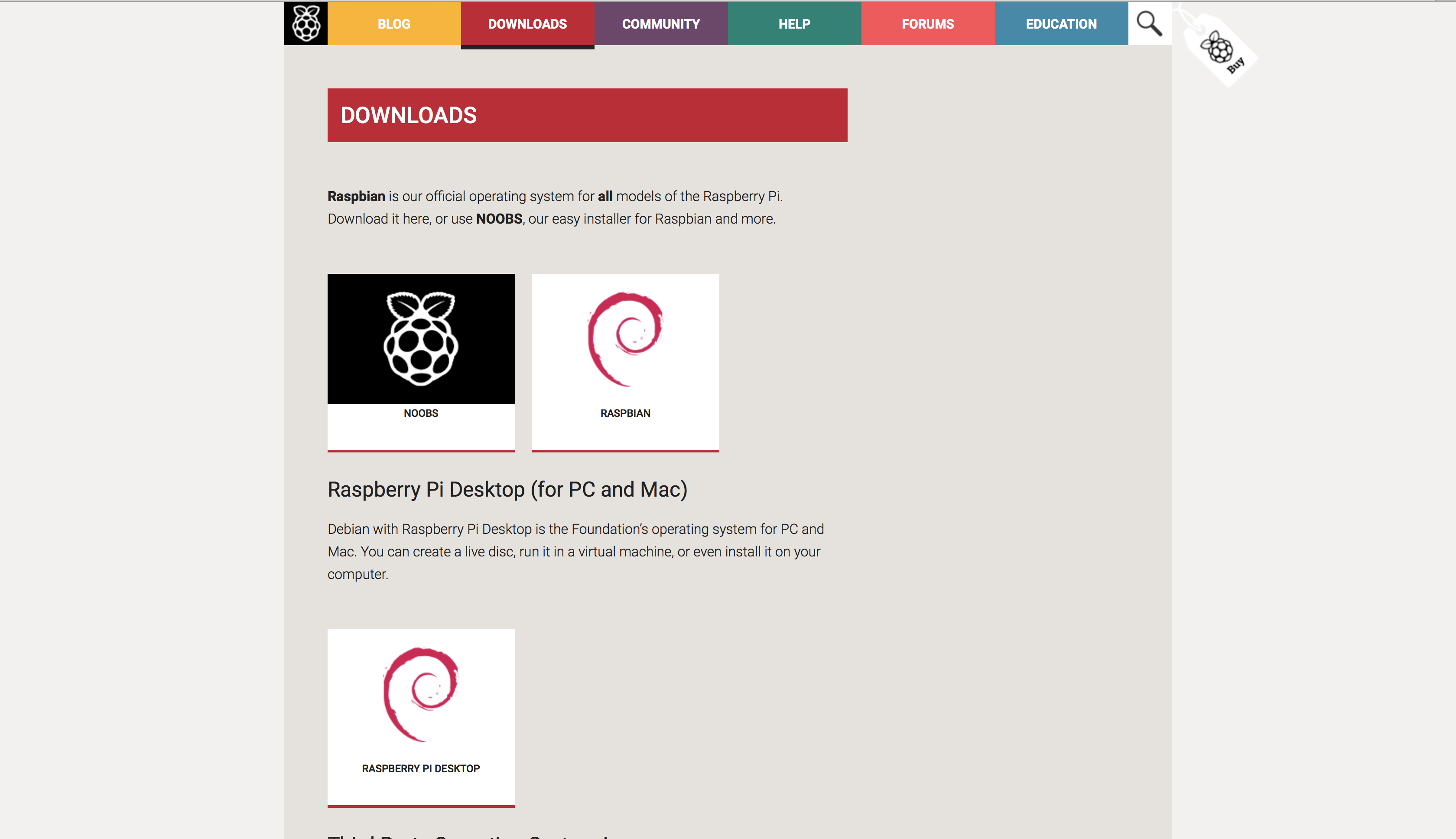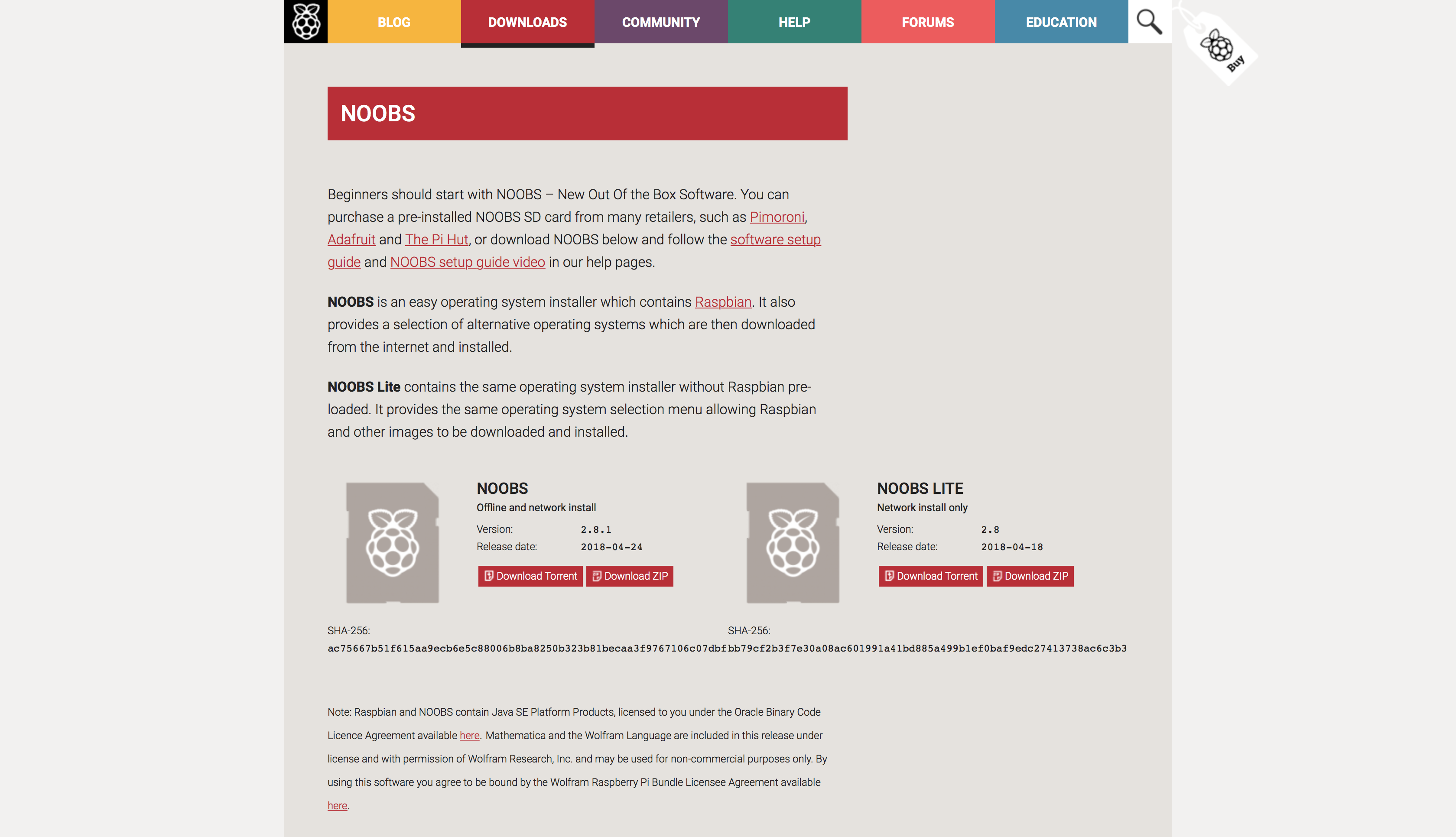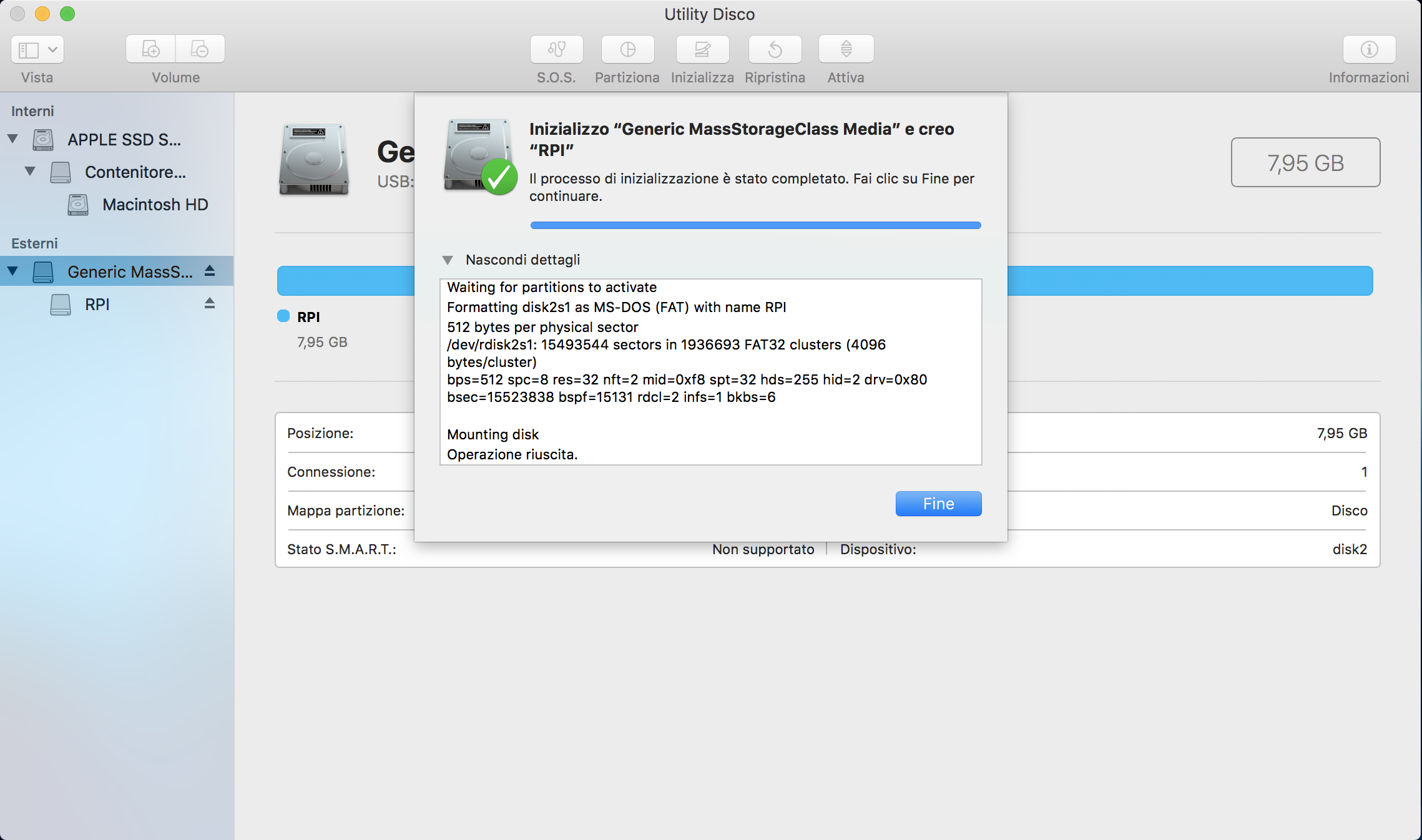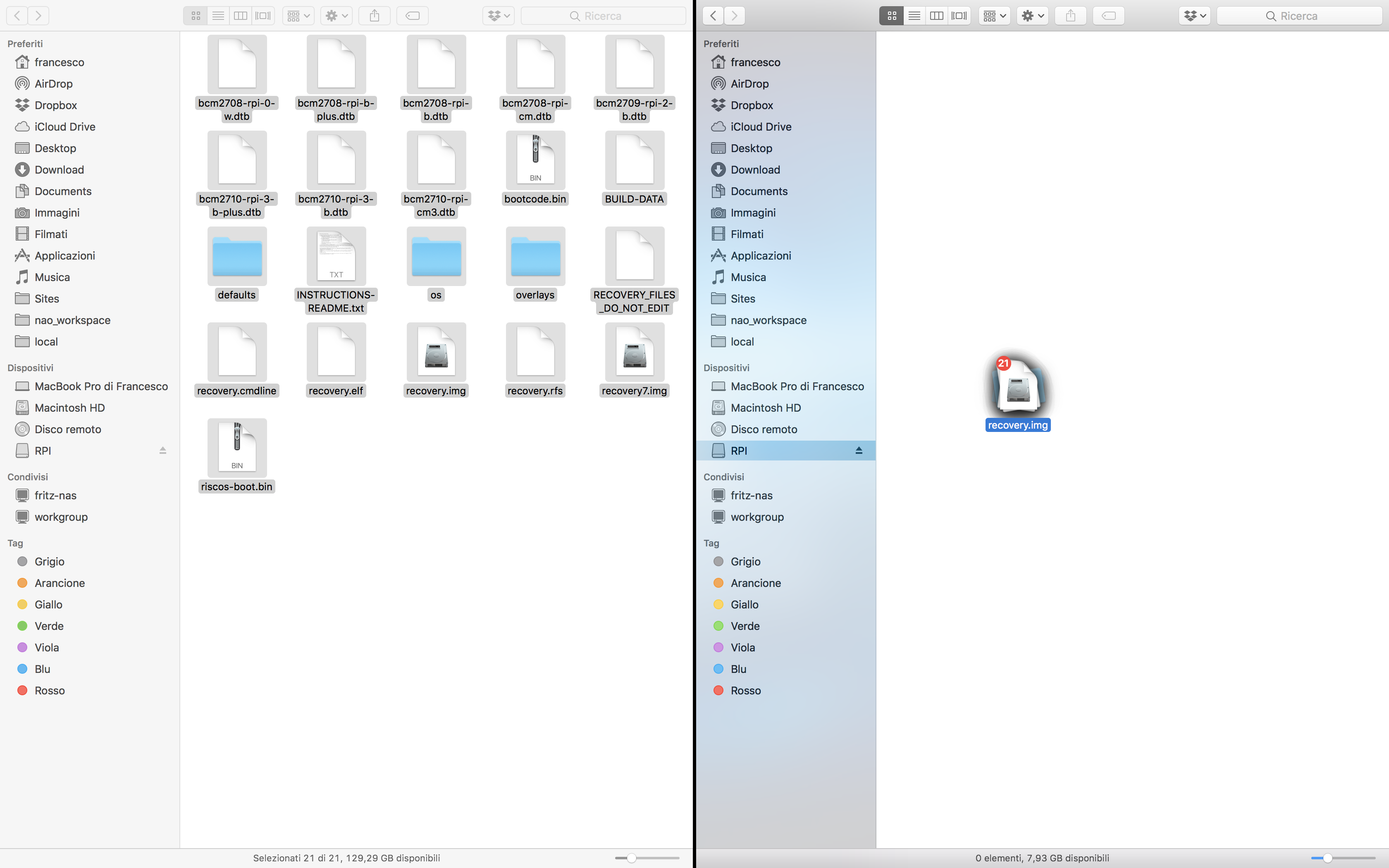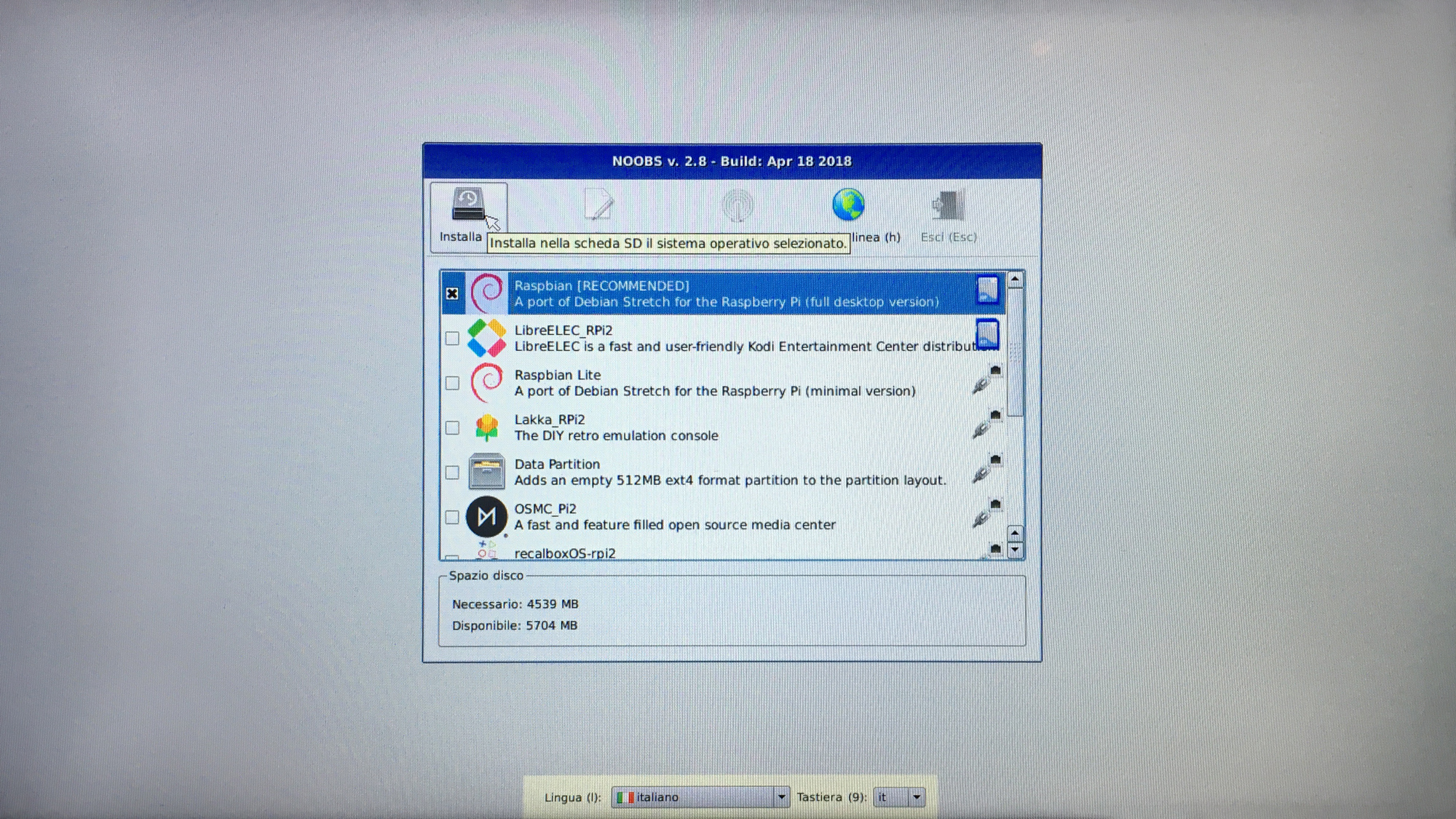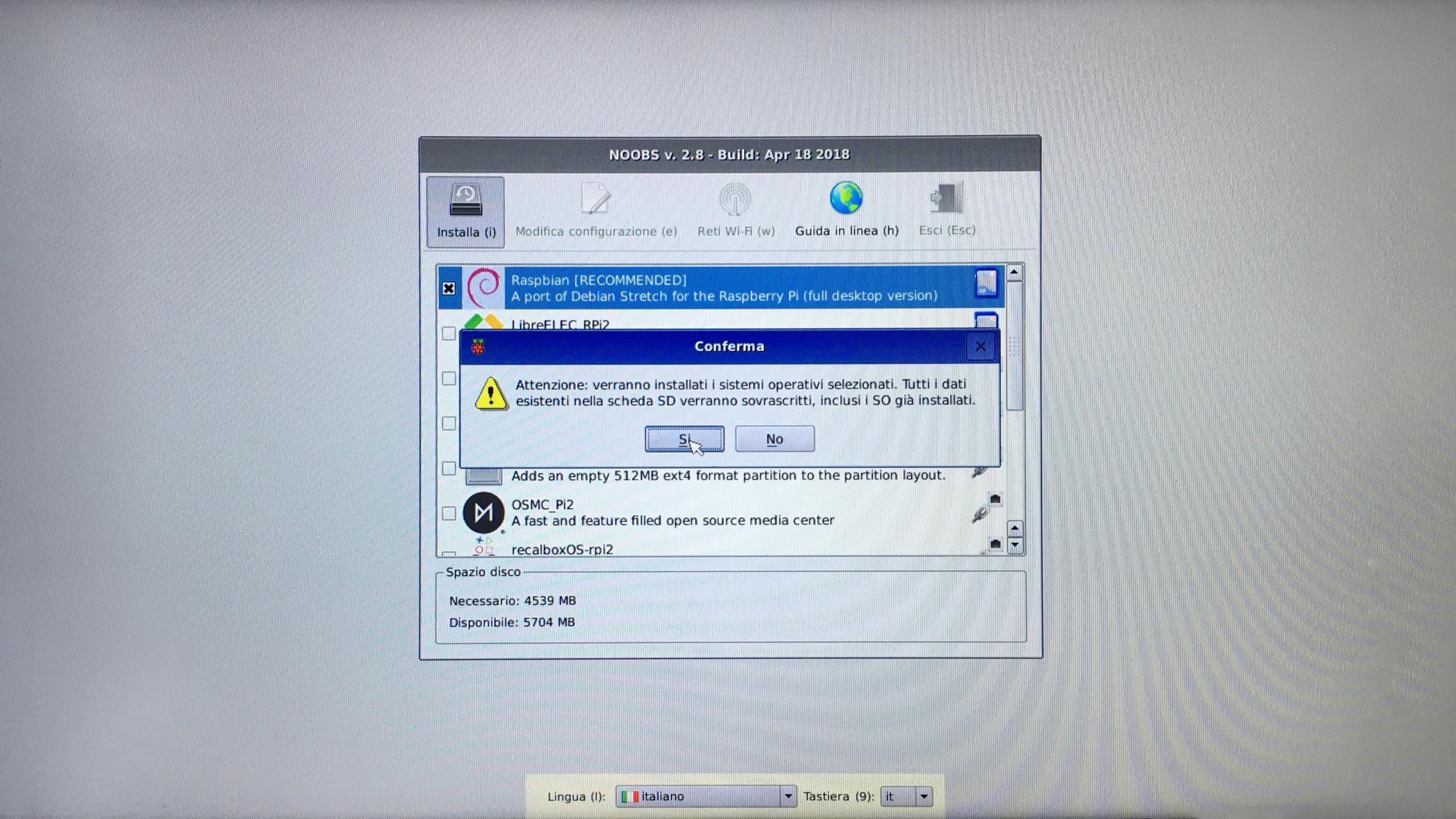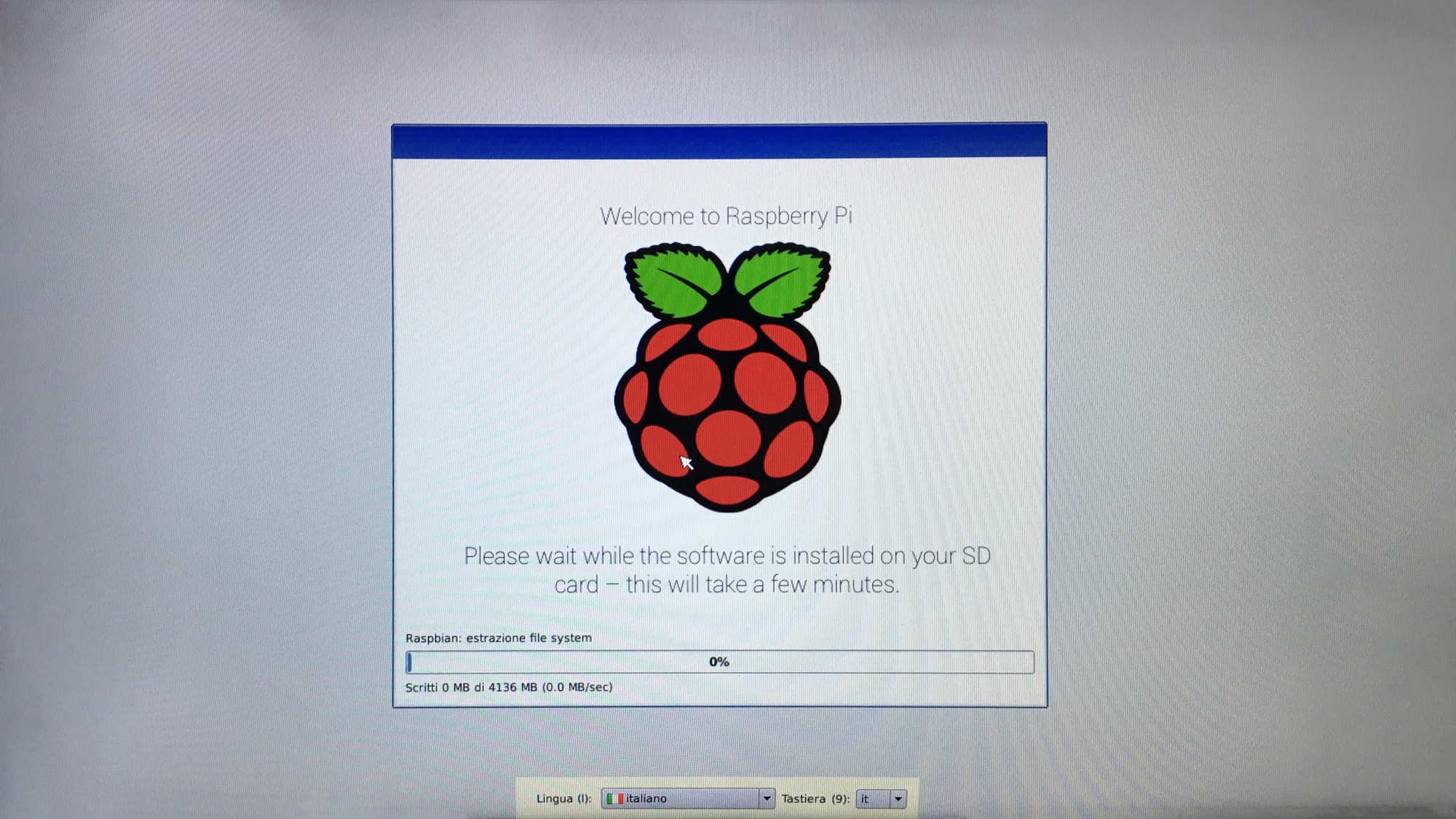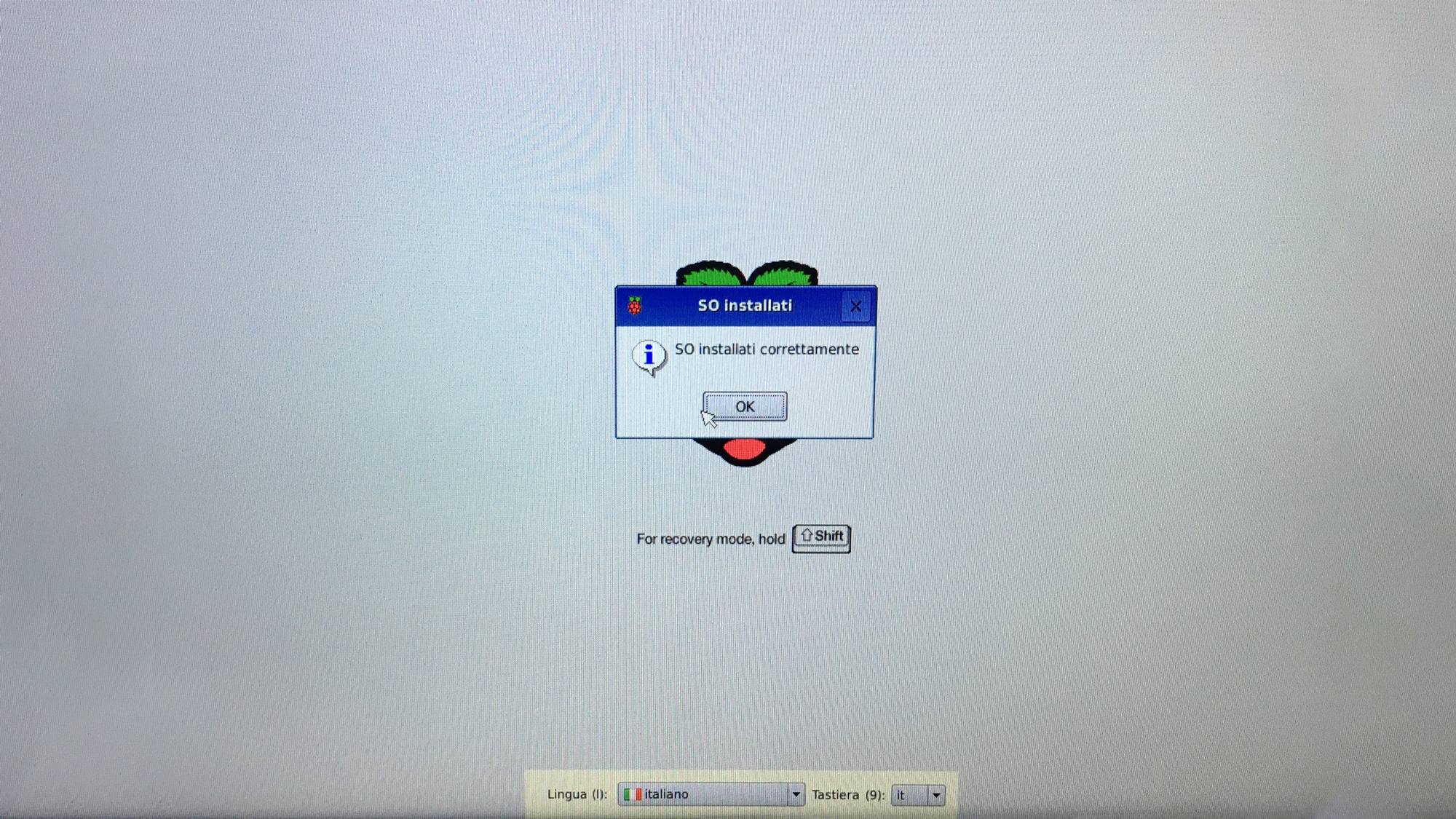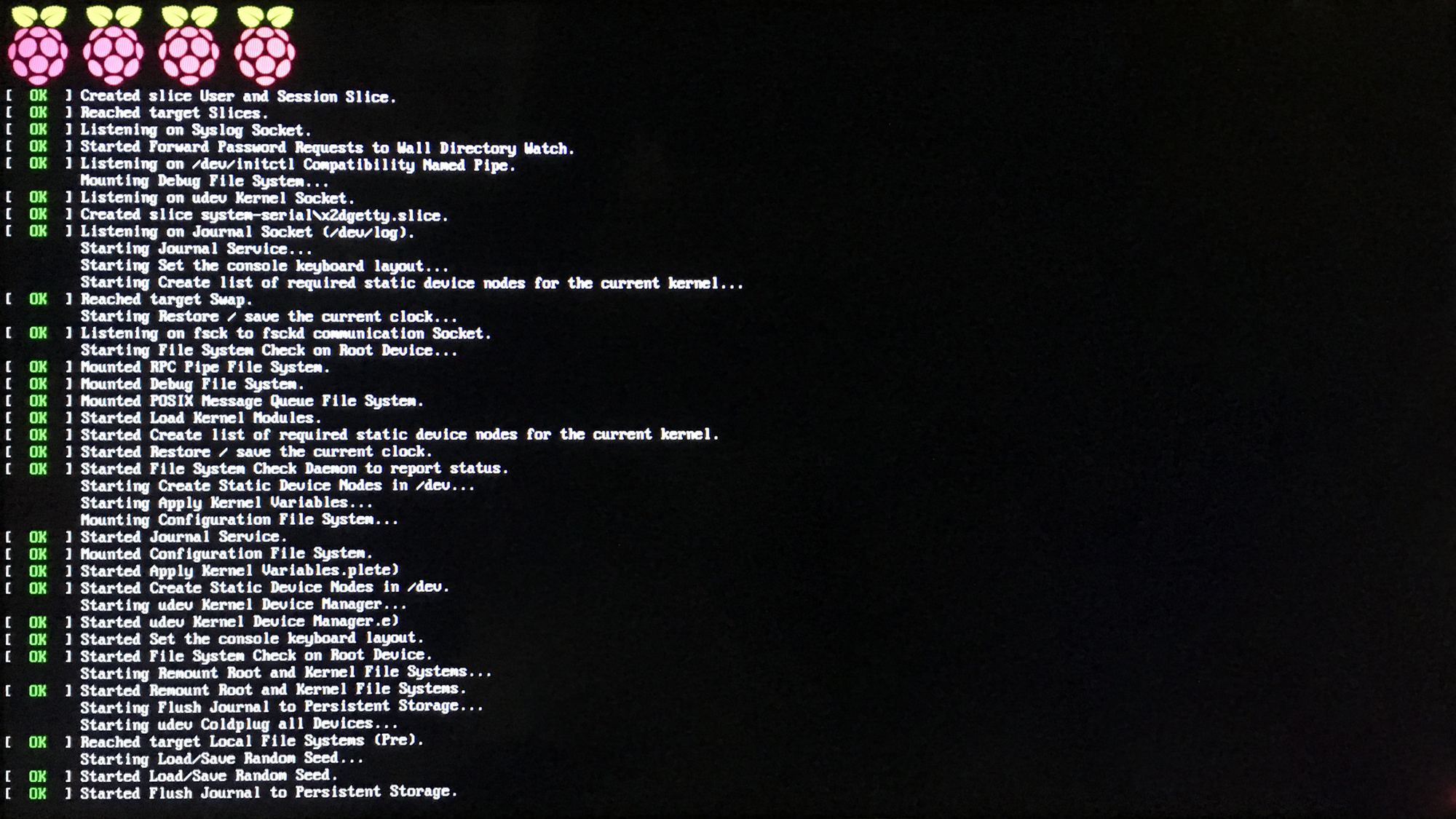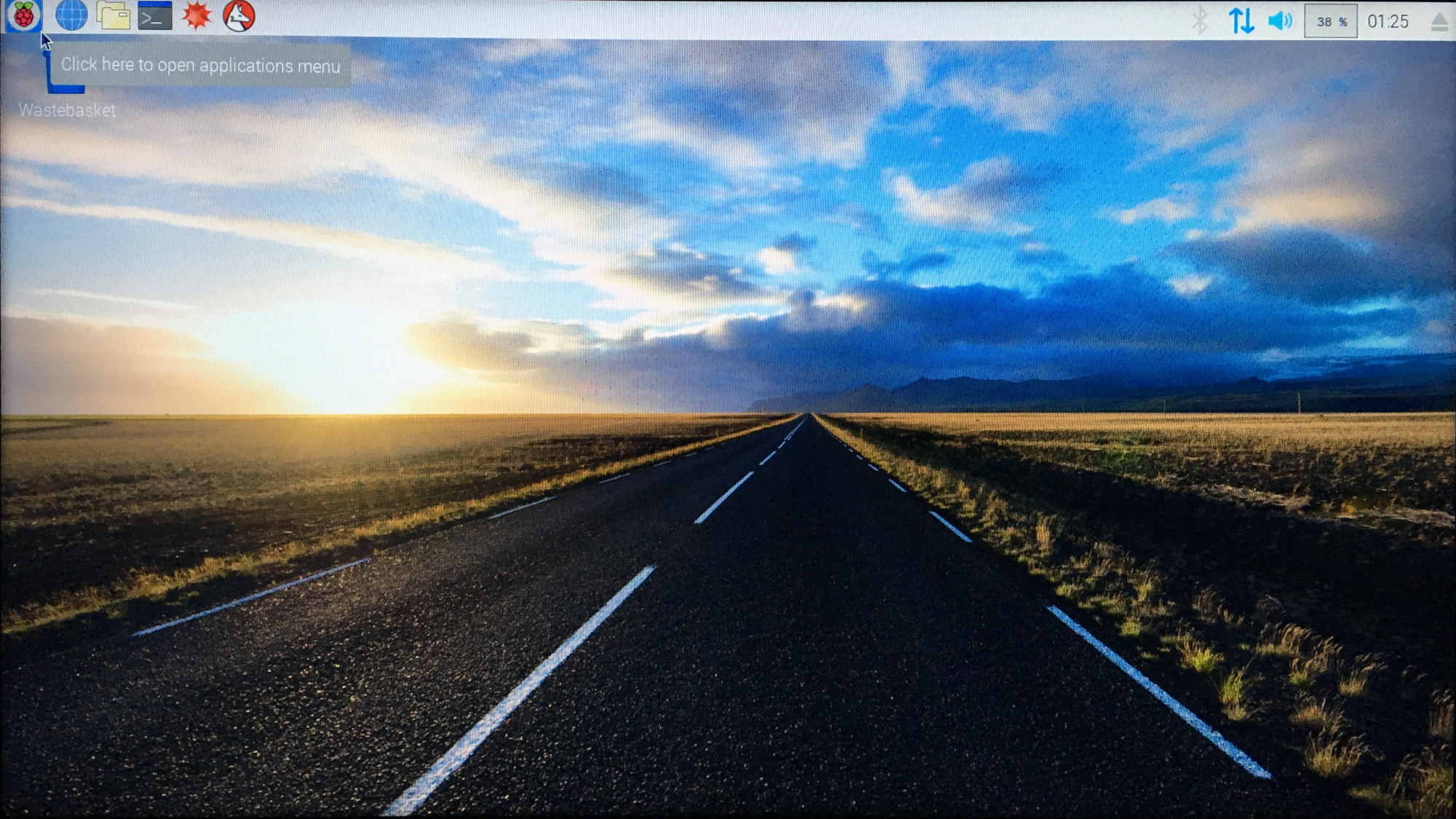L'utilizzo di Raspberry Pi presuppone innanzitutto la necessità di utilizzare un sistema operativo completo e funzionante. Nella lezione precedente abbiamo visto gli strumenti necessari per utilizzare la nostra scheda Raspberry Pi. Il setup iniziale, prevede oltre alla scheda stessa, componenti come:
- Alimentatore 5V 2A, per alimentare la scheda
- Scheda SD, dove installare il sistema operativo Raspbian
- Cavo HDMI, per la connessione ad un monitor/TV
- Mouse e Tastiera, per configurare/gestire/utilizzare Raspberry Pi
- Cavo Ethernet, per la connessione ad Internet
Raspbian
Raspbian è un sistema operativo Linux, basato sulla distribuzione Debian per l'architettura ARM. Esso è il sistema operativo più diffuso per essere utilizzato su Raspberry Pi, motivo per cui in questa lezione vedremo proprio come installarlo.
Ottenere Raspbian
Per effettuare il download di Raspbian per Raspberry Pi, dobbiamo connetterci al sito ufficiale della Raspberry Pi Foundation.
Una volta raggiunta la pagina iniziale, clicchiamo sul tab DOWNLOADS, nella parte alta della pagina.
Accedendo alla pagina dei download, saranno mostrate diverse schede, ciascuna delle quali offre la possibilità di scaricare diversi tipi di sistema operativo supportati dalla scheda che abbiamo in dotazione. Come prima volta, il consiglio è quello di scaricare NOOBS: si tratta di un semplice installer di sistemi operativi per la scheda Raspberry Pi, che in fase di installazione permette di scegliere tra una serie di sistemi operativi (tra cui Raspbian). È inoltre possibile selezionare il sistema operativo che preferiamo già dalla pagina di download, procedendo così con il setup del sistema sulla scheda SD.
Selezionando NOOBS, saremo di fronte alla pagina web mostrata nella figura seguente.
Da qui è possibile effettuare il download di due versioni di NOOBS: la versione offline and network install e la versione NOOBS Lite, ossia network install only. Nella versione classica di NOOBS, Raspbian è già presente all'interno dell'archivio .zip che scaricheremo cliccando su Download ZIP.
Installare NOOBS sulla scheda SD
Una volta completato il download, decomprimiamo l'archivio .zip utilizzando un qualsiasi programma per la gestione di file compressi (ad esempio 7zip su Windows, o The Unarchiver su Mac OS).
Inseriamo quindi la scheda SD che utilizzeremo sul Raspberry Pi all'interno di un lettore di schede (ormai incluso sulla maggior parte dei PC). Tale schede dovrà essere formattata utilizzando il file system FAT32. La figura seguente riassume tale operazione su Mac OS.
Terminata la formattazione, apriamo la scheda SD e copiamo all'interno i file appena decompressi, facendo attenzione a copiare il contenuto dell'archivio direttamente sulla scheda SD, senza creare ulteriori cartelle.
Dopo aver effettuato il copia-incolla dell'intero sistema NOOBS, smontiamo la scheda SD, rimuoviamola dal lettore card ed inseriamola nell'apposito slot presente su Raspberry Pi.
Avvio di NOOBS e installazione
Completata questa parte, se non sono stati commessi errori in fase di copia dei file sulla scheda SD, colleghiamo al nostro Raspberry Pi la tastiera, il mouse, il cavo Ethernet, il cavo HDMI e l'alimentatore con il connettore micro-USB nelle apposite porte, come discusso nella lezione introduttiva. Una volta collegata l'alimentazione alla nostra scheda, il monitor/TV connesso al Raspberry Pi mostrerà l'interfaccia seguente:
Clicchiamo sulla checkbox di fianco al sistema operativo che abbiamo scelto per Raspberry Pi (Raspbian), e confermiamo la nostra scelta cliccando su Installa. Ci verrà quindi mostrato un messaggio di conferma:
Confermiamo cliccando su Sì e avviamo così il processo di installazione.
Al termine dell'installazione, NOOBS ci confermerà che tutto è andato a buon fine.
Cliccando su OK, il nostro Raspberry Pi si riavvierà automaticamente e, se tutto è andato a buon fine, sullo schermo sarà mostrato il processo di bootstrap di Raspbian e il caricamento dei moduli del sistema operativo.
Superata questa fase preliminare di avvio del sistema, avremo finalmente accesso al desktop di Raspbian, basato sul nuovo gestore grafico Pixel.
Raspbian è ora installato sul nostro Raspberry Pi, e pronto per essere utilizzato o per tutti i nostri scopi.