Un aspetto importante nella gestione di un negozio di e-commerce è quello che riguarda le spedizioni, cioè come consegnare i prodotti al cliente. WooCommerce ha una gestione molto basilare delle spedizioni, andiamo ad analizzare i suoi metodi predefiniti.
Zone di spedizione
Per iniziare a gestire i metodi di spedizione del nostro negozio, dal pannello di amministrazione di WordPress clicchiamo sulla voce di menu "WooCommerce", poi su "Impostazioni" e infine sulla scheda "Spedizione".
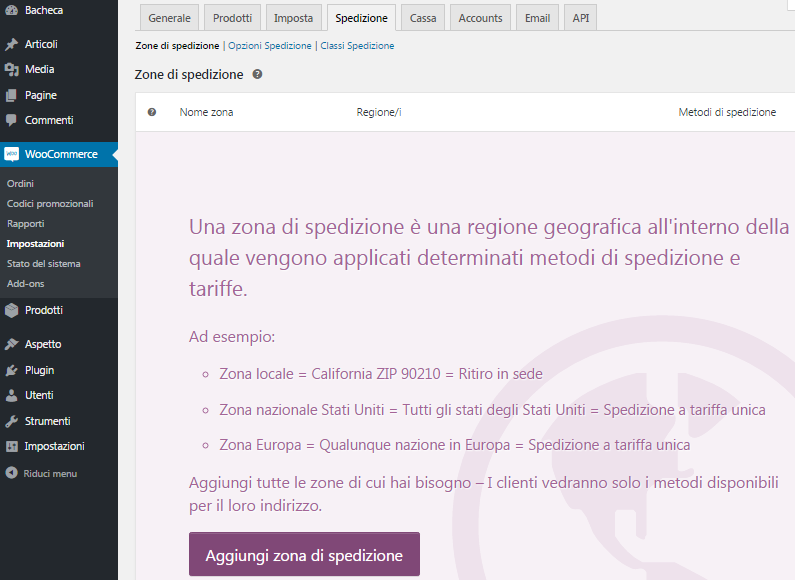
La prima schermata ci invita a gestire inizialmente le "Zone di spedizione". Queste non sono altro che le aree geografiche verso le quali effettuiamo le spedizioni dei nostri prodotti e alle quali si applicano determinati costi e tariffe di spedizione. Quindi possiamo distinguere tra zone locali, nazionali, internazionali e così via. Ogni zona a sua volta può avere vari metodi di spedizione, ognuno con tariffe differenti. Sarà il sistema a mostrare al cliente i metodi di spedizione disponibili per la sua zona, in base all'indirizzo inserito.
Al momento della prima installazione è presente solo la zona "Resto del mondo" che viene utilizzata per indirizzi di spedizione che non rientrano nelle altre zone di spedizione che andremo a definire. In base alle nostre necessità possiamo aggiungere o meno metodi di spedizione a questa zona.
Per aggiungere un'area di spedizione clicchiamo sul pulsante "Aggiungi zona di spedizione" e sarà così aggiunta una nuova riga nella lista delle zone. Qui procediamo assegnando un nome e scegliendo i paesi o le regioni/province da attribuire a questa zona. Inoltre, possiamo limitare ulteriormente l'area geografica in base a particolari CAP cliccando su "Limita per CAP specifici" e inserendo un CAP per linea. Dopo aver personalizzato la zona in base alle nostre esigenze, possiamo cliccare su "Salva Modifiche".
A questo punto non ci resta che aggiungere a questa zona i metodi di spedizione che vogliamo rendere disponibili in quell'area geografica. I metodi di spedizione predefiniti messi a disposizione da WooCommerce sono "Ritiro in sede", "Spedizione gratuita" e "Tariffa Unica". Andiamo a scoprirli nel dettaglio.
Ritiro in sede
Con il metodo "Ritiro in sede" possiamo far scegliere al cliente se ritirare i prodotti direttamente nel nostro negozio fisico. Per utilizzare questo metodo bisogna prima aggiungerlo ad una zona di spedizione. Andiamo quindi su "Woocommerce > Impostazioni > Spedizione > Zone di spedizione" e clicchiamo sulla zona a cui vogliamo aggiungerlo. Nella nuova schermata che compare clicchiamo su "Aggiungi metodo di spedizione", selezioniamo "Ritiro in sede" e infine "Aggiungi". A questo punto avremo una situazione come questa:.
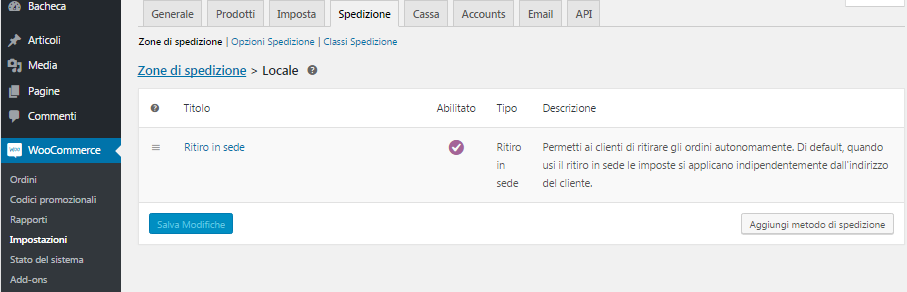
Non ci resta che personalizzare questo metodo. Dalla lista clicchiamo sul nome del metodo da modificare (in questo caso "Ritiro in sede") e comparirà una finestra modale con tre semplici opzioni: Titolo, per assegnare un nome a questo metodo che sarà visualizzato dagli utenti durante il processo di acquisto; Status imposte, per scegliere se il costo di questo metodo farà parte dell'imponibile per il calcolo fiscale o sarà esente; Costo, se vogliamo addebitare un costo per il ritiro in negozio.
Spedizione gratuita
Con WooCommerce possiamo offrire una "Spedizione gratuita" ai nostri clienti al verificarsi di determinate condizioni, ad esempio un ordine oltre una certa cifra, spedizione in una particolare città o utenti che sono in possesso di un coupon.
Per iniziare dobbiamo aggiungerlo ad una zona di spedizione. Andiamo quindi su "Woocommerce > Impostazioni > Spedizione > Zone di spedizione" e scegliamo la zona a cui vogliamo aggiungerlo. Nella nuova schermata clicchiamo su "Aggiungi metodo di spedizione", scegliamo "Spedizione gratuita" e infine clicchiamo su "Aggiungi".
Per personalizzare questo metodo, e poter quindi scegliere in quali occasioni offrire una spedizione gratuita, clicchiamo sulla riga appena creata e comparirà un modal come quello in figura:
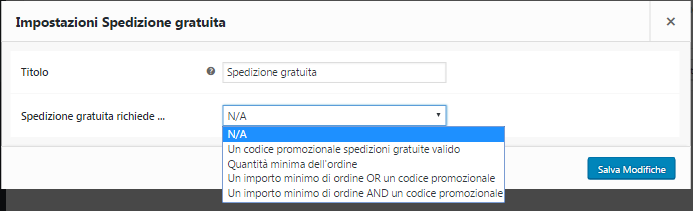
Nella casella "Titolo" inseriamo il nome del metodo che sarà visibile all'utente. Nella casella "Spedizione gratuita richiede…" scegliamo invece la condizione richiesta affinché la spedizione sia gratis:
| Condizione | Descrizione |
|---|---|
| N/A | Nessuna condizione, la spedizione è gratis per tutti i clienti di questa zona. |
| Codice promozionale spedizioni gratuite valido | L'utente deve inserire il codice di un coupon valido per le spedizioni gratuite. |
| Quantità minima dell'ordine | L'ordine deve avere un importo minimo per la spedizione gratis. L'importo possiamo inserirlo nella nuova casella che comparirà in basso dopo aver selezionato questa voce. |
| Importo minimo ordine OR codice promozionale | L'ordine deve avere un importo minimo oppure il cliente deve inserire un coupon valido. |
| Importo minimo ordine AND codice promozionale | L'ordine deve avere un importo minimo e il cliente deve essere in possesso di un coupon per le spedizioni gratuite. |
Dopo aver inserito le opzioni in base alle nostre esigenze clicchiamo su "Salva Modifiche".
Tariffa unica
Siamo arrivati all'ultimo metodo di spedizione disponibile su WooCommerce, il più utilizzato. Si tratta del metodo a "Tariffa unica", cioè aggiungiamo un costo al totale dell'ordine per le spese di spedizione.
Dobbiamo innanzitutto aggiungerlo ad una zona. Andiamo quindi su "Woocommerce > Impostazioni > Spedizione > Zone di spedizione" e scegliamo la zona a cui vogliamo aggiungerlo. Nella nuova schermata clicchiamo su "Aggiungi metodo di spedizione", scegliamo "Tariffa unica" e clicchiamo "Aggiungi".
Per procedere con la personalizzazione, lo selezioniamo dalla lista cliccandoci sopra. Nella schermata che compare inseriamo un "Titolo" che sarà visibile al cliente, in "Status delle imposte" scegliamo se il costo della spedizione concorrerà a formare l'imponibile, e quindi tassato, o se esente.
Nella casella "Costo" scegliamo l'importo da aggiungere per chi sceglie questo metodo di spedizione. Il costo può essere fisso, percentuale, dipendente dal numero di prodotti o dal totale dell'ordine o un mix di queste condizioni. Per inserire un importo fisso basta scriverlo nella casella "Costo". Tutte le altre condizioni devono essere inserite come espressioni con placeholder.
Per calcolare il costo in base al numero dei prodotti va usato il placeholder [qty]. Ad esempio se scriviamo: 5 + (2 * [qty]) stiamo impostando un costo fisso di 5 a cui va aggiunto 2 per ogni prodotto acquistato. Per il totale dell'ordine va usato [cost]. Per un calcolo percentuale va usato il placeholder [fee] con due parametri, percent e min_fee. Esempio: 5 + [fee percent="10" min_fee="5"] significa aggiungi un costo fisso di 5 più il 10% del costo totale, e deve essere minimo 5.
Impostazioni generali
Per accedere alle impostazioni di spedizione andiamo su "Woocommerce > Impostazioni > Spedizione". Selezionando il sottomenu "Opzioni Spedizione" avremo una schermata in cui selezionare poche semplici opzioni.

La prima serve per attivare il calcolo delle spese di spedizione nel carrello dell'utente, la seconda per visualizzare le spese di spedizione solo dopo l'inserimento dell'indirizzo a cui spedire i prodotti. L'opzione "Destinazione di spedizione" serve a stabilire l'indirizzo predefinito per la spedizione.
Classi di spedizione
Le "Classi di spedizione" non sono altro che dei tag usati per raggruppare prodotti simili e offrire tariffe di spedizione diverse in base al tipo di prodotto. Ad esempio, grazie a queste classi è possibile far pagare un prezzo più alto per la spedizione di prodotti più pesanti o più ingombranti.
Per aggiungere o gestire una classe andiamo su "WooCommerce > Impostazioni > Spedizione > Classi di spedizione" e clicchiamo su "Aggiungi". Comparirà così una nuova riga in cui inseriamo un nome e una descrizione (utilizzati internamente) e un codice identificativo o SLUG (opzionale).
Dopo aver salvato possiamo andare nella scheda del prodotto e aggiungere la classe di spedizione ai prodotti desiderati. Arrivati a questo punto, in alcuni metodi di spedizione come ad esempio "Tariffa unica", compariranno dei nuovi campi:.
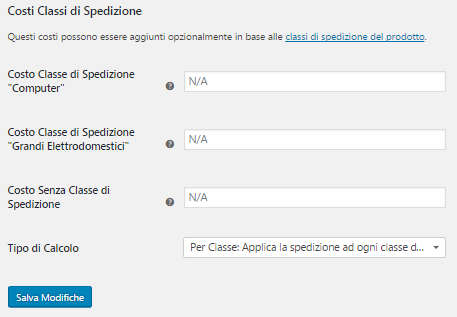
Per ogni classe di spedizione che abbiamo definito comparirà una casella in cui inserire il costo (come abbiamo visto nel paragrafo "Tariffa unica"). Nella casella "Costo" senza classe possiamo inserire un importo che sarà applicato ai prodotti che non hanno una classe definita (o verrà usato l'importo della casella "Costo"). Infine, in "Tipo di Calcolo" possiamo scegliere se sommare singolarmente ogni classe di spedizione al totale (e scegliamo quindi la voce "Per Classe") o se utilizzare solamente il costo della classe di spedizione più costosa (e scegliamo allora la voce "Per Ordine").
In questo capitolo abbiamo visto come vengono gestite le spedizioni su WooCommerce e quali metodi abbiamo a disposizione di default. Per altre opzioni avanzate, ad esempio per calcolare i costi di spedizione in base al peso di ogni singolo prodotto o in base alle dimensione, è necessario installare dei plugin a pagamento, in quanto sono funzioni non disponibili nativamente su WooCommerce.