In questa ultima lezione della guida al noto e-commerce engine Open Source verranno descritte alcune configurazioni avanzate del nostro negozio realizzato con PrestaShop, come ad esempio l’importazione da CSV, i backup e la gestione dei dipendenti.
Informazioni di Configurazione
La voce Informazioni del menu Parametri Avanzati contiene alcune indicazioni sulla nostra attuale configurazione di PrestaShop, come ad esempio la versione installata, il template utilizzato nonché dati sul server e sul database.
Nell’ultimo riquadro Lista dei files cambiati abbiamo una panoramica dei file mancanti o modificati rispetto all’installazione originale di PrestaShop. Questa lista di file sarà utile se vogliamo ad esempio ripristinare manualmente il nostro negozio.
Importare dati da CSV
Per inserire nel nostro negozio un elevato numero di prodotti e categorie o grandi quantità di dati che riguardano utenti e ordini, ci viene in aiuto l’importazione di dati in formato CSV. Questo formato non è altro che un file di testo contenente valori separati da un virgola o da un altro separatore.
Per importare tali dati in PrestaShop ci rechiamo nel menu "Parametri Avanzati" e scegliamo Importa CSV. Avremo un form come quello in figura 1, in cui scegliere il tipo di entità da importare, il file CSV da cui prelevare questi dati, la lingua, i separatori utilizzati e altre opzioni che dipendono dal tipo di entità scelta.
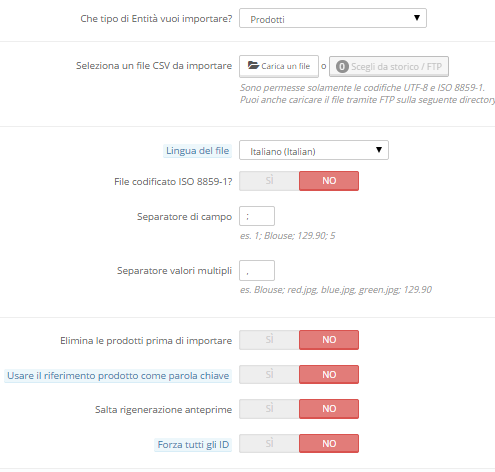
Cliccando sul pulsante "Fase Successiva" si aprirà l’interfaccia in cui poter collegare i dati presenti nel file con quelli richiesti da PrestaShop. Ad esempio, in figura 2, vediamo l’importazione di alcune categorie da un file CSV in cui la prima colonna contiene l’ID, la seconda il campo "Attivo(no/si)", la terza il nome e così via. Nella casella di selezione che troviamo sopra ad ogni colonna scegliamo il campo corrispondente. Nel nostro esempio nella prima casella scegliamo ID, nella terza il nome e così via.
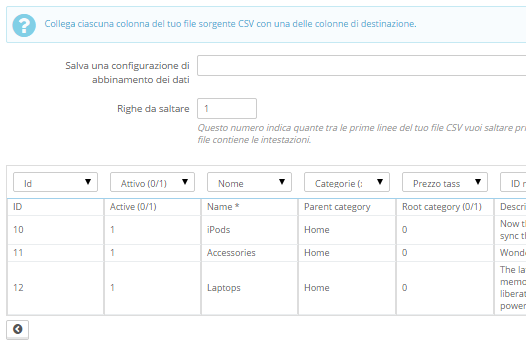
Nel caso in cui avessimo dei dubbi sulla sintassi che dovrebbe avere un determinato file CSV per essere importato, possiamo scaricare dei file di esempio che troviamo a destra nel riquadro "Scarica file CSV di esempio".
Backup del Database
L’attività di backup è di fondamentale importanza per evitare la perdita accidentale di informazioni. PrestaShop consente di effettuare una copia di sicurezza dell’intero database direttamente dal suo pannello di controllo. Andiamo quindi nel menu "Parametri Avanzati" e scegliamo la voce "Backup DB". Nella pagina che si aprirà avremo in alto due avvisi sempre visibili, che riportano alcuni passi da seguire e che dovranno servire come promemoria sia prima di creare un backup e sia prima di ripristinare una copia fatta in precedenza. Cliccando sul pulsante "Crea un nuovo Backup" verrà avviata la procedura e al termine, nel riquadro "Backup DB", ritroveremo il backup appena eseguito (figura 3).
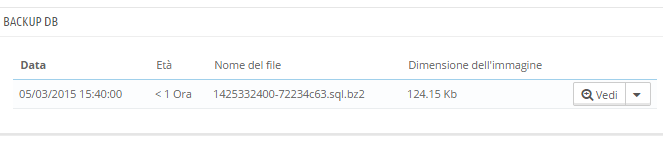
Da qui è possibile scaricare o eliminare un file di backup. Come vediamo in figura, nella lista vengono riportati la data, il nome del file e la dimensione. Cliccando su "Vedi" verrà avviato il download. In alternativa, è possibile scaricare il backup via FTP accedendo alla cartella admin/backups. Il database viene salvato utilizzando il formato standard SQL e compresso con l’algoritmo BZip2. Dunque il file avrà estensione .sql.bz2.
Per ripristinare una copia fatta in precedenza è sufficiente eliminare le tabelle correnti ed importare il file tramite il pannello di riferimento per la gestione del database, ad esempio l'interfaccia di PhpMyAdmin.
Gestione Dipendenti
I Dipendenti sono gli utenti che hanno accesso al pannello di amministrazione del nostro sito basato su PrestaShop. E’ molto importante avere un account per ogni utente che gestisce il negozio, e non un unico account di amministrazione, in modo da poter sempre sapere chi ha fatto cosa. Per aggiungere un nuovo dipendente andiamo nel menu "Amministrazione" e poi su "Dipendenti", qui clicchiamo il pulsante “Aggiungi nuovo dipendente” e avremo una pagina come quella in figura 4.
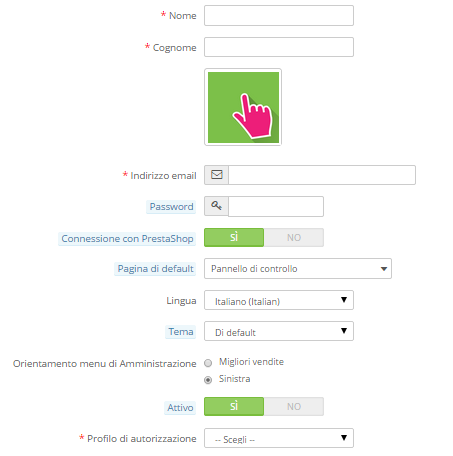
Inseriamo le informazioni richieste, come ad esempio nome, email, password e le altre personalizzazioni. Nella casella "Profilo di autorizzazione" possiamo scegliere il livello a cui assegnare questo utente. Vediamo nel dettaglio come funzionano i profili e i permessi dei dipendenti.
Profili e Permessi
Al momento dell’installazione vengono creati 4 profili predefiniti:
| Profilo | Permessi |
|---|---|
| SuperAdmin | Ha accesso a qualsiasi funzione e i suoi permessi non possono essere modificati. |
| Logistician | Può accedere solo agli ordini, alle spedizioni e alla gestione magazzino. |
| Translator | Può accedere solo a prodotti, categorie e pagina traduzioni. |
| Salesman | Ha accesso a prodotti, categorie, clienti e alcune statistiche. |
Per aggiungere un nuovo profilo è sufficiente cliccare sul pulsante "Aggiungi" che troviamo in alto a destra e inserire il nome desiderato. Adesso possiamo procedere ad assegnare le autorizzazioni e i permessi.
Per modificare i permessi dei suddetti profili (escluso il SuperAdmin) basta andare alla voce "Permessi" che troviamo nel menu "Amministrazione". Qui avremo una tabella in cui poter selezionare cosa può o non può fare un determinato profilo. Ne vediamo una parte in figura 5.
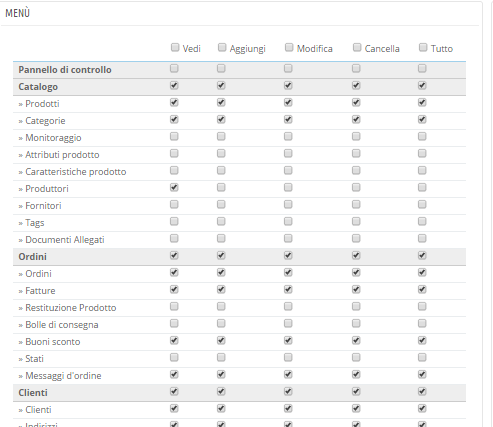
Log degli errori
PrestaShop ci permette infine di tenere sotto controllo direttamente da backend gli errori PHP che si verificano nel nostro sito Web. Accedendo alla voce "Logs", che troviamo nel menu "Parametri Avanzati", avremo infatti, una lista di tutti gli errori divisi in 4 livelli sulla base della loro gravità.
Possiamo anche essere avvisati per email in caso di errori critici, a tal fine basterà selezionare nel riquadro "Log per Email" il livello minimo di gravità che dovrebbe far scattare l’invio dell’email all’amministratore.